در آموزش های قبل با پنج نوع ترکیبی لایه ی کاملا ضروری آشنا شدیم در این آموزش یکی دیگر از این انواع ترکیبی لایه به نام Dissolve رو بررسی می کنیم.
افکت دادن به تصویر با نوع ترکیبی لایه ی Dissolve
همانطور که در آموزش فتوشاپ پنج نوع ترکیبی کاملا ضروری دیدیم نوع ترکیبی Dissolve اصلا جزء انواع ترکیبی پر مخاطب و مهم فتوشاپ به حساب نمی یاد . این نوع ترکیبی که ظاهرا برای ایجاد الگویی دانه شدگی تصادفی در ترکیب دو لایه ایجاد شده است. و غالبا نادیده گرفته میشود.
ظاهرا هیچ کسی از این بچه ی نامتعارف خوشش نمیاد، بنابراین فکر کردم چند راه سریع برای استفاده نوع ترکیبی Dissolve در افزایش جذابیت تصاویر را آموزش دهم، اول یه تناژ رنگ سوپیایی همون قرمز – قهوه ای خودمون رو میگم که ما بهش میگیم قهوه ای یواش به تصویر اضافه می کنیم ، بعد هم کمی تحرک تصویر رو با ترکیب یه فیلتر با نوع ترکیبی Dissolve رو افزایش می دیم. بعد از نوع ترکیبی Dissolve برای ایجاد یک قاب عکس دانه دانه استفاده میکنیم.
من دارم از فتوشاپ CS4 در این آموزش استفاده می کنم ولی هیچ دلیلی وجود نداره که شما با نسخه ی فعلی فتوشاپی که روی سیستمتون نصب هست نتونید این آموزش رو انجام بدید.
این هم از تصویر انتخابی من برای این آموزش که از اینترنت دانلود کردم:
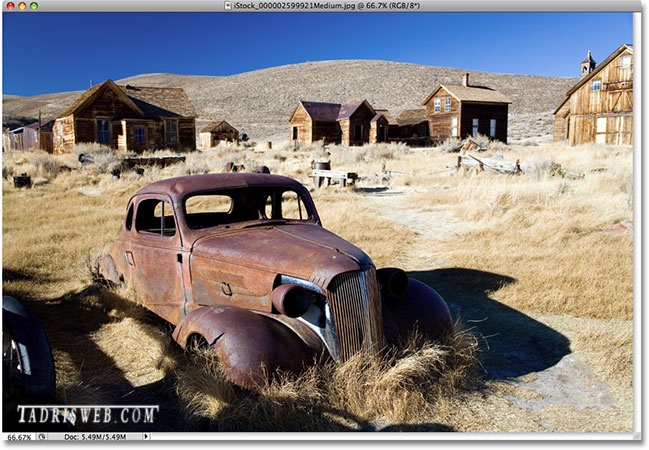
این هم از تصویر نهایی من :
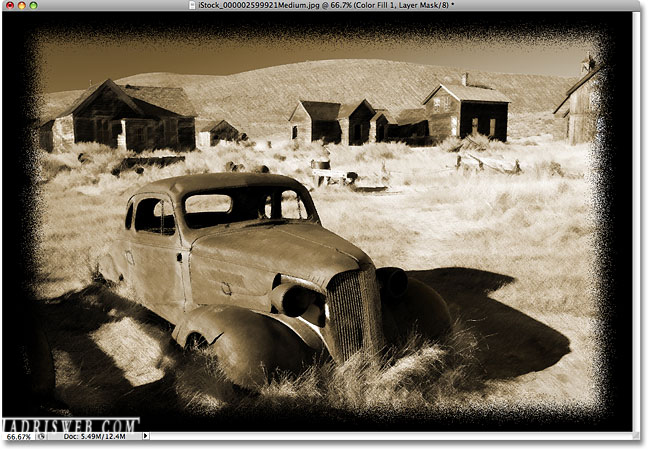
حتی اگه از جلوه ای که ایجاد کردیم خوشت نیومد این آموزش رو ادامه بده دامنه جلوه هایی که میشه باش درست کرد زیاده و در آموزش های بعدی باز به سراغ این نوع ترکیبی میایم و جلوه های مدرن هم باش ایجاد می کنیم. پس امیدوارم از این آموزش فتوشاپ لذت ببرید. به صفحه ی آموزش فتوشاپ ما در دامنه ی سایت تدریس وب سربزنید و پیام بذارید.
گام 1: لایه ی بکگراند رو کپی کنید
دوستانی که همراه همیشگی ما هستند الان دیگه میدونند که باید چکار کنند خوب ما در همه ی آموزش هامون در گام اول لایه ی بکگراند رو کپی می کنیم. دوستانی که تازه با ما همراه شدن باید روی لایه کلیک بکنید و کلید Ctrl+J رو بزنید این کلید میانبر دستور منوی Layer گزینه ی New و انتخاب Layer via Copy است :
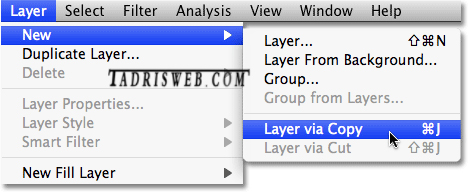
بعد از اجرای این دستور شما در پنل لایه ها دو لایه میبینید. یکی لایه ی بکگراند که تصویر اصلی داخلش قرار داره و یکی لایه ی Layer 1 که کپی تصویر داخلش قرار داره :
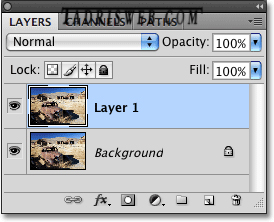
گام 2: یک لایه ی Hue/Saturation Adjustment اضافه کنید
Hue/Saturation Adjustment؟! نه اشتباه نکردیم ما قصد داریم علاوه بر آموزش نوع ترکیبی Dissolve یه جلوه خاص رو هم آموزش بدیم که عکسش رو بالا دیدید. پس اجازه بدید که قبل از اجرای نوع ترکیبی Dissolve یه تناژ سوپیایی یا رنگ قهوه ای – قرمز یا همون قهوه ای یواش رو به عکس بدیم.برای اینکار کافیه که یه لایه ی تنظیمی Hue/Saturation adjustment به عکس اضافه کنیم. روی ایکن New Fill Or Adjustment Layer در پنل لایه ها کلیک کنید و از لیست ظاهر شده گزینه ی Hue/Saturation رو انتخاب کنید:
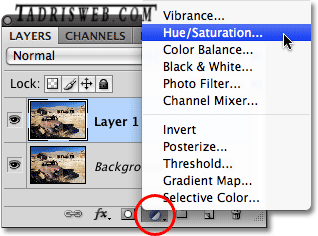
بسته به نوع نسخه فتوشاپ تنظیمات Hue/Saturation ممکنه در جاهای مختلفی ظاهر بشه ولی فقط کاسه عوض میشه آش همون آشه . بله شما همین گزینه های که من میبینم خواهید دید. نکته*: یکی از راه های سیاه و سفید کردن عکس که در آموزش های سیاه و سفید کردن عکس بهش نپرداختیم اینه که اگه این لغزنده Saturation رو تا آخر به سمت چپ بکشید تصویر سیاه و سفید به شما میده ، که در این آموزش ما هیچ کاری بهش نداریم ما رنگ سوپیایی می خواهیم همون رنگ قهوه ای یواش یا قهوه ای – قرمز دیگه ! برای اینکه به تصویر رنگ بدیم باید تیک گزینه ی Colorize رو بزنید . قبل از ادامه ی ترجمه بذارید یه نکته ی جالب راجع به این گزینه ی Colorize بهتون بگم این گزینه تمام رنگهای موجود رو ازبین میبره و یک رنگ رو براساس تیرگی و روشنی عکس به تصویر میده ولی اگه شما تیک این گزینه رو نزنی و از Hue رنگ انتخاب کنی بر اساس رنگ هایی که در تصویر داری تناژ رنگ تغییر می کنه یعنی تعداد رنگ هایی که در تصویر داری تغییر نمی کنه و فقط خود رنگها هستند که به یکدیگه تبدیل میشن. من در این پنجره تنظیمات زیر رو وارد کردم ، Hue=40 :
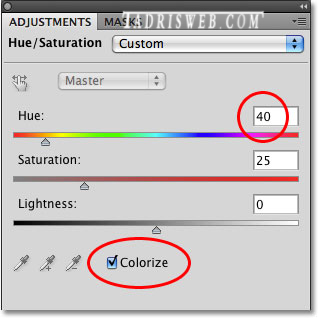
گام3:تغییر نوع ترکیب لایه به Color
این تیتر بالا در باره ی لایه تنظیمی Hue/Saturation adjustment است که باید نوع ترکیب لایه اش رو به Color عوض کنیم . نمیدونید چرا؟ پس برید به آموزش فتوشاپ پنج نوع ترکیبی کاملا ضرروری ، ما باید مطمئن شیم که رنگ قهوه ای – قرمز فقط به رنگ ها اعمال میشه و نه به نورها و سایه ها پس نوع ترکیبی لایه رو از Normal به Color تغییر میدیم ، گزینه ی تغییر نوع ترکیب لایه رو در پنل لایه میتونید پیدا کنید.تهیه و ترجمه ی این مقاله توسط سایت تدریس وب انجام شده است:
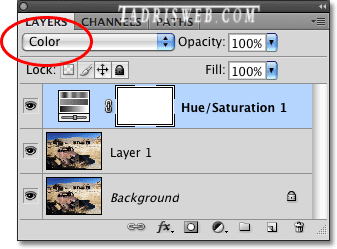
برای مطالعه بیشتر به مقاله آموزش فتوشاپ نوع ترکیبی Color رجوع کنید. اونجا یادخواهیم گرفت که این نوع ترکیبی فقط رنگهای لایه ی رو را با لایه ی زیر ترکیب می کنه و روشنایی ها و نور ها رو دست نخورده میذاره :
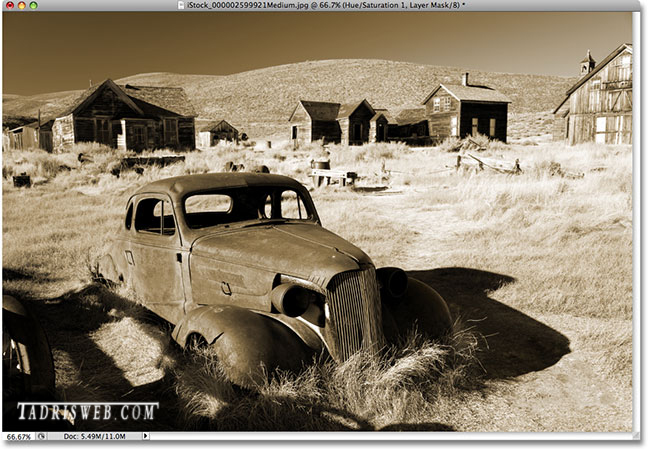
حالا که نوع ترکیبی لایه رو عوض کردیم برای واقعی جلوه دادن کارمون دست به دامن چند تا از فیلترهای جادویی فتوشاپ بشیم. !
گام 4: انتخاب لایه ی Layer 1
روی لایه ی Hue/Saturation adjustment در پنل لایه ها کلیک کنید. سپس روی Layer 1 کلیک کنید شما الان از انتخاب لایه ی Hue/Saturation adjustment به انتخاب لایه ی Layer 1 رفتید:
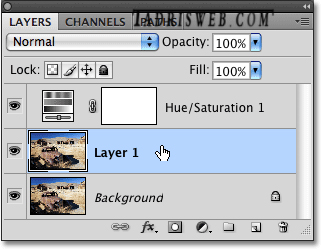
گام 5: درج فیلتر Angled Strokes
حالا که لایه ی Layer 1 رو انتخاب کرده اید به سراغ منوی Filter رفته گزینه ی Brush Strokes رو انتخاب کنید از لیست باز شده گزینه ی Angled Strokes رو کلیک کنید:
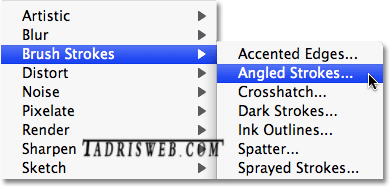
Filter > Brush Strokes > Angled Strokes
پنجره ی Filter Gallery برای شما باز میشه و تنظیمات فیلتر Angled Strokes براتون انتخاب شده گزینه ی Direction Balance که مسیر و یا جهت ضربه های قلم رو مشخص می کنه رو روی Direction Balance=50 تنظیم کنید،
Stroke Length=15 ، Sharpness=3 این ها تنظیمات پیشفرض است و شما لازم نیست تغییراتی بدید:
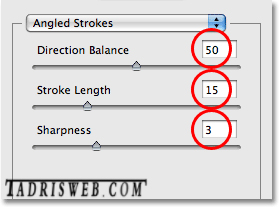
نتیجه ی این افکت رو در تصویر زیر مشاهده می کنید:
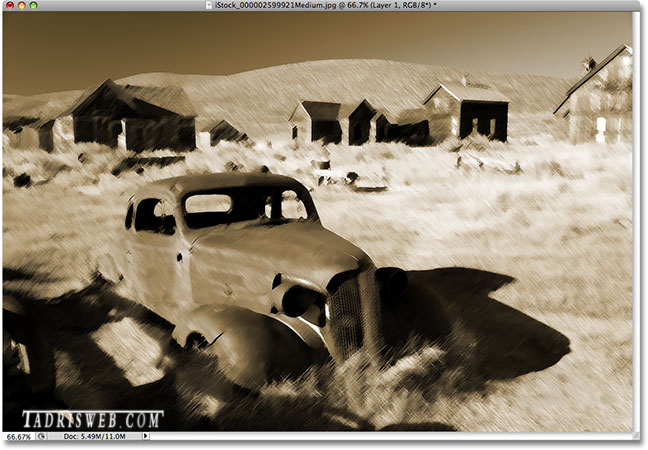
گام6: کم کردن Opacity در لایه ی Layer 1
دوستانی که صفحه ی آموزش فتوشاپ سایت سایت تدریس وب رو دنبال می کنن می دونن که اگه یه جلوه ای رو اجرا کردیم و زیاد از حد تو چشم بود و توی ذوق می زد کافیه که Opacity لایه رو کم کنیم و قطعا میدونن که در بیشتر مواقع Opacity=50% نتیجه ی خوبی به کار میده دوستانی هم که ما رو در آموزش های قبل همراهی نمی کردند الان این نکته رو یادگرفتن و انجام میدن، ما با کم کردن Opacity لایه داری فیلتر brush strokes رو با لایه ی زیرین بهتر ادغام کردیم:
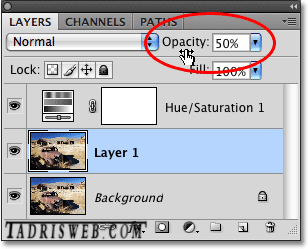
گام 7: تغییر نوع ترکیب لایه به Dissolve
روی لایه ی Layer 1در پنل لایه ها کلید کنید و نوع ترکیب لایه رو در همین پنل به Dissolve تغییر بدید:
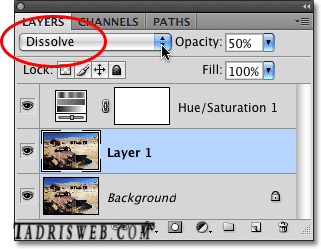
حالا با این نوع ترکیبی لایه Dissolve ضربه های قلم افکت brush strokes بصورت دانه دانه ظاهر شدند و یه نمای قدیمی و از مد افتاده به تصویر داده . به تصویر در مونیتور خود نگاه کنید این جلوه در اندازه های بزرگ بهتر دیده میشه :
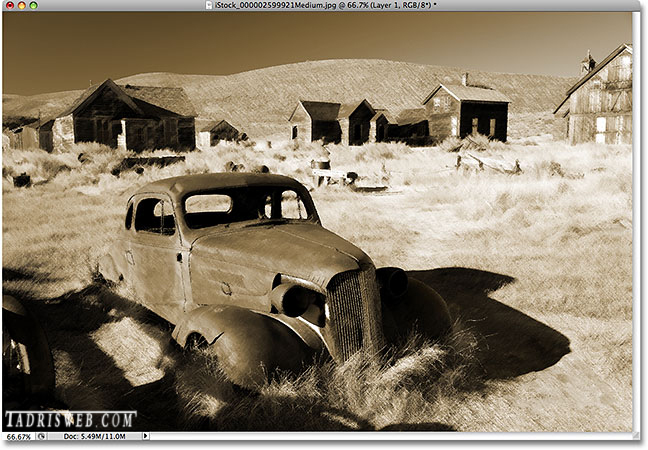
گام 8: انتخاب لایه ی Hue/Saturation
برای ایجاد یه قاب عکس دانه دانه شده ،ما یه لایه ی تنظیمی Solid Color fill layer اضافه می کنیم که به عنوان رنگ این قاب عکس انجام وظیفه می کنه ، ما باید این لایه ی رو بالای همه ی لایه ها قرار بدیم روی لایه ی بالایی یعنی Hue/Saturation adjustment کلیک کنید. تا انتخاب شود:
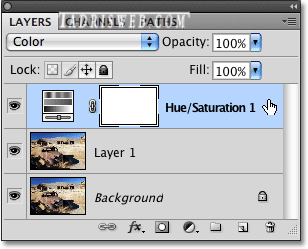
گام 9: یه انتخاب مستطیلی بکشید
ابزار Rectangular Marquee Tool رو بردارید توضیحات رو بیخیال شید و فقط کلید M رو بزنید:
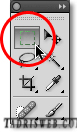
سپس قسمتی از تصویر را که میخواهید داخل قاب عکس قرار بگیرد را انتخاب کنید. سعی کنید که هر چهار طرف تصویر به یک اندازه فاصله تا لبه تصویر وجود داشته باشد.برای جابجا کردن انتخاب در حین انتخاب کافیه که از کلید spacebar استفاده کنید.
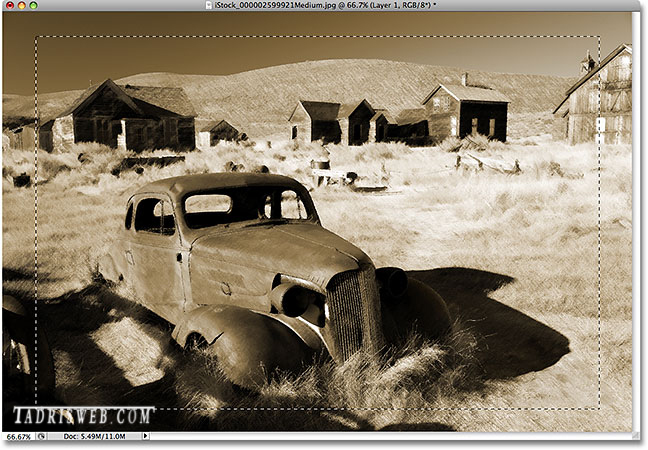
گام 10: معکوس کردن انتخاب
کلید Shift+Ctrl+I رو بزنید. این دستور از منوی Select گزینه ی Inverse را اجرا می کند:
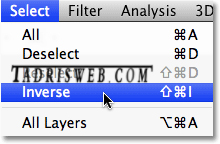
حالا ما قسمتی رو انتخاب کرده ایم که میخواهیم قاب عکس درون آن باشد. :
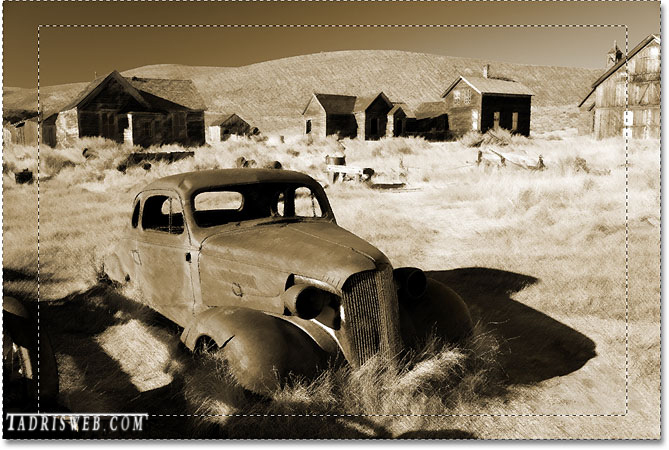
گام11: یک لایه ی Solid Color Fill اضافه کنید.
روی ایکن New Fill Or Adjustment Layer در پنل لایه ها کلیک کنید و اینبار گزینه ی Solid Color fill layer رو انتخاب کنید:
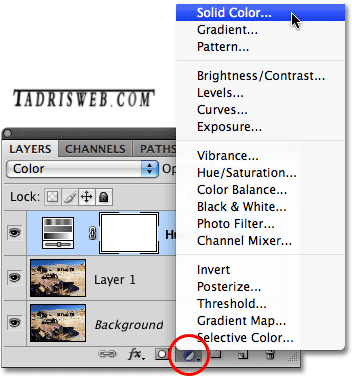
این دستور پنجره ی انتخاب رنگ فتوشاپ رو باز می کنه و به ما اجازه میده که رنگی رو که میخواهیم لایه رو با اون پر کنیم انتخاب کنیم من به همون رنگ پیشفرض مشکی قناعت می کنم:
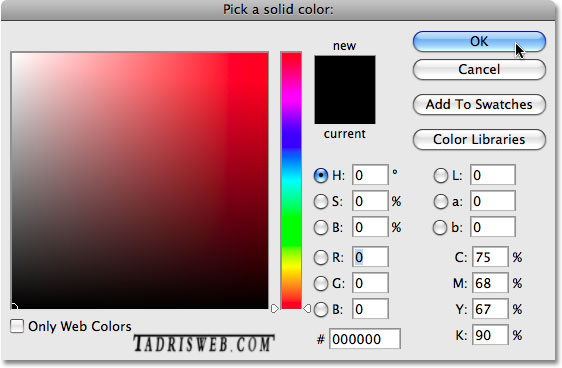
به طور معمول ، یک Solid Color fill layer کل یه تصویر رو رنگ میکنه اما حالا که ما یه انتخاب داشتیم بر اساس انتخاب برامون ماسک لایه درست کرده و فقط این قسمت که انتخاب کردیم سیاه شده :
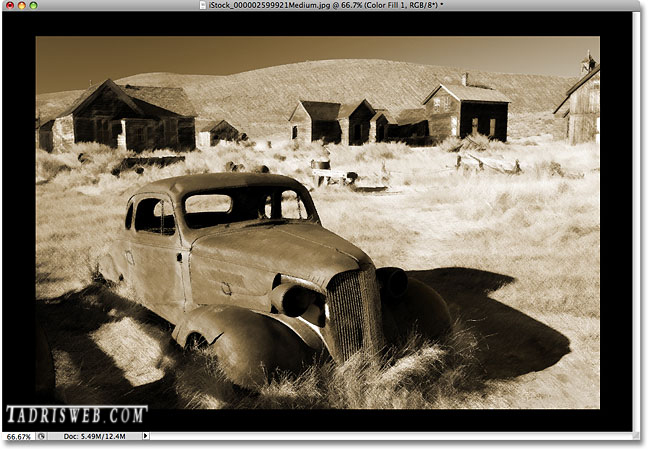
گام 12: ماسک لایه رو انتخاب کنید
روی علامت ماسک لایه در پنل لایه ها کنار لایه ی جدید Solid Color fill layer هست کلیک کنید چون میخواهیم که به خود این ماسک افکت بدیم . :
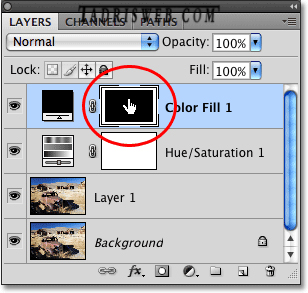
گام 13: تغییر نوع ترکیب لایه به Dissolve
نوع ترکیب لایه ی Solid Color fill رو از Normal به Dissolve تغییر بدید:
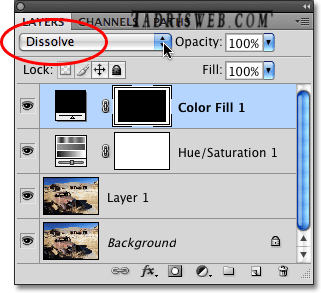
گام 14:فیلتر Gaussian Blur رو فعال کنید.
از فیلتر های محو کردن تصویر فیلتر Gaussian Blur یکی از قدیمی ترین و پر کاربرد ترین هاست هم تصویر رو محو می کنه و هم لبه های تیز رو به خوبی صاف و نرم می کنه از منوی Filter گزینه ی Blur و سپس گزینه ی Gaussian Blur رو انتخاب کنید:
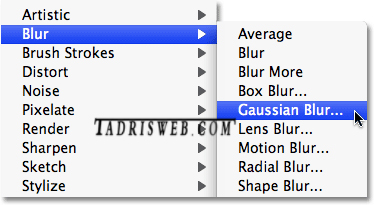
Filter > Blur > Gaussian Blur.
در پنجره ی تنظیمات این فیلتر میتوان به کمک لغزنده ی Radius میزان محو شدگی رو تعیین کرد. هرچقدر که لغزنده رو به سمت راست بکشید تصویر محو تر می شود . ما داریم این افکت رو به ماسک لایه میدیم و از اونجا که نوع ترکیبی Dissolve رو انتخاب کردیم لبه های محو شده به صورت الگوی دانه دانه شدگی ظاهر می شوند. هرچقدر بلور شدگی بیشتر باشد. قاب عکس پهن تری خواهیم داشت اندازه ی این لغزنده بسته به سلیقه ی خودتون داره من اندازه ی Radius=16 pixel رو انتخاب می کنم، ولی اندازه شما میتونه متفاوت باشه :
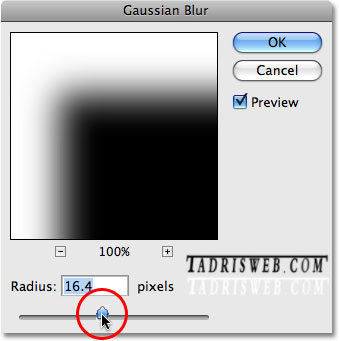
نتیجه ی این تنظیمات را در تصویر من میتوانید ببینید:
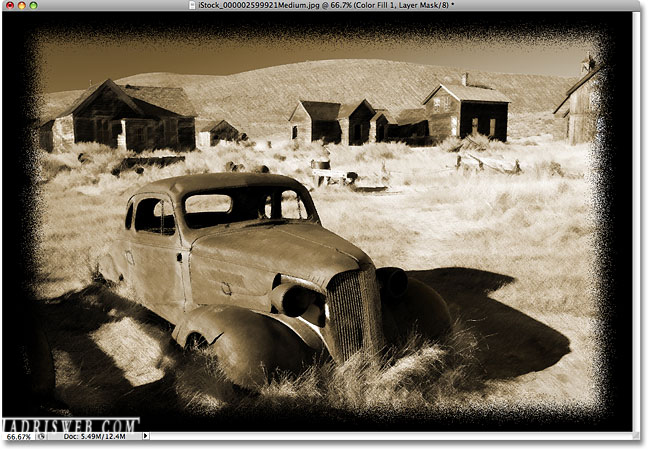
برای دیدن و دانلود سایر آموزش های مربوط به این مبحث به صفحه ی آموزش فتوشاپ و یا تگ آموزش فتوشاپ افکت های تصویری مراجعه کنید.
این مقاله توسط سایت تدریس وب ترجمه شده است با ما در تماس باشید.
نکته آخر : شاید لازم باشه میزان opacity لایه رو هم کم کنید.