در این مقاله ما نحوه قرار داد نور بازتاب شده از پنجره را آموزش داده ایم.
آموزش فتوشاپ حرفه ای بازتابش نور از پنجره
در این روش آموزش افکت های فتوشاپ یاد می گیریم که چگونه یک عکس عادی بگیریم وبا به وجود آوردن یک منبع نور و درخشان کردن موضوع اصلی عکس توسط یک پنجره آن را تغییر دهیم.شما نیاز به عکسی خواهید داشت که می خواهید افکت نور را به آن اضافه کنید.اگر چنین عکسی از یک پنجره ندارید تنها با یک جستجوی سریع در اینترنت می توانید به آن دسترسی پیدا کنید.اندازه ی پنجره باید متناسب با عکس باشد.
برای به وجود آوردن یک افکت نورباید به انجام چند مرحله تطبیق سازی لایه ها بپردازیم.ما می توانیم با درهم آمیختن چند لایه ی مختلف در انتها به افکت نهایی برسیم. در این مرحله می توانیم بگوییم که کار ما تمام شده ولی براستی این بسیار ساده است.راههای خلاقانه ی بسیار زیادی وجود دارند که می توان از آنها برای انجام چنین افکت هایی استفاده نمود.خود را برای انجام این نوع خاص از نور پردازی محدود به پنجره نکنید.
با به کار بردن کمی تصور و تخیل می توانید افکت های یگانه ای از نور را در عکس خود پیاده سازی کنید.
اینجا عکسی داریم با آن شروع به آموزش می کنیم.عکسی ساده از یک خانم که به دیوار تکیه داده است.دیوار به خودی خود نورانی است طوری که دیدن چهره خانم درون عکس کمی مشکل شده.
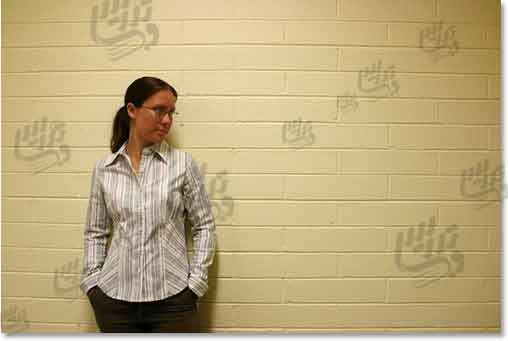
در اینجا چگونگی تغییر عکس فوق را پس از وارد کردن یک منبع نور توسط پنجره و درخشان شدن چهره ی خانم درون عکس و همچنین دیوار پشت سر را می بینیم.در واقع نبود نور و وجود یک دیوار درخشان پشت تصویر باعث شده چهره ی خانم درون عکس به صورت ملموسی غیر واضح به نظر برسد.

آموزش فتوشاپ حرفه ای بازتابش نور از پنجره
برای شروع شما نیاز دارید هر دو عکس مورد نظررا یعنی عکس اصلی به همراه عکس پنجره ای که انتخاب کرده اید را در فتوشاپ باز کنید.حالا ما می توانیم هر دو عکس را با هم ببینیم.عکس اصلی و عکس پنجره.

هردو عکس را در فتو شاپ باز کنید.
هر دو عکس را در یک داکیومنت جدا گانه باز کنید.ابزار زیر را از پنل ابزار انتخاب کنید.
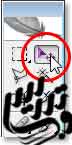
ابزار فوق را انتخاب کنید
شما همچنین می توانید با فشار دادن دکمه ی ابزار ذکر شده را نتخاب نمایید.سپس از طریق حرکت دادن ابزار انتخاب شده روی هر قسمت از عکس مورد نظر کلیک کنید و آن را داخل عکس اصلی بکشید. v
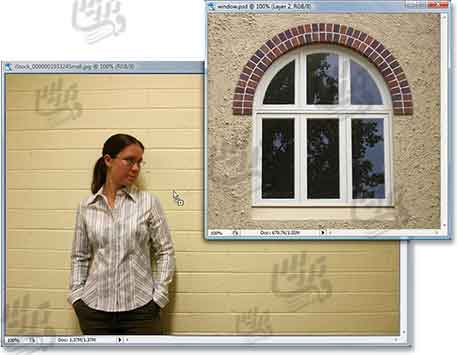
عکس پنجره را با ابزار ذکر شده داخل عکس اصلی بکشید.
وقتی دستتان را از روی موس بردارید عکس پنجره کنار عکس اصلی ظاهر می شود.

اکنون عکس پنجره کنار عکس اصلی ظاهر شده.
اگربه لایه های ایجاد شده در عکس دقت کنید متوجه می شوید که عکس اصلی لایه پشتی در تصویر جدید است.و تصویر پنجره لایه ی رویی می باشد که فتوشاپ عکس پنجره را با نام لایه ی 1 نامگذاری کرده.

پنل لایه های فتوشاپ در حال نشان دادن دو لایه ی عکس.
آموزش فتوشاپ حرفه ای بازتابش نور از پنجره
ناحیه ی داخلی پنجره را انتخاب کنید
حالا که عکس پنجره را کنار عکس اصلی داریم باید از محیط داخلی پنجره انتخاب هایی داشته باشیم.بسته به نوع پنجره ای که انتخاب کرده اید the Rectangular Marquee Tool یا the Elliptical Marquee Tool همه ی آن چیزی ست که برای ادامه ی کار به آن نیاز دارید. برای داشتن مدل کامل تری از اشکال پنجره استفاده از ابزار the Pen Tool می تواند انتخاب شما باشد.ابزاری که من در اینجا برای انتخاب محیط درونی هر شش پنجره استفاده کرده ام.

از ابزار مورد نظر خود را برای انتخاب محیط درونی پنجره استفاده کنید.
آموزش فتوشاپ حرفه ای بازتابش نور از پنجره
لایه های پنجره را حذف کنید.
زمانی که محیط داخلی پنجره را انتخاب کردیم دیگر نیازی به تصویر پنجره در عکس اصلی نداریم.بنابراین باید در پنل لایه ها لایه ی 1 را انتخاب کرده و لایه ی مورد نظر را در آیکن Trash Bin کشیده و حذف کنیم.
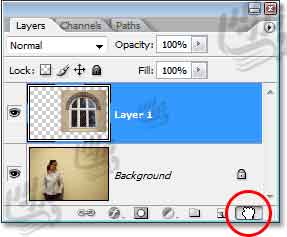
لایه ی 1 را با کلیک کردن روی لایه و کشیدن آن در آیکن ترش حذف کنید.
با دیلیت کردن لایه ی 1 پنجره از روی عکس اصلی حذف می شود ولی جاهایی که از قبل انتخاب کرده بودیم باقی می ماند.
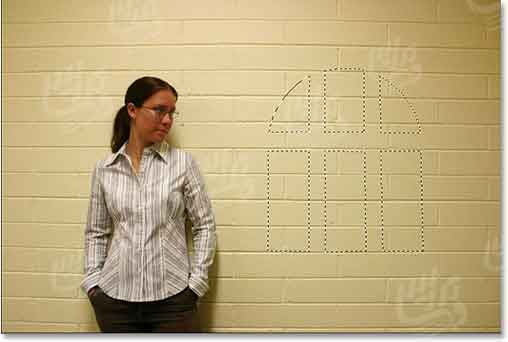
جاهایی که از قبل از محیط داخلی پنجره انتخاب کرده بودیم باقی مانده اند.
آموزش فتوشاپ حرفه ای بازتابش نور از پنجره
مناطق انتخاب شده را معکوس کنید
در این مرحله ما می خواهیم لایه ها در تصویر مورد نظر را به گونه ای تنظیم کنیم که همه ی نقاط موجود در عکس به جز پنجره ها که قرار است افکت نور از طریق آن اعمال شود تیره تر شوند.برای انجام آن ما باید همه ی نقاط موجود در عکس را به جز محدوده ی پنجره انتخاب کنیم.دقیقا معکوس آنچه تا الان انجام داده بودیم. بدین معنی که نقاطی را که قبلا select شده بودند را deselect میکنیم.برای این کار کافی ست به پنل ابزار بالای صفحه مراجعه کرده و گزینه ی Inverse را انتخاب کرده یا از طریق صفحه کلید و به این صورت عمل کرد.( Shift+Ctrl+I (Win) / Shift+Command+I (Mac
هر روشی را که انتخاب کنید جعبه ای از گزینه ها کنار عکس برای شما باز می شود که به ما می گوید تمام نقاطی که انتخاب کرده اید به جز نقاط داخلی پنجره انتخاب شده اند.
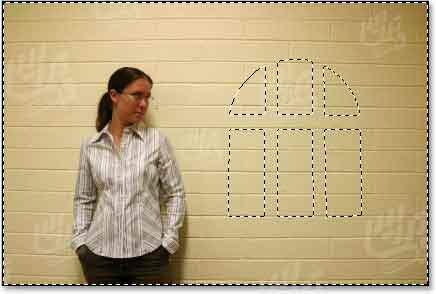
با معکوس کردن انتخاب ها تمام نقاط عکس به غیر از محیط درونی پنجره را انتخاب کردیم.
آموزش فتوشاپ حرفه ای بازتابش نور از پنجره
اضافه کردن لایه ی تنظیم کننده
در پنل لایه ها روی یکی از ابزار تنظیم کننده ی لایه ها کلیک کنید.
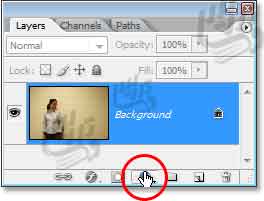
روی یکی از ابزار تنظیم کننده ی لایه ها در پنل لایه هاکلیلک کنید.
سپس گزینه ی Levels در لیست تنظیمات لایه ها ظاهر می شود.
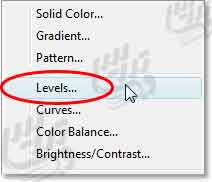
انتخاب گزینه ی Levels از لیست تنظیمات لایه ها
در این مرحله ما اقدام به تیره تر کردن نقاط انتخاب شده و به وجود آوردن افکت نور می کنیم
آموزش فتوشاپ حرفه ای بازتابش نور از پنجره
تیره کردن اطراف پنجره ها از طریق ابزارتنظیمات لایه ها
از طریق استفاده از ابزار تنظیمات لایه ها ما می توانیم به آسانی نقاط داخلی پنجره ها را روشن و نقاط خارجی آن را تیره تر کنیم.اگر در مرحله ی the Levels dialog box به قسمت پایینی صفحه ی مورد نظر نگاه کنید متوجه ی یک ستون افقی می شوید که در آن یک سطح شیب دار از چپ به راست کشیده شده.با یک کشوی ی کوچک لغزنده زیر آن که در راست ترین نقطه سفید رنگ و در چپ ترین نقطه مشکی رنگ می شود.کاری که این کشو ها انجام می دهند این است که به شما نشان می دهند عکس شما چگونه تیره یا روشن تر می شود.اگر شما به این کشو ها دست نزنید تمام نقاط عکس شما دارای یک تنالیته ی رنگی خواهند بود.به عبارت دیگر این کشو ها می توانند عکس شما را به طور کامل مشکی یا به طور کامل سفید یا چیزی بین سفید کامل یا سیاه کامل کنند. به صورت نرمال این چیزی ست که شما می خواهید.
راه آسانی که از طریق آن می توان درخشش عکس مورد نظر را تغییر داد استفاده از همین کشو هاست.شما می توانید با کشیدن این کشو ها به طرفین به تیره ترین و روشن ترین تصاویر ممکن دسترسی پیدا کنید.تنها قسمتی از عکس که تیره نمی شود محیط داخلی پنجره هاست که از قبل انتخاب کرده بودیم. حال با کشیدن کشوی سفید رنگ و به سمت چپ در حالی که نگاهتان به تصویر است از تغییراتی که رخ می دهند آگاه شوید.
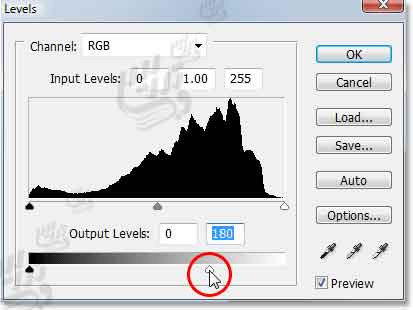
کشوی لغزنده را به سمت چپ بکشید تا همه ی نقاط عکس به غیر از نقاط داخلی پنجره ها را که از قبل انتخاب کرده بودیم را تیره تر کنید.
زمانی که در حال کشیدن کشوی لغزنده به سمت چپ هستید و عکس تیره و تیره تر می شود نقاط روشن عکس کم کم ظاهر می شوند.

نقاط درخشان عکس زمانی کشوی لغزنده را برای تاریک کردن عکس به سمت چپ کشیدید ظاهر شدند.
این کاملا به شما بستگی دارد که به چه میزان می خواهید عکس خود را تیره کنید.بنابر این کشوی لغزنده را تا زمانی که احساس رضایت می کنید بکشید سپس روی گزینه ی OK کلیک کنید تا از این مرحله خارج شوید.
آموزش فتوشاپ حرفه ای بازتابش نور از پنجره
دوباره انتخاب کنید
Ctrl (Win) / Command (Mac) را با هم نگه دارید و مستقیما روی layer mask thumbnai از پنل ابزار تنظیم لایه ها کلیک کنید.با این کار انتخاب هایی که از قبل انجام داده بودیددوباره وارد عکس می شوند.
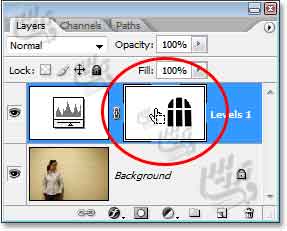
دکمه های"( Ctrl" (Win) / "Command" (Mac را با هم نگه دارید سپس مستقیما روی layer mask thumbnail درپنل ابزارتنظیمات لایه ها کلیک کنید تا مکان هایی که از قبل انتخاب کرده بودید دوباره انتخاب شوند.
آموزش فتوشاپ حرفه ای بازتابش نور از پنجره
انتخاب ها را دوباره معکوس کنید
ما نیاز داریم دوباره انتخاب ها را معکوس کنیم.بنابراین این بار فقط نقاط درون پنجره را انتخاب می کنیم.از صفحه کلیدتان استفاده کنید ( Shift +Ctrl+I (Win) / Shift+Command+I (Mac را با هم بگیریدتا سریع تر به نتیجه برسید.و تنها محیط درون پنجره را انتخاب کنید.تهیه و تنظیم شده توسط صفحه آموزش فتوشاپ با ما در تماس باشید.
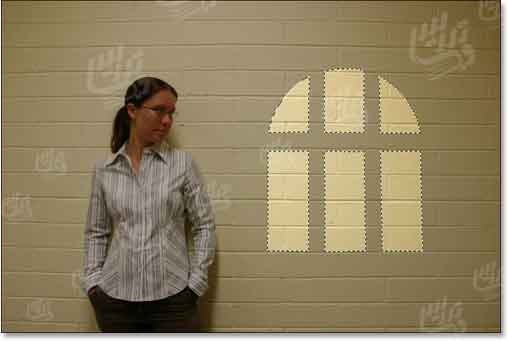
نقاط انتخاب شده را یک بار دیگر معکوس کنید این بار فقط نقاط درونی پنجره انتخاب می شوند.
آموزش فتوشاپ حرفه ای بازتابش نور از پنجره
حرکت دادن و تغییر سایزپنجره
Ctrl+T (Win) / Command+T (Mac ) را با هم نگه دارید تا Free Transform box باز شود سپس پنجره را تغییر سایز و حرکت دهید .برای حرکت دادن پنجره به آسانی روی آن کلیک کنید و به وسیله ی موس پنجره را را به هر نقطه ای که می خواهید انتقال دهید (هر جا به غیر از نقطه ی آیکن کوچک هدف در مرکز).برای بزرگ کردن پنجره روی دیواره های آن کلیک کرده و به اطراف بکشیدش.برای رعایت کردن نسبت پنجره ها Shift را نگه دارید و هر چهار گوشه ی پنجره ها را به اطراف بکشید. در اینجا من یک پنجره با ابعاد کمی بزرگتر درست کرده ام که با حرکت دادن آن به سمت چپ بخشی از آن روی صورت خانم درون تصویر قرار گرفته.
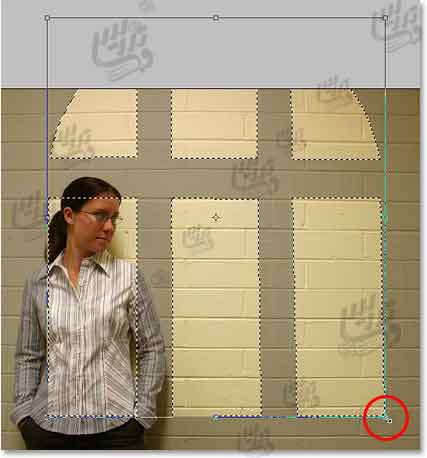
حرکت دادن پنجره درخشان و تغییر سایز آن از طریق Free Transform .
(Win) / Return (Mac) را فشار دهید.وقتی کار انتقال را انجام دادید در مرحله ی بعد Ctrl+D (Win) / Command+D (Mac را با هم فشار دهید تا نقاطی را که انتخاب کرده بودید از انتخاب خارج شوند.
آموزش فتوشاپ حرفه ای بازتابش نور از پنجره
فیلتر Gaussian Blur را اعمال کنید
تنها مشکل ما با نور بازتاب شده از پنجره تیز بودن لبه های نور است نور واقعی لبهای محو و مات دارد برای حل این مشکل می توانید از فیلتر Gaussian Blur استفاده کنید. از منوی Filter گزینه Blur و سپس Gaussian Blur را انتخاب کنید.تنظیمات Radius =5px را انجامدهدی اینکار باعث محو شدن لبه های نور خواهید شد مگر اینکه تصویر شما رزولوشن زیادی داشته باشد اگر اینطور است عدد بزرگتری را انتخاب کنید. یادتان باشد که مقادیری که در آموزش ها ارائه میشود را باید خودتان با چشم خودتان چک کنید. و اگر لازم بود آنها را کم و زیاد کنید.
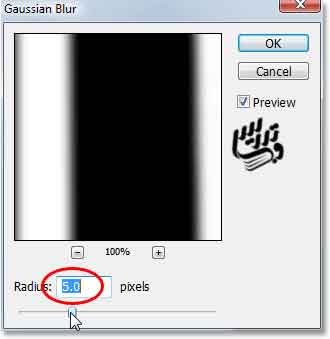
نتیجه این تنظیمات بصورت زیر در آمده است :
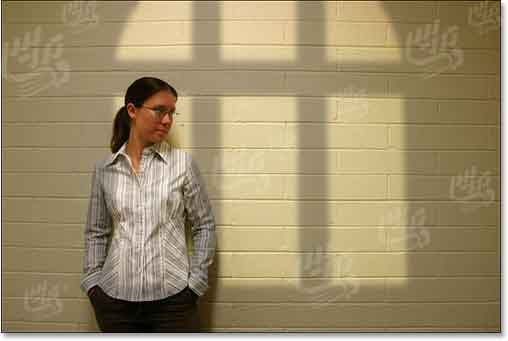
همانطور که میبینید در تصویر لبه های نور بسیار نرم تر از قبل شده اند.
آموزش فتوشاپ حرفه ای بازتابش نور از پنجره
ابزار گرادیانت را انتخاب کنید
ما میخواهیم قسمت های از نور را محو تر کنیم برای اینکه بتوانیم این کار را بر روی قسمتهای مشخصی از نور انجام دهیم بدون اینکه کارمان تصنعی بنظر برسد بهترین ابزار گرادیانت است این ابزار میتواند با ایجاد شیب رنگ براحتی اینکار را برایتان انجام دهد ابزار را از جعبه ابزار و یا کلید میانبر G انتخاب کنید.
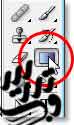
آموزش فتوشاپ حرفه ای بازتابش نور از پنجره
رنگ های روزمنیه و پس زمینه را واژگون کنید
کلید D و کلید X را برای انتخاب رنگ سفید برای روزمینه بزنید.
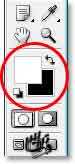
آموزش فتوشاپ حرفه ای بازتابش نور از پنجره
گرادیانت سفید به سیاه را انتخاب کنید
از نوار آپشن و یا منوی راست کلیک ابزار گرادیانت شیب سفید به سیاه را انتخاب کنید :
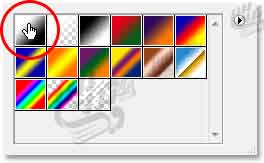
آموزش فتوشاپ حرفه ای بازتابش نور از پنجره
گام 14: در ماسک لایه نور یک گرادیانت در گوشه ایجاد کنید
با ابزار گرادیانت یک گرادیانت سفید به سیاه از وسط تا گوشه سمت چپ ایجاد کنید.
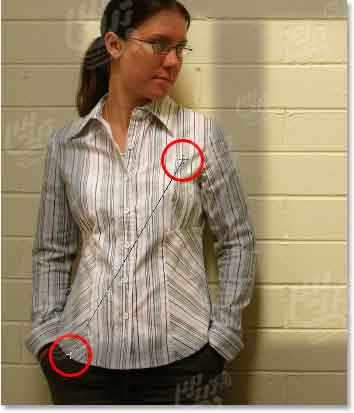
هنگامی که موس را رها کنید گوشه سمت چپ نور محو میشود و این محو شدن تدریجی است:

همین کار را با گوشه سمت راست نور انجام دهید.
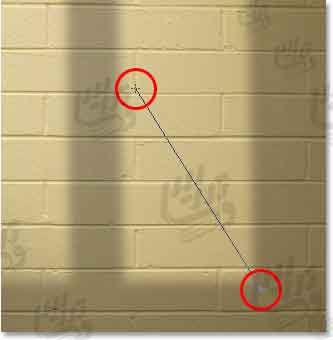
حالا گوشه های نور کاملا محو شده اند:

آموزش فتوشاپ حرفه ای بازتابش نور از پنجره
یک ناحیه انتخاب اطراف پنجره ایجاد کنید
برای اینکه نور پنجره تاثیر گذار تر باشد میخواهیم میزان روشنایی نور را بیشتر کنیم برای اینکار کلید Ctrl را نگه داشته و روی ماسک پنجره کلیک کنید:
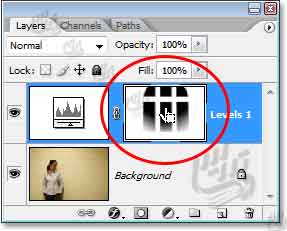
اینکار تمام تصویر بااستثناء پنجره را انتخاب خواهد کرد:
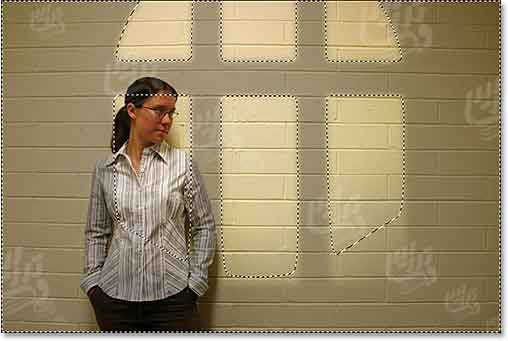
آموزش فتوشاپ حرفه ای بازتابش نور از پنجره
ناحیه انتخاب را معکوس کنید
برای انتخاب پنجره کافیست که با کلید Shift+Ctrl+I (Win) / Shift+Command+I (Mac) ناحیه انتخاب را معکوس کنید.
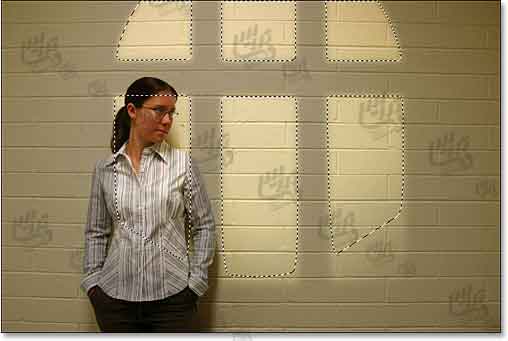
آموزش فتوشاپ حرفه ای بازتابش نور از پنجره
یک لایه تنظیمی دیگر اضافه کنید
یک لایه تنظیمی Levels اضافه کنید برای اینکار می توانید این لایه تنظیمی را از لیست لایه های تنظیمی در آیکون لایه های تنظیمی در پنل لایه ها انتخاب کنید:
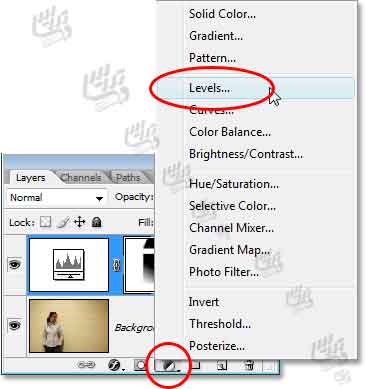
نیازی به تغییر تنظیمات این لایه تنظیمی نیست ، به پنل لایه ها نگاه کنید حالا دومین لایه تنظیمی در بالای لایه اول قرار دارد:
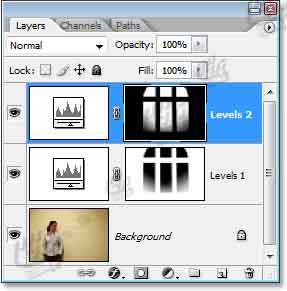
آموزش فتوشاپ حرفه ای بازتابش نور از پنجره
نوع ترکیبی لایه تنظیمی level را به Screen تغییر دهید
حالا تنها کاری که برای روشن تر کردن نور بازتاب شده از پنجره باید انجام دهیم تغییر نوع ترکیبی لایه Levels است نوع ترکیبی این لایه را به Screen تغییر دهید.
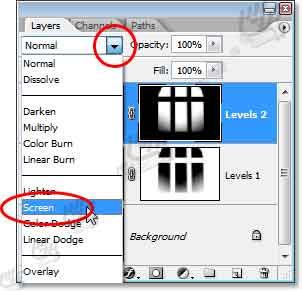
با تغییر این نوع لایه ترکیبی تصویر ما بصورت زیر در خواهد آمد:

آموزش فتوشاپ حرفه ای بازتابش نور از پنجره
میتوانید میزان شدت نور را با کم کردن میزان Opacity کم تر کنید
اگر میبنید که این کار میزان روشنایی پنجره را بشدت زیاد کرده است کافیست که میزان Opacity=70% لایه تنظیمی levels را کم کنید تا میزان روشنایی نور کم تر شود.
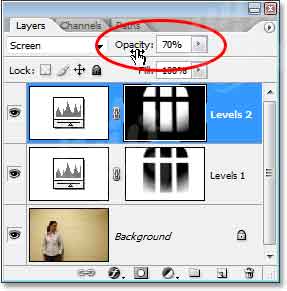
یک بار دیگر تصویر اول را ببینید:
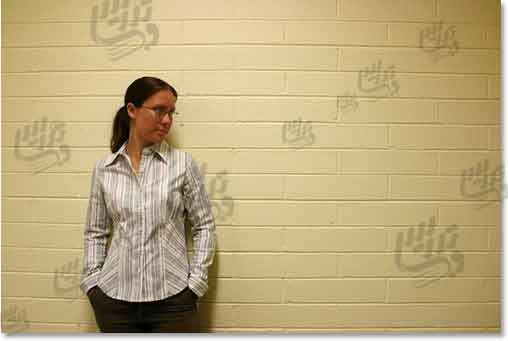
و این هم تصویر نهایی بعد از اعمال تنظیمات:

این آموزش همینجا به پایان رسیده است . برای مطالعه آموزش های بیشتر می توانید به صفحه آموزش فتوشاپ مراجعه کنید.