در این آموزش با کمک تکنیک های جدید و ترکیب تکنیک های قدیمی یک تاتو واقعی ایجاد می کنیم.
آموزش فتوشاپ افزودن تتو واقعی
مطمئن هستم که با کمترین دانشی از فتوشاپ هم میتوان یک تتو را به یک تصویر اضافه کرد . کافیست که طرح تتو را از بکگراند جدا کرده آن را روی پوست قرار دهید و با کم کردن Opacity و یا تغییر نوع ترکیبی و یا استفاده از آپشن های ترکیب لایه ها در پنجره استایل افکت نهایی را اجرا کنید. بله میتوان با این تکنیک ها یک تتو ایجاد کرد و میتوان با کمی دقت عمل تصویر را واقعی کرد. دلیل اینکه بعد از این همه آموزش نحوه قرار دادن یک تتو را آموزش می دهم این است که تکنیکی که برای اینکار در این آموزش بکار می برم میتواند برای ترکیب هر دو تصویری که قصد دارید بعنوان یک تصویر واحد دیده شوند کاربرد دارد . تکنیک های این آموزش ترکیبی از تکنیک های جدید و تکنیک های قدیمی تر است. امیدوارم از این آموزش لذت ببرید.
هدف این آموزش هر چه واقعی کردن این افکت است ، گاهی یک تصویر بی نقص از نظر گرافیکی مانند کارتون های بی روح و غیر واقعی بنظر می رسد. و گاهی هم با کمی جزئیات اضافی یک تصویر ساختگی کاملا واقعی بنظر خواهد رسید.
در انتهای این آموزش ما به این ترکیب خواهیم رسید

آموزش فتوشاپ افزودن تتو واقعی
گام 1: تصویر را در فتوشاپ باز کنید
اگر گمان میکنید این تمرین برای دنیای واقعی چندان کارا نیست باید بگویم افزودن تتو امروزه بعنوان یک سنت در بین جوانان رایج شده و تکنیکی که بتواند بدون تحمل درد سوزن تتو به آنها یک تتو بدهد مورد استقبال قرار خواهد گرفت . تصویری که ما در این آموزش استفاده می کنیم در زیر می بینید همانطور که میبینید این تصویر در ضد نور گرفته شده و مشخصا تصویر یک مدل است که آرایش اغراق آمیزی برای نقش دراکولا و یا یک شخصیت شریر مانند آن را دارد. بنابراین شما میتوانید از هر تصویر جایگزین استفاده کنید. در اغلب سایت ها این افکت را با تصویر یک اژدها و یا شبیه آن روی شکم یک مرد بدن ساز میبینید.

قبل از اجرای تتو ما تصویر خود را کاملا روتوش کرده ایم.
آموزش فتوشاپ افزودن تتو واقعی
گام 2: تصویر تتو را به سند خود اضافه کنید
من فایل تتو خود را با فرمت eps ذخیره کرده ام و با دستور File > Place آن را به سند خود اضافه می کنم اگر فایلی برای تصویر تتو ندارید از اینترنت دانلود کنید و یا می توانید از اشکال فتوشاپ برای اینکار استفاده کنید. در فتوشاپ CS4 دستور باعث می شود که لایه بصورت Smart Object کپی شود.
اگر از روش های دیگر استفاده کرده اید منوی راست کلیک روی لایه تتو حاوی دستور تبدیل به Smart Objects است. لایه ای که بصورت Smart Objects باشدهنگام تغییر سایز کیفیت خود را از دست نخواهد داد با ابزار Free Transform اندازه های لایه تتو را درست کنید. با همین ابزار جای تتو را هم مشخص کنید.

آموزش فتوشاپ افزودن تتو واقعی
گام 3:تتو را روی گردن قرار دهید
با کمک ابزار Free Transform تتو را در اندازه مناسب روی گردن سوژه تصویر قرار داده ام . اگر مایلید میتوانید تتو را در جای دیگری هم قرار دهید.

آموزش فتوشاپ افزودن تتو واقعی
گام 4: لایه تتو را کپی و به لایه معمولی تبدیل کنید
از آنجا که ماگردن را برای قرار دادن تتو انتخاب کرده ایم باید به لایه تتو پرسکتیو بدهیم تا بتوایم اینکار را انجام دهیم برای اینکار ابتدا لایه تتو را کپی کرده و سپس دستور Layer < Rasterize > Smart Object را اجرا کنید. تا لایه کپی به لایه معمولی تبدیل شود.
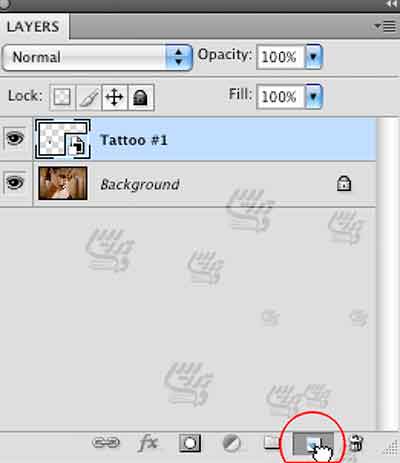
آموزش فتوشاپ افزودن تتو واقعی
گام 5: تتو را با زوایای گردن هماهنگ کنید
با ابزار Free Transform لایه کپی تتو را در خلاف جهت عقربه های ساعت چرخانده و سپس کلید Ctrl را نگه دارید و خارج از ابزار کلیک کنید تا منوی باز شود و از آن Warp tool را انتخاب کنید (مترجم :کاربران ویندوز بجای اینکار باید راست کلیک کنند و از منوی راست کلیک Warp را انتخاب کنند. )با این ابزار تتو را با زوایای گردن هماهنگ کنید.
برای اینکه قبل از تائید نتیجه را ببینید کلید Ctrl+H را بزنید.
در تصویر زیر میتوانید نتیجه کار را ببینید:

آموزش فتوشاپ افزودن تتو واقعی
گام 6: تصویر تتو را کاملا بررسی کنید
به تصویر زیر نگاه کنید تتو کاملا با زوایای گردن هماهنگ شده است:

پوست گردن سوژه عکس بخاطر بودن در ضد نور محو است ولی تصور تتو به این شکل نیست بنابراین از فیلتر Gaussian Blur برای محو کردن تتو استفاده خواهم کرد. قبل از اینکار یک کپی دیگر از لایه تتو بگیرید نام این لایه باید Tattoo 1 copy 2 باشد.این لایه جدید را انتخاب کنید. و سپس دستور Filter> Blur > Gaussian را اجرا کنید. بر اساس تصویر خود میزان محو شدگی را مشخص کنید.
تصویر شما در این لحظه باید به صورت زیر در آمده باشد:

آموزش فتوشاپ افزودن تتو واقعی
گام 7: روشنایی های تتو را با گردن هماهنگ کنید
با همه کار های که انجام داده ایم تتو هنوز واقعی جلوه نمی کند دلیل این امر این است که سایه روشن های گردن و تتو باهم هماهنگ نیست از آنجا که تتو خیلی تیره است تنها کافیست که نور های آن اصلاح شود تا تصوری واقعی تر بنظر برسد. برای اینکار از یکی از کانال های رنگ لایه اصلی استفاده خواهیم کرد.
این تکنیک کاملا حرفه ای بوده و در ترکیب تصاویر بصورت حرفه ای کاملا کاربردی است و توسط اساتید اینکار به اجرا در می آید. لایه های تتو را خاموش کرده و پنل کانال را باز کنید روی تک تک کانال ها کلیک کنید تا مطمئن شوید کدام کانال بهترین نور ها را برای شما فراهم می آورد.تهیه و تنظیم توسط صفحه آموزش فتوشاپ با ما در تماس باشید.
در تصویر ما کانال ها به این ترتیب هستند:

در تصویر ما کانال آبی بیشترین کنتراست بین رنگ تیره و روشن را دارد.
از کانال رنگی که انتخاب کرده اید یک کپی تهیه کنید :
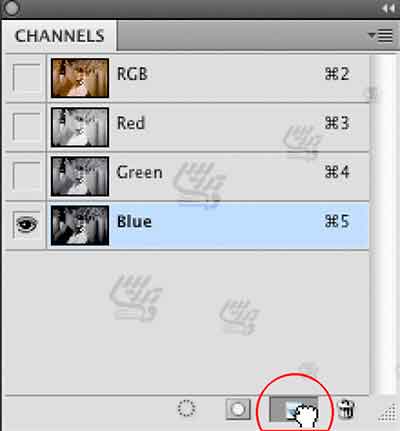
اینکار کانال Blue copy را ایجاد خواهد کرد:

بروی تصویر زوم کنید:

اگر به تصویر دقت کنید میبینید که کانال انتخابی ما بیشترین نویز را دارد ما از این نویز بعنوان بافت استفاده خواهم کرد.
آموزش فتوشاپ افزودن تتو واقعی
گام 8: کنتراست کانال کپی آبی را بالا ببرید
برای جلوه بهتر افکت باید کنتراست لایه کپی کانال آبی را بالا ببریم برای اینکار از کلید
Ctrl + M استفاده کنید. لغزنده مشکی زیر نمودار را به سم راست بکشید:
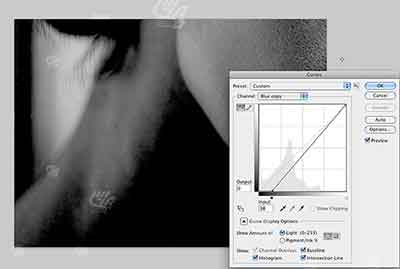
این تنظیمات تصویر را تیره تر خواهد کرد.
آموزش فتوشاپ افزودن تتو واقعی
گام 9:کانال را بصورت یک ناحیه انتخاب لود کنید
به پنل کانال رفته و کلید Ctrl را نگه داشته و روی عکس بندانگشتی کانال کپی آبی کلیک کنید تا بصورت انتخاب لود شود. سپس روی کانال رنگ Rgb کلیک کنید و سپس در پنل لایه ها یک لایه در بالای لایه های دیگر اضافه کنید.
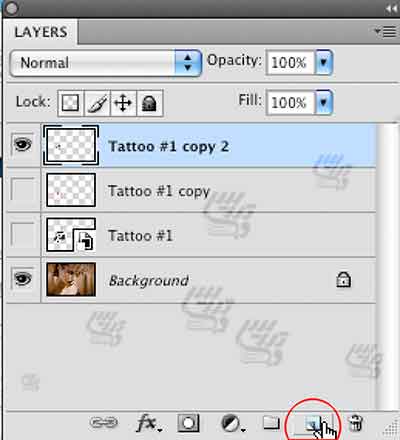
نام این لایه را Highlight بگذارید و با لایه زیرین کلیپ ماسک کنید.
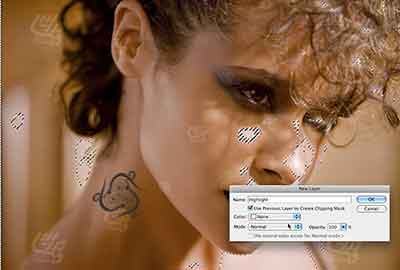
تصویری که در بالا میبینید بدلیل نگه داشتن کلید Alt هنگام کلیک روی ایکون ایجاد لایه ایجاد شده است . لایه جدید را با رنگ سفید پر کنید.

تتو الان واقعی تر بنظر می رسد.

آموزش فتوشاپ افزودن تتو واقعی
گام 10: تتو را کمی سبز کنید
یک تتو واقعی رنگی متمایل به سبز دارد برای ایجاد این رنگ یک لایه تنظیمی Curves اضافه کنید این لایه تنظیمی را به لایه تتو کلیپ کنید .
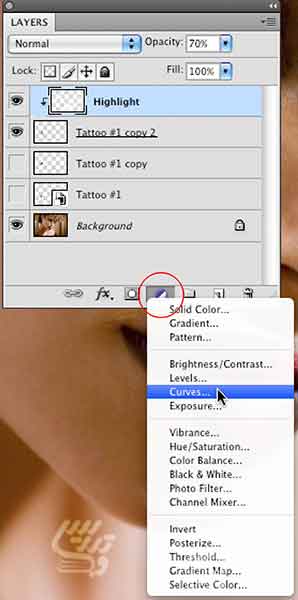
لایه تنظیمی را مانند تصویر زیر تغییر دهید:
اگر به اطلاعات بیشتر در باره دلیل این نحوه تغییر نیاز دارید حتما مقاله آموزش فتوشاپ-افکت تصاویر با Curves را مطالعه کنید.
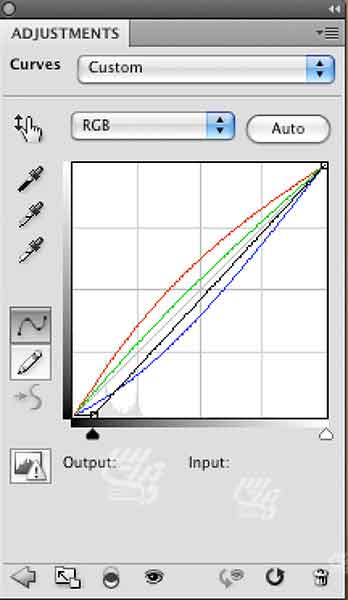
در تصویر بالا ما نمودار مشکی را کمی به راست کشیده ایم تا تصویر تیره تر شود. و نمودار قرمز را به سمت بالا کشیده ایم و همین کار را با رنگ سبز کرده ایم . نمودار آبی را به پایین کشیده ایم. کشیدن نمودار به چپ اندازه رنگ را افزایش و کشیدن آن به راست اندازه رنگ را کم تر خواهد کرد.
تصویر ما الان به اینصورت دیده می شود:

تصویر ما بعد از اعمال تمام تنظیمات بالا به صورت زیر در آمده است:

این آموزش همینجا به پایان خود رسیده است. برای دانلود و مطالعه سایر آموزش ها به صفحه آموزش فتوشاپ مراجعه کنید.