گروه مقاله : مقالات و انتشارات
تاريخ انتشار : 1396/01/09 - 12:45
كد :301
در این آموزش با روشی ساده یک افکت جذاب ایجاد کرده ایم با ما همراه باشید . برای اجرای این آموزش به فتوشاپ Cs6 و یا جدیدتر نیاز خواهید داشت.
آموزش فتوشاپ نقاشی با براش آبرنگی روی تصویر
این آموزش اصلا از اون آموزش های نیست که صد تا مرحله داشته باشه و یک عالمه وقت و انرژی بخواهد و این دقیقا همون دلیلی که این آموزش رو به مجموعه خودمون اضافه کردم برای رسیدن به یک افکت زیبا همیشه لازم نیست یک عالمه تصویر رو باهم ترکیب کرد. و نوع ترکیب لایه ها را مدام عوض کرد. با کمی خلاقیت و کمی هم ترکیب لایه ها میشه با سه تا لایه ساده یک تصویر رویایی ایجاد کرد اون هم بدون صرف زمان و وقت زیاد از این قبیل افکت ها در فتوشاپ کم نیست و میشه برای عکس های خانوادگی و شخصی هم از این تصاویر استفاده کرد.
برای اجرای این آموزش از یک عکس حرفه ای با Iso50 استفاده می کنم.
در آموزش اصلی از براش های خاص و تصاویر بافت دانلود شده پولی استفاده کرده و لی در این آموزش من قصد ندارم این کار را انجام دهم بجای براشی که در آموزش استفاده شده در فتوشاپ CS6 از براش پیشفرض فتوشاپ watercolor loaded… استفاده کنید براش های مانند براش Chalk هم میتوان استفاده کرد . بجای تصویر بافت هم از هر بافتی که میخواهید استفاده کنید زیرا تاثیری در کاری که میخواهیم آموزش دهیم ندارد.
آموزش فتوشاپ نقاشی با براش آبرنگی روی تصویر
گام 1: یک سند جدید باز کنید
یک سند در ابعاد 1200×1920 ایجاد کنید در فتوشاپ نسخه CC نحوه ایجاد سند و چند کار ابتدایی دیگر تغییر کرده است اگر با این نسخه از فتوشاپ کار می کنید و نمی توانید نحوه ایجاد سند را پیدا کنید کافیست که مقاله آموزش فتوشاپ پایه ایجاد یک فایل جدید مراجعه کنید.
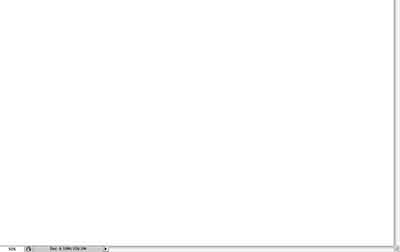
آموزش فتوشاپ نقاشی با براش آبرنگی روی تصویر
گام 2: یک لایه جدید به رنگ سفید ایجاد کنید
در پنل لایه ها بر روی ایکون اینجاد لایه جدید کلیک کرده و سپس این لایه را با رنگ سفید پر کنید. و سپس کلید D را زده و از ریست شدن رنگ های پیشفرض مطمئن شوید و حالا دستور Filter>Texture>Texturizer را با تنظیمات texture=canvas, Scaling=75%, Relief =3, light= Top Right اجرا کنید.
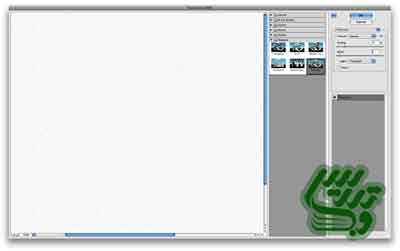
آموزش فتوشاپ نقاشی با براش آبرنگی روی تصویر
گام 3: یک بافت به تصویر اضافه کنید
در این قسمت در آموزش اصلی از فایل پولی برای بافت اضافه کرده که بدلایل کپی رایت نمی توان بصورت رایگان برای دانلود قرار داد ولی شما میتوانید با جستجوی عباراتی مانند Texture, paper texture تصاویر مشابه زیادی را بیابید.
تصویر خود را به سند اصلی منتقل کنید. و بعد از آن میزان Opacity=75% لایه را کم کنید.

آموزش فتوشاپ نقاشی با براش آبرنگی روی تصویر
گام 4: لایه تصویر را درون پوشه ای قرار داده
ابتدا لایه تصویر اصلی که روی بافت قرار دارد را درون پوشه قرار دهید. روی پوشه یک ماسک لایه ایجاد کنید. از دستور Layer>Layer Mask>Hide all برای ماسک کردن استفاده کنید. تهیه و تنظیم توسط صفحه آموزش فتوشاپ با ما در تماس باشید.

آموزش فتوشاپ نقاشی با براش آبرنگی روی تصویر
گام 5: از یک براش مناسب برای ظاهر کردن تصویر استفاده کنید
شما میتوانید با یک براش سفید ماسک لایه را رنگامیزی کنید براشی که در تصویر می بینید بصورت رایگان موجود نیست ولی می توانید از براش های پیشفرض فتوشاپ استفاده کنید. همانطور که در ابتدای این آموزش گفته شد میتوانید از براش پیشفرض فتوشاپ watercolor loaded …استفاده کنید. براش های مانند براش Chalk هم میتوان استفاده کرد.

آموزش فتوشاپ نقاشی با براش آبرنگی روی تصویر
گام 6: ناحیه بیشتری از تصویر را نمایان کنید
با همان براش گام قبلی قسمت های بیشتری از ماسک لایه را رنگ کنید.

آموزش فتوشاپ نقاشی با براش آبرنگی روی تصویر
گام 7: رنگ کردن ماسک لایه را ادامه دهید
سعی کنید هنگامی که ماسک لایه را رنگامیزی می کنید تاثیر خط های براش را از بین نبرید.








آموزش فتوشاپ نقاشی با براش آبرنگی روی تصویر
گام 8: افکت خود را با کمی رنگ کامل کنید
حالا در لایه ای جدید در بالای بافت با همان براشی که برای ماسک استفاده می کردید کمی رنگ صورتی ، آبی و زرد استفاده کنید. به تصویر زیر نگاه کنید.

آموزش فتوشاپ نقاشی با براش آبرنگی روی تصویر
گام 9: یک لایه تنظیمی اضافه کنید
در آموزش اصلی از دستور Image>Adjustment>Photo Filter و تنظیمات Select Warning Filter (85 ) و Density=55% و Preserve Luminosity=checked استفاده کرده است پیشنهاد می کنم از یک لایه تنظیمی با همین تنظیمات استفاده کنید تا بتوانید بعدا هر تصویری را با همین افکت داشته باشید.
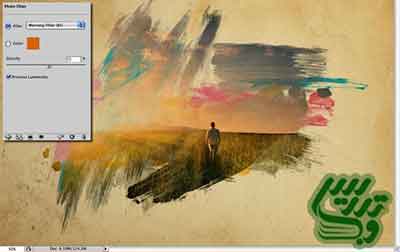
آموزش فتوشاپ نقاشی با براش آبرنگی روی تصویر
گام 10: یک فیلتر به تصویر اضافه کنید
لایه تصویر را انتخاب کرده و دستور Filter>Artistic>Dry Brush را اجرا کنید. تنظیمات را بصورت Brush Size=0, Brush Detail=9, Texture=1 تنظیم کنید.

آموزش فتوشاپ نقاشی با براش آبرنگی روی تصویر
گام آخر:یک واتر مارک به تصویر اضافه کنید
بعد از اینکه کارهای اصلی را انجام دادید میتوانید لگوی به تصویر اضافه کنید من در آخر میزان opacity لایه بافت را 50 درصد کاهش دادم. اینکار باعث میشود جلوه ما شبه نقاشی آبرنگ شود.

آموزش فتوشاپ نقاشی با براش آبرنگی روی تصویر
نکته نویسنده:
همانطور که گفتم اگر افکت را بصورت غیر مخرب اجرا کنید میتوانید یک تصویر دیگر را بجای تصویر اصلی قرار داده و افکت را روی تصاویر مختلف ببینید.

برای مطالعه سایر آموزش ها به صفحه آموزش فتوشاپ مراجعه نمائید.