در سری آموزش های پایه ی سایت تدریس وب ما آموزش های مقدماتی فتوشاپ مانند آشنایی با منو ها و ابزار ها را قرار داده ایم . تصمیم شرکت بر این است که این آموزش ها بصورت پروژه های کاربردی ارائه گردد.
چگونه در فتوشاپ CC یک سند جدید ایجاد کنیم.
ما در این آموزش نحوه ی ایجاد یک فایل جدید رو در فتوشاپ CC ویرایش 2017 را باهم مرور خواهیم کرد و پنجره ی ایجاد فایل جدید این نسخه رو باهم بررسی می کنیم.
در پنجره ی ایجاد فایل جدید ما میتونیم از تنظیمات آماده و یا از تنظیمات سفارشی برای ورود اندازه های خود استفاده کنیم و میتوانیم ابعاد سفارشی خود را ذخیره کنیم و آنرا بعدا فراخوانی کنیم. ما میتوانیم از تمپلیت ها هم برای درج یک سند جدید استفاده کنیم که یک ابزار جدید در فتوشاپ CC نسخه ی 2017 است.
ما در آموزش فتوشاپ محیط کاری CC در نسخه 2017 تا حدودی با پنجره ی ایجاد فایل جدید آشنا شدیم.
ما در این آموزش با نحوه کار پنجره ی ایجاد فایل جدید در فتوشاپ CC نسخه 2017 در این آموزش آشنا خواهیم شد و جزئیات آن را مرور خواهیم کرد.
برای ادامه ی این آموزش ما از فتوشاپ نسخه ی CC استفاده خواهیم کرد و شما باید آخرین آپدیت آن را دانلود کنید.
برای مشاهده و دانلود تمام آموزش هایسایت تدریس وب به صورت PDF ایمیل خود را برایمان ارسال نماید تا لینک دانلود را دریافت کنید.
ایجاد یک فایل جدید در برابر باز کردن فایل موجود
قبل از شروع، من باید به تفاوت میان ایجاد یک فایل و باز کردن فایل موجود بپردازم. این ممکنه که کمی گیج کننده باشه.
وقتی ما یک سند جدید ایجاد میکنیم . ما در واقع یک بوم سفید ایجاد می کنیم. ما می توانیم عکس ، گرافیک یا دیزاینی را وارد می کنیم.این هنگامیکه میخواهید یک دیزاین جدید ایجاد کنید بکارتان خواهد آمد.شما به سادگی یک سند سفید با ابعاد دلخواه ایجاد و المان ها و عناصر دلخواه را یا به آن وارد و یا در آن ترسیم خواهی کرد.
این اسناد خالی برای نقاشی های دیجیتال با براش فتوشاپ هم عالی هستند. و همینطور برای ایجاد تصاویر ترکیبی. از آنجا که هربار که بخواهید در یک سند جدید فتوشاپ عناصر خود را وارد کنید نیاز به ایجاد آن دارید در این آموزش ما نحوه ی ایجاد یک سند خالی را به شما آموزش خواهیم داد. اگر شما یک عکاس هستید یک سند جدید ممکنه که اصلا به درد شما نخورد. در عوض شما ممکن است که بخواهید یک تصویر موجود را در فتوشاپ باز کنید. برای اینکار به آموزش فتوشاپ باز کردن عکس مراجعه کنید.
اینجاد یک سند جدید در فتوشاپ
برای ایجاد یک سند درفتوشاپ، ما از پنجره ی ایجاد سند جدید استفاده خواهیم کرد. برای اینکار باید روی دکمه ی New در صفحه شروع (Start) کلیک کنید:
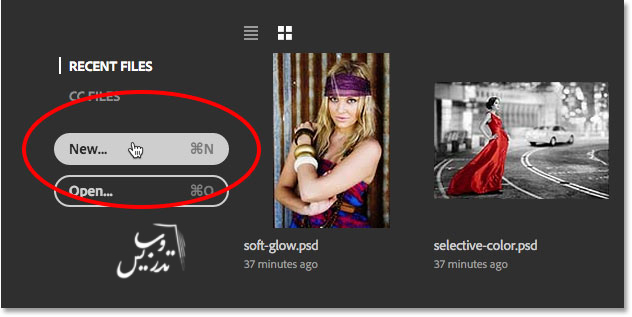
راه دیگر از منوی File انتخاب گزینه ی New است که تا اینجای کار با نسخه های قبلی یکی مسیر را رفته ایم. این روش وقتی که صفحه شروع غیر فعال است و یا یک سند باز در فتوشاپ دارید کارایی خواهد داشت:
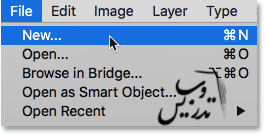
شما میتوانید به سادگی از کلید میانبر Ctrl+N ،در هر دو حالت پنجره ی New Document dialog box باز خواهد شد. که اینجا با نسخه های قبل فتوشاپ تغییرات زیادی داریم:
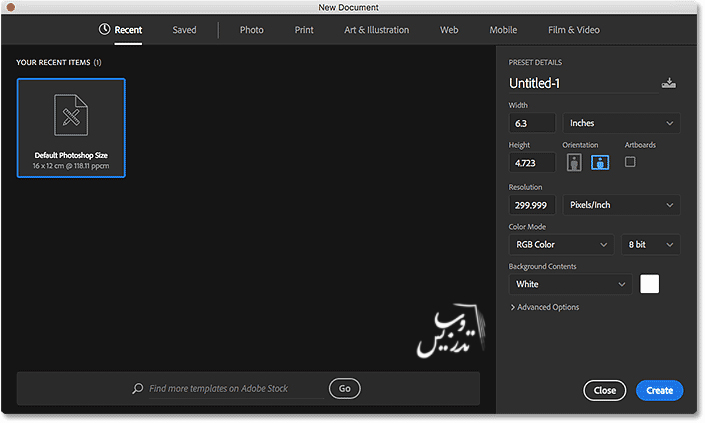
پنجره ی ایجاد سند جدید:
اگه شما به پنجره ی ایجاد فایل جدید نگاه کنید یک سری طبقه بندی می بینید (Recent, Saved, Photo, Print, Art & Illustration, Web, Mobile, and Film & Video) بطور پیشفرض Recent انتخاب شده است و اندازه های آخرین سند ایجاد شده را برای ایجاد سند جدید پیشنهاد داده است.
من در این پنجره ابعاد پیشفرض فتوشاپ رو دارم میبینم ولی شما ممکنه که ابعاد یک سند دیگه ای ببینید. این بستگی داره که شما سندی ایجاد کرده اید یا خیر ، ما به تنظیمات Recent بعدا بازخواهیم گشت:
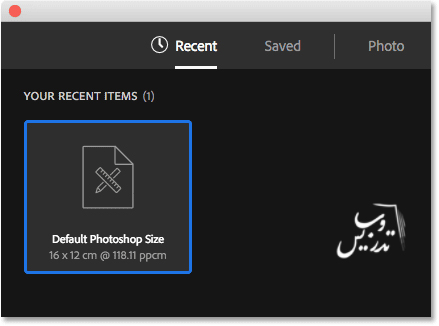
از گزینه های موجود سند جدید را ایجاد کنید
معمولا سایزی که میخواهید در گزینه های موجود فتوشاپ هست پس بهتراست که شما قبل از هر کاری ببینید که آیا میتواند سایز خود را در این لیست موجود پیدا کنید. شما میتونید از بین دسته بندی ها (photo, web, mobile, etc) یکی رو انتخاب کنید:

گزینه های موجود سایز سند که می توانید از بین دسته بندی ها انتخاب کنید در شکل زیر نمایان شده است . ولی فقط چند گزینه بیشتر موجود نیست برای اینکارروی گزینه ی View All Presets + کلیک کنید:
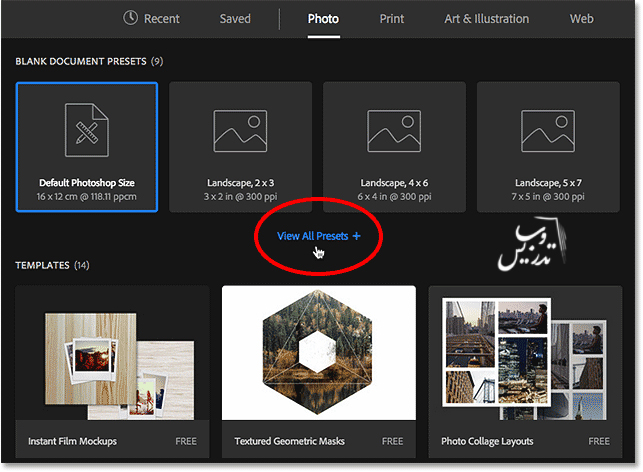
با کمک اسکرول می توانید تمام این گزینه ها رو مرور کنیم. من اندازه ی Landscape, 8 x 10:
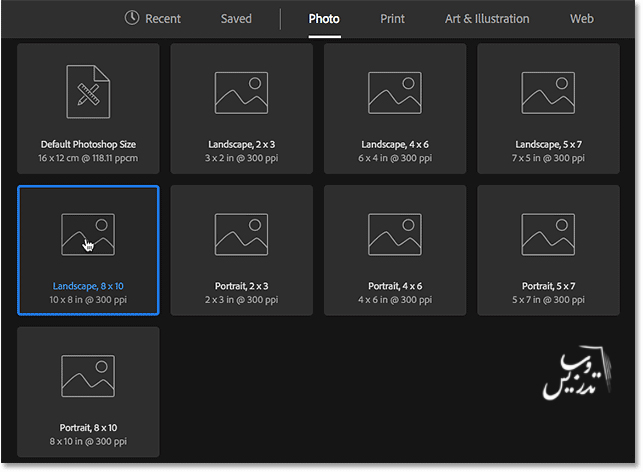
جزئیات گزینه انتخابی در پنل PRESET DETAILS در سمت راست پنل . بعد از انتخاب گزینه ی Landscape, 8 x 10 preset ، ما مطمئن میشویم که این گزینه ی از پیش تعیین شده برای ما Width=10 inches و Height=8 inches و Resolution=300 pixel/inches که رزولوشن استاندارد برای پرینت است:
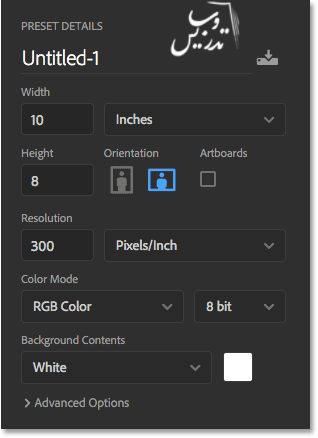
وقتی که مطمئن شدید که تنظیمات شما درست است روی دکمه ی Create کلیک کنید سمت راست پنجره :
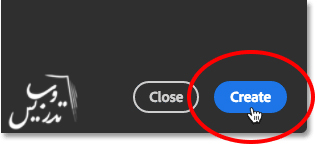
این یک سند با ابعاد انتخاب شده برای شما ایجاد می کند:
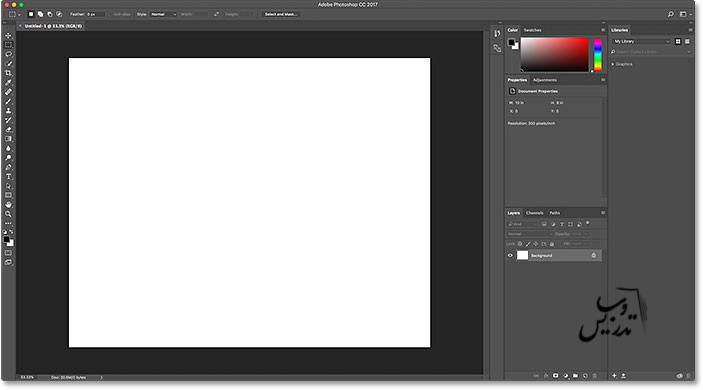
تائید اندازه های پنجره
اگه دچار وسواس هستید برای تائید سند به پنجره ی Image Size بروید. برای اینکار به منوی Image و از آنجا گزینه ی Image Size رو انتخاب کنید:
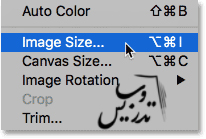
در پنجرهی باز شده خواهیم دید که ابعاد ما همان ابعاد Width=10inches ، Height=8 inches ، و Resolution=300 pixels/inches :
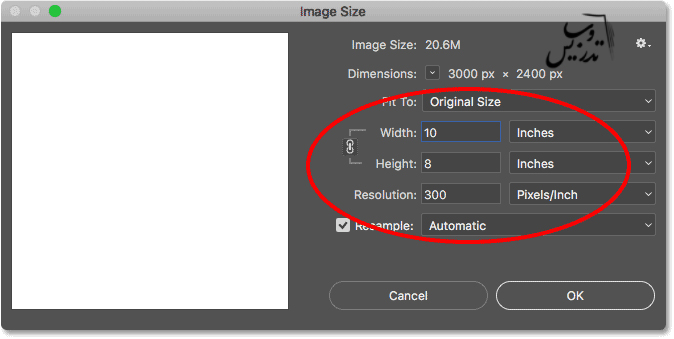
من گزینه ی Cancel رو انتخاب کرده ام :
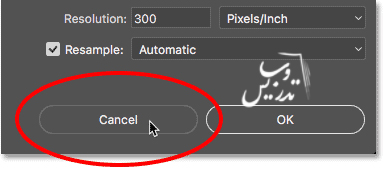
پنجره ی جدیدی را که ایجاد کرده ایم از طریق منوی File و انتخاب گزینه ی Close میبندم:
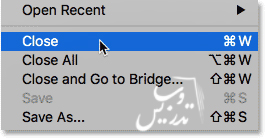
از آنجا که من دیگر هیچ فایل بازشده ای در فتوشاپ ندارم پنجره ی Start دوباره باز خواهد شد. یه بار دیگه روی دکمه ی New کلیک خواهم کرد:
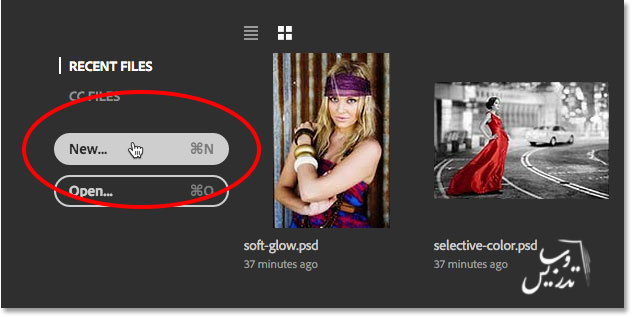
پنجره ی ایجاد فایل جدید دوباره دسته بندی Recent رو برای ما باز خواهد کرد. ولی تفاوت اینجاست که نه فقط گزینه ی پیشفرض فتوشاپ بلکه گزینه ی Landscape, 8 x 10 که از گزینه های انتخابی فتوشاپ است و ما همین چند دقیقه پیش ازش استفاده کرده ایم اینجا وجود دارد. اگر من برای سند جدیدم دوباره همان اندازه ها رو بخوام کافیه که روی ایکون این گزینه دبل کلیک کنم:
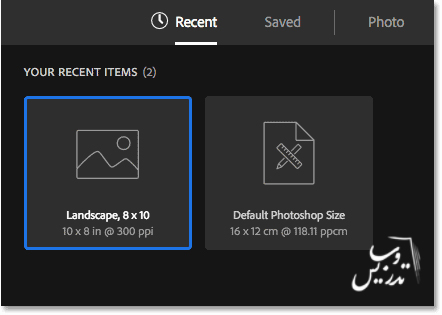
سایت تدریس وب تمام مقالات آموزشی خود را به صورت فایل PDF آماده کرده است در صورتی که میخواهید این مجموعه ی بینظیر را داشته باشید کافیست که ایمیل خود را برای ما ارسال کنید.
ایجاد یک سند جدید با تنظیمات سفارشی
اگر هیچ کدام از گزینه های از پیش تعیین شده برای شما کاربردی نداشت. ما بسادگی می توانیم اندازه های سفارشی خود را در پنل PRESET DETAILS وارد کنیم. (که احتمالا در نسخه های بعدی فتوشاپ به نام پنل DOCUMENT DETAILS تغییر نام خواهد داد .)
اگر من ابعاد 13 اینچ در 19 اینچ مد نظرم است کافیه که مقادیر
Width=13 INCHES و Height=19INCHES من از اینچ به عنوان مثال استفاده میکنم اگر روی گزینه واحد ها کلیک کنید شما میتوانید بین pixels, centimeters, millimeters و گزینه های کاربردی دیگر هم انتخاب داشته باشید:
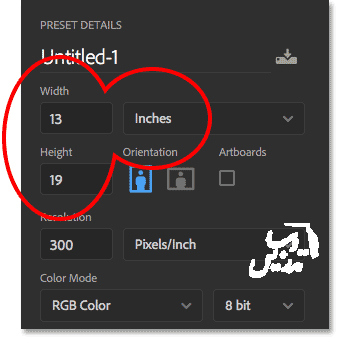
اگر میخواهید که جای طول و عرض تصویر عوض شه روی دکمه های Portrait or Landscape کلیک کنید:
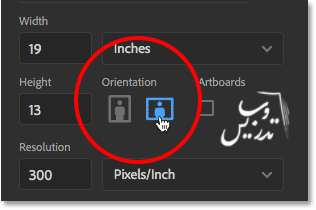
تمام تنظیمات پنل PRESET DETAILS میتونه در صورت نیاز تغییر کنه. برای تغییر رنگ پسزمینه از سفید که رنگ پیشفرض فتوشاپ برای بکگراند است ، روی گزینه ی Background Contents کلیک کنید ، شما میتونید سیاه رو هم انتخاب کنید، شما همچنین میتوانید رنگ فعلی بکگراند خود را انتخاب کنید و یا روی جعبه ی انتخاب رنگ کلیک کنید و از پنجره ی انتخاب رنگ گزینه ی سفارشی خودت رو انتخاب کنید:
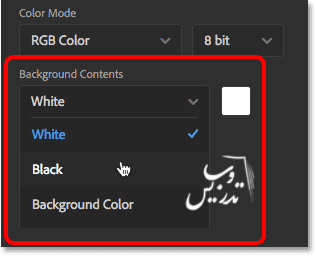
گزینه ی مخفی ترانسپرنت
ترانسپرنت یا شفاف عبارتی که در نرم افزار فتوشاپ به معنی بدون پس زمینه است و فتوشاپ از یه شبکه طوسی سفید برای نشان دادن این منظور استفاده می کند.اگر شما قبلا با فتوشاپ های نسخه های قبل کار کرده باشید و این پنجره را دیده باشید. شما ممکنه که فکر کنید که گزینه ی ترانسپرنت از این پنجره حذف شده است. ولی در واقع اینطور نیست ، این گزینه از دید ما مخفی خواهد ماند، برای آشکار کردن این گزینه روی گزینه ی Advanced کلیک کنید:
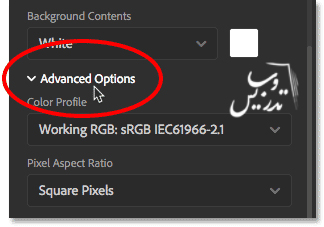
اگر به گزینه ی Background Contents باز گردید و این گزینه رو دوباره باز کنید خواهید دید که Transparent به لیست انتخاب اضافه شده است:
نکته ی ریز : شاید با وجود همه این کارها این گزینه هنوز هم برای شما قابل دیدن نباشه کافیه که گزینه ی Background Contents رو ببندید تمام صفحه رو به پایین اسکرول کنید و دوباره به بالا برگردید و گزینه ی Background Contents رو انتخاب و حالا Transparent ظاهر شده است.
سایر گذیه هایی که ممکنه است در پنل PRESET DETAILS تغییر بدهیم Color Mode است که در آن ما میتوانیم بین RGB و CMYK و Grayscaleو بقیه ی انواع رنگبندی انتخا ب انجام بدیم ، در بیشتر حالات من نوع RGB Color رو انتخاب می کنم. در آموزش فتوشاپ توضیح RGB و کانال ها ی رنگ بیشتر در مورد این صحبت خواهیم کرد.
شما میتونید عمق رنگ رو از 8 ،16 و 32 بیت انتخاب کنید. این موضوع هم یه موضوع پیشرفته است ، ولی من تفاوت بین 8 بیت و 16 بیت رو در آموزش فتوشاپ مزایای کار با 16 بیت توضیح داده ام. شما بطور معمول باید این گزینه رو بر روی 8 بیت تنظیم کنید:
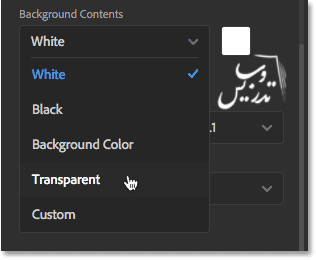
یک گزینه ی دیگر که در زیر قسمت گزینه ی Advanced پیدا خواهید کرد گزینه ی Color Profile است این گزینه هم از گزینه های پیشرفته در فتوشاپ است .شما میتونید این گذنیه رو هم روی اندازه پیشفرض رها کنید. اما اگر دوست دارید در باره تنظیمات رنگ در فتوشاپ بیشتر بدانید و اینکه اهمیت آنها چیست در آموزش تنظیمات ضروری رنگ ها برای عکاسان این موضوع رو آموزش داده ایم . تمام این آموزش ها در بخش ضروریات عکس دیجیتال خواهید یافت:
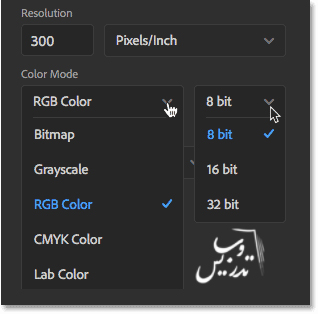
وقتی که از تنظیمات خود مطئن شدید میتونید که روی Create کلیک کنید.من این کار رو نخواهم کرد . خوب در گام بعدی من میخوام ذخیره کردن تنظیمات رو به شما یاد بدم!
ذخیره ی تنظیمات خود بصورت تنظیمات پیشفرض
اگر شما همین ابعاد رو برای سندهای دیگری در آینده نیاز دارید شما میتونید تنظیمات رو بصورت گزینه پیشفرض سفارشی ذخیره کنید.برای اینکار ، روی ایکن Save کلیک کنید این ایکن در بالای پنل PRESET DETAILS کلیک کنید:
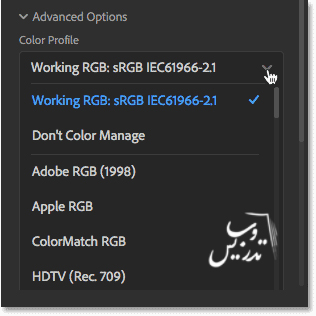
یه اسم با مسما به ابعاد خود بدهید . اسم ابعاد من Landscape, 13 x 19 است و روی دکمه ی Save Preset کلیک کنید:
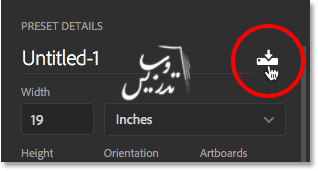
پنجره ی ایجاد سند جدید در دسته بندی Saved باز خواهد شد، جایی که شما گزینه جدید خودتون رو اونجا پیدا میکند، در کنار همه گزینه های پیشفرض گزینه ی جدید شما هم قرار دارد. برای استفاده از این گزینه ی پیشفرض در آینده کافیست که دسته بندی Saved رو انتخاب کرده و روی گزینه ی ازپیش تعیین شده ای که ذخیره کرده اید دبل کلیک کنید:
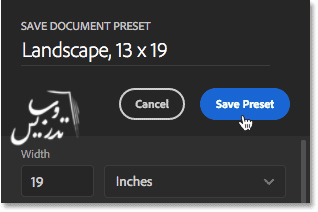
گزینه ی پیشفرض ذخیره شده رو حذف کنید.
اگر شما میخواید که اندازه ای رو که ذخیره کرده اید حذف کنید. کافیه که بر روی ایکن سطل آشغال در بالای ایکن آن کلیک کنید.
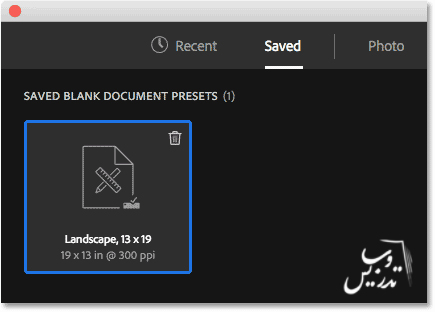
ازآنجا که من اندازه های خود رو به صورت اندازه های از پیش ذخیره شده ، ذخیره کرده ام روی دکمه ی Create کلیک کنید. که در گوشه سمت راست قرار دارد:
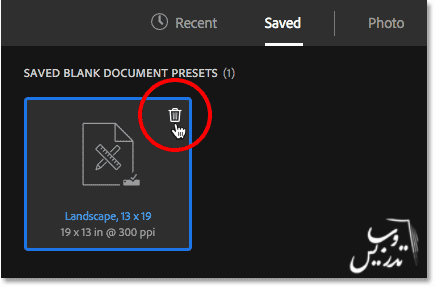
حالا سند در فتوشاپ باز خواهد شد:
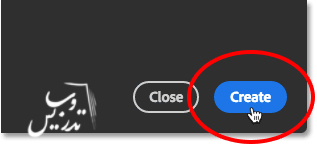
بازگرداندن پنجره ی ایجاد سند قدیمی
اگر شما از کاربران قدیمی فتوشاپ هستید. و از این پنجره ی جدید ایجاد سند جدید خوشتون نیومده میتونید اون رو به حالت قبل برگردونید.
در سیستم های ویندوزی به منوی Edit رفته و گزینه ی Preferences رو انتخاب کنید و ازاونجا گزینه ی General رو کلیک کنید.در مک به منوی فتوشاپ CC رفته و گزینه ی Preferences و سپس گزینه ی General رو کلیک کنید. کلید میانبر این دستور Ctrl+K است.
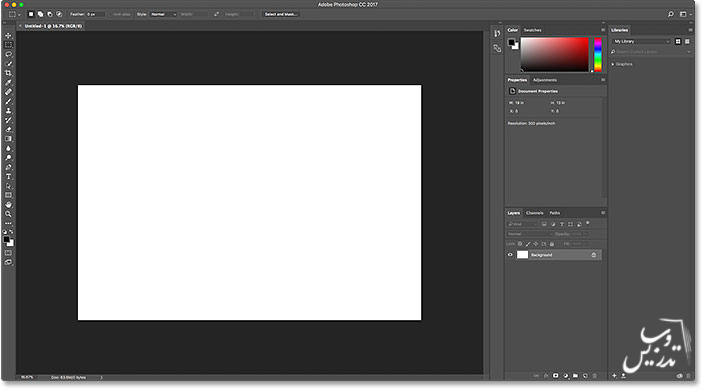
این کار پنجره ی Preferences رو باز می کند و در پنجره ی ظاهر شده گزینه ی Use Legacy "New Document" Interface رو انتخاب و آن را فعال کنید:
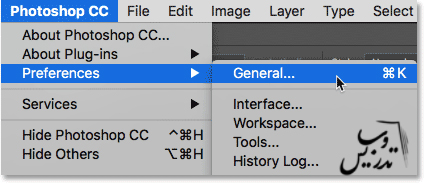
روی OK کلیک کنید. حالا اگر سند جدیدی ایجاد کنید شما پنجره ی قدیمی رو خواهید دید. اگر خواستید به همین پنجره ی جدید برگردید دوباره همان تیک بالا را بردارید:
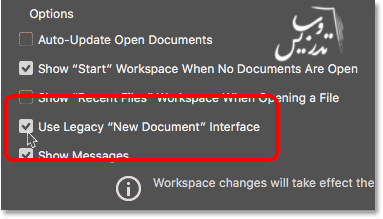
وآموزش ما همینجا به پایان رسید برای دریافت و دیدن آموزش های دیگر به صفحه آموزش فتوشاپسایت تدریس وب مراجعه کنید. !خدا نگهدار !