گروه مقاله : مقالات و انتشارات
تاريخ انتشار : 1395/10/28 - 15:30
كد :168
در این آموزش ترکیب دو لایه را با تکنیک جدیدی توسط Blend If ترکیب خواهیم کرد. با ما همراه باشید.
قبلا در چند تا آموزش از این شیوه ترکیب لایه استفاده کرده ایم ولی میخواستم یک آموزش جدا برای این نوع ترکیب لایه ها داشته باشیم و در ضمن این آموزش بر خلاف تمام آموزش های قبل از لغزنده لایه اصلی برای ترکیب استفاده نمیکند و نتیجه ای که اینجا بدست خواهیم آورد میتواند در همه آموزش های دیگر بکار بیاید.
من بجای اینکه مراحل ایجاد دو لایه را توضیح دهیم یک فایل فتوشاپی که یک بکگراند و یک لایه متن دارد را باز کرده ام که میتونید در تصویر زیر این فایل را ببییند:
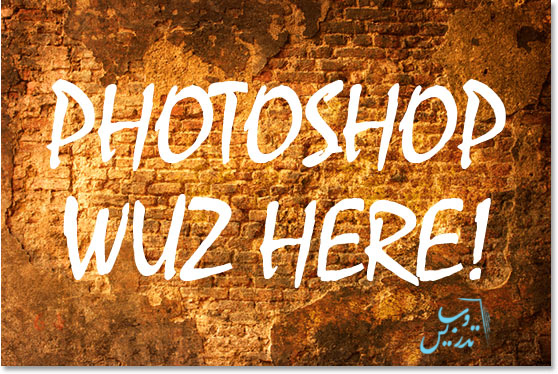
در پایان کار تصویر ما به صورت تصویر زیر در خواهد آمد که تنها با نوع ترکیبی Blend If ممکن است به این افکت برسیم :
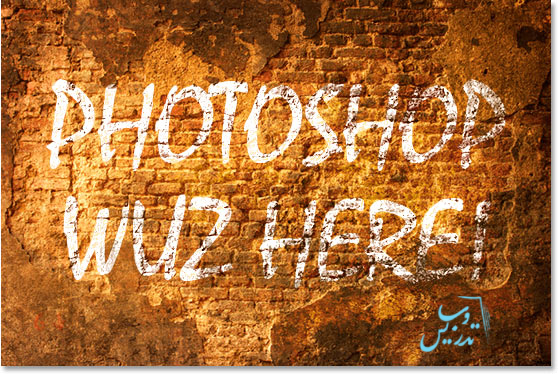
تمام مجموعه آموزش های فتوشاپ حرفه ای سایت تدریس وب بصورت Pdf موجود است برای دانلود با ما تماس بگیرید.
گام 1: برای ایجاد تصویر بالا میتوانید بکگراند خود را در فتوشاپ باز کرده و یک متن به آن اضافه کنید.
فایل بکگراند را باز کنید و سپس کلید T را بزنید و با فونت مد نظر خود شروع به تایپ کنید:
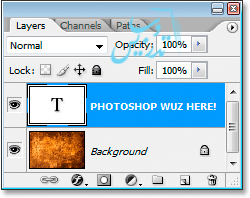
ما متن خود را از قبل وارد کرده ایم شما نیز متن دلخواه خود را وارد کنید:
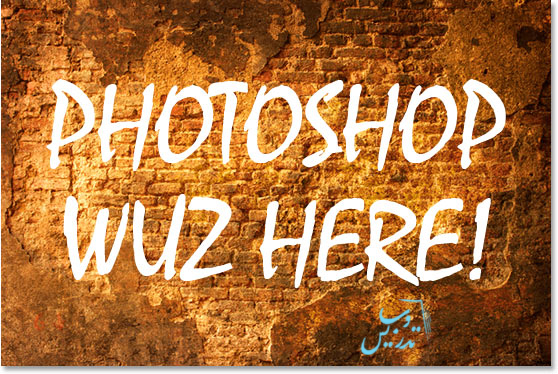
گام 2: دسترسی به Blending Options
برای دسترسی به Blending Options راه های زیادی وجد دارد شما میتوانید از منوی Layer گزینه Layer Style و سپس Blending Options را انتخاب کنید. اما راه سریع تر آن است که در پالت لایه ها روی ایکون استایل لایه کلیک کرده. تهیه شده در صفحه آموزش فتوشاپ حرفه ای سایت تدریس وب با ما در تماس باشید:
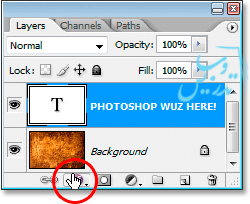
از لیست ظاهر شده گزینه Blending Options را انتخاب کنید:
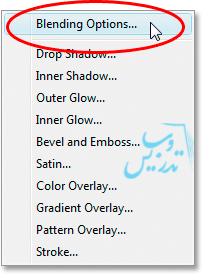
در پنجره Layer Style لغزنده های Blend If را در پایین پنجره می بیینید:
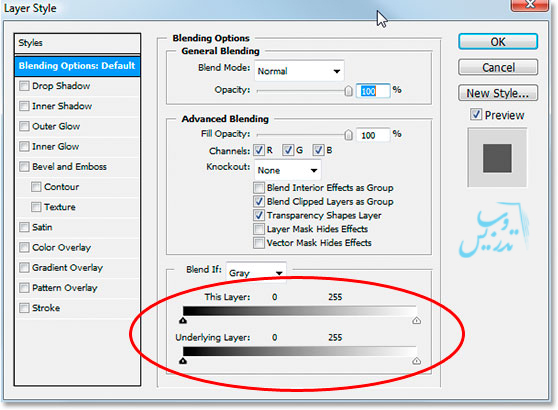
گام 3: لغزنده های سیاه و سفید را جابجا کنید تا دو لایه با هم ترکیب شوند
قبل از هر کاری بگزارید نمایی نزدیک تر از لغزنده های Blend If را ببینیم:
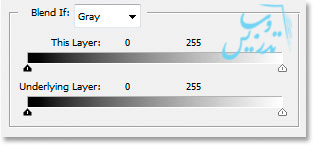
همانطور که در آموزش های قبل دیده اید این دو لغزنده مربوط به دو لایه مجزا هستند ما همواره با لغزنده بالا کار می کردیم لغزنده ای که لایه بالا را محو میکند تا از آن بتوان لایه زیرین را دید .
دلیل اینکه هر گز از لغزنده پاییین استفاده نمی کردیم این بود که لغزنده زیرین باعث میشود که لایه زیرین لایه اصلی در درون لایه فعال ظاهر شود و این تنها شامل لایه زیرین نمی شود بلکه همه لایه هایی را که در زیر لایه فعال قرار دارند را تحت تاثیر قرار میدهد .
ولی در این آموزش ما قصد داریم که نوشته روی دیوار بنظر واقعی بیاید و با توجه به اینکه تنها دو لایه داریم بهترین راه این است که با تغییر لغزنده های زیرین لایه دیوار را در نوشته به نمایش بگذاریم.
من لغزنده مشکی را جابجا می کنم:
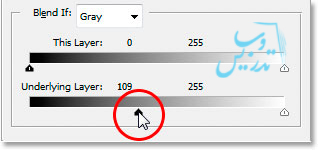
با تغییر این لغزنده قسمت های تیره دیوار از درون نوشته شروع به ظاهر شدن می کنند:
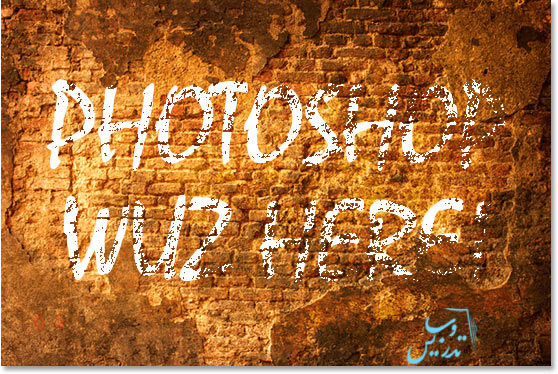
مشکلی که قبلا هم داشتیم هنوز وجود دارد ما باید ناحیه تداخل دو لایه را نرم تر کنیم
گام 4: برای نرم کردن انتقال لغزنده ها را نصف کنید.
همانطور که میدانید با کلید Alt میتوان این لغزنده ها را نصف کرد:
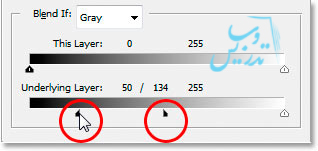
با توجه به اینکه هر دو لایه با شفافیت 100 درصد نمایش داده میشوند با باید برای نرم کردن انتقال کمی بیشتر وقت بگذاریم من تلاش خودم را می کنم تا نتیجه دلخواه را بدست بیاورم:
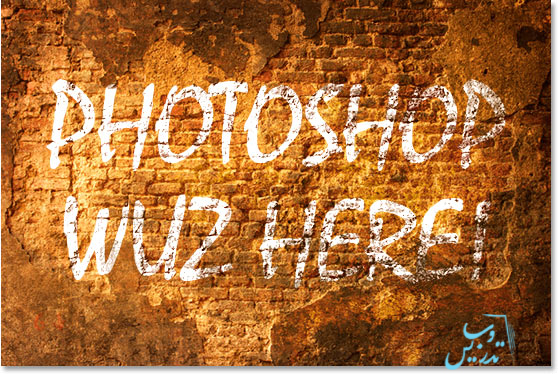
مکان لغزنده ها بشدت وابسته به عکس شما دارد ولی این راه را امتحان کنید نصفه لغزنده سیاه را در وسط و نصفه دیگر را در وسط این لغزنده و سمت چپ نوار بار بگزارید و همینکار را با لغزنده سفید انجام دهید:
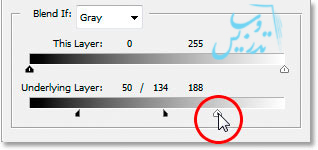
من با کمک کلید Alt لغزنده سفید را نصف کرده ام و نصه آن را در وسط مکان موجود بین ابتدا و اولین لغزنده مشکی قرار دادم و نصفه دیگر را هم در وسط این لغزنده و ابتدای نوار بار قرار داده ام:
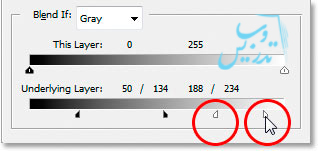
حالا تصویر من به همان چیزی تبدیل شده است که دلم میخواهد بنابر این میتوان تصاویر را مقایسه کرد پس باهم دوباره تصویر اول را ببینییم:
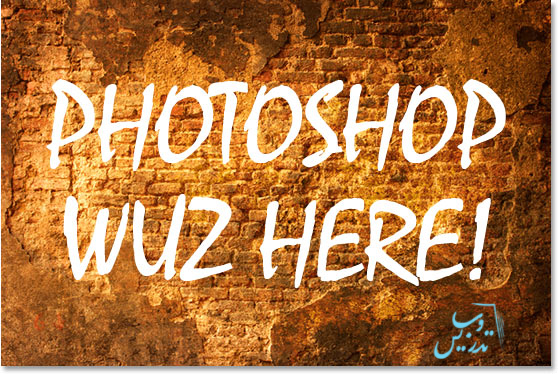
و این هم تصویر نهایی ما که بسادگی کمی جابجایی لغزنده Blend If ایجاد شده است.
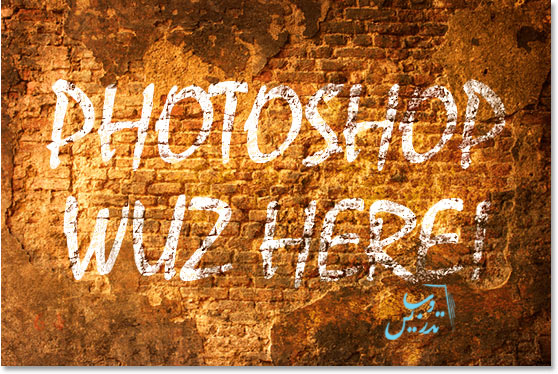
برای مطالعه کامل آموزش های فتوشاپ حرفه ای سایت تدریس وب سر بزنید!