گروه مقاله : مقالات و انتشارات
تاريخ انتشار : 1395/10/28 - 11:56
كد :166
در فتوشاپ CC پنل رنگ تغییراتی کرده است و میتوان بر اساس معکب Hue Cube و مکعب Brightness Cube رنگ ها را انتخاب کرد و هردوی اینها بر اساس پنجره انتخاب رنگ فتوشاپ کار می کنند . و برای راحتی کار رنگامیزی طراحی شده اند.
بطور پیشفرض پنل Color در بالای دیگر پنل ها در سمت راست قرار دارد.
در این آموزش از تصویر زیر استفاده خواهیم کرد:

اگر پنل COLOR را نمی توانید پیدا کنید میتوانید از منوی Window گزینه Color را انتخاب کنید . اگر تیک کنار این گزینه قبلا زده شده بود معنی آن این است که این پنل الان در جایی از صفحه شما باز میباشد:
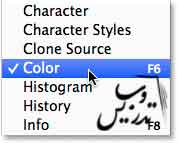
مجموعه کامل آموزش های فتوشاپ حرفه ای را از سایت تدریس وب بصورت Pdf دانلود کنید!
تغییر اندازه پنل Color
در فتوشاپ CC 2014 شما میتوانید اندازه پنل رنگ را هر چقدر که مایلید بزرگ کنید. برای اینکار کافیست که موس خود را به گوشه سمت چپ این پنل برده و وقتی موس شما به پیکان دو جهته تبدیل شد به سمت چپ و یا راست دراگ کنید . این کار تمام پنل را بزرگ میکند و نه فقط پنل رنگ را و به این ترتیب شما براحتی میتوانید تمام پنل ها را تغییر سایز دهید:
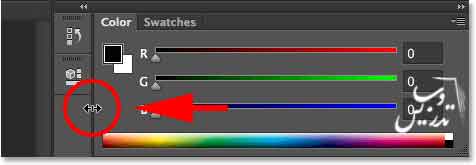
شما میتوانید که طول پنجره را نیز زیاد کنید موس خود را به پایین پنل برده و هنگامی که موس به پیکان تغییر شکل داد به سمت پایین دراگ کنید:
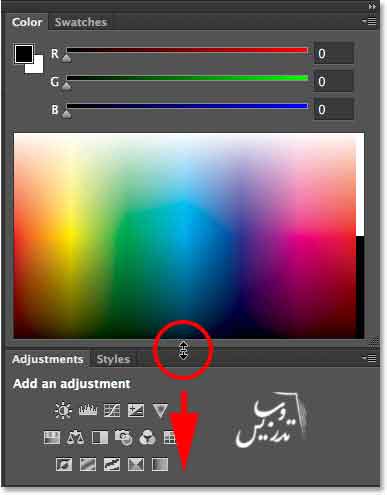
اگر بخواهیم میتوانیم که پنل رنگ را بتنهایی نیز تغییر سایز بدهیم برای اینکار روی عنوان پنل یعنی عبارت Color کلیک کرده و آن را به سمت سند خود دراگ کنید تا از پنل ها جدا شود:
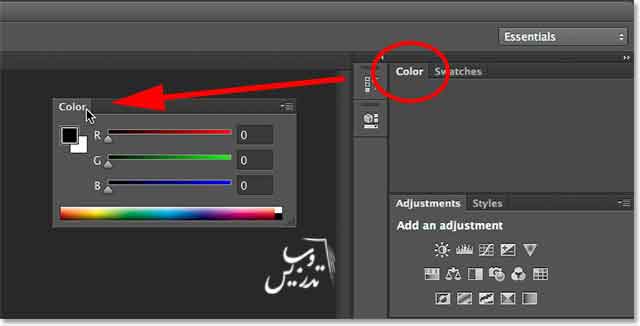
حالا این پنل هیچ ارتباطی به سایر پنل ها ندارد و بسادگی میتواند بصورت مستقل تغییر اندازه پیدا کند. کافیست که از گوشه های آن با موس دراگ کنید و این پنل را به هر ابعادی که میخواهید تبدیل کنید.
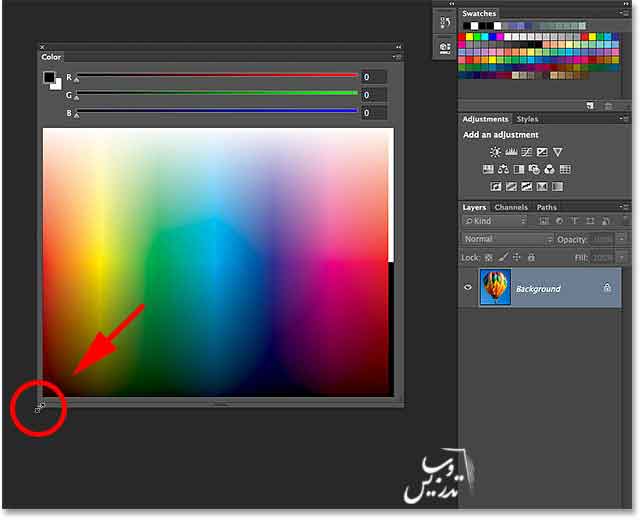
خوب با این روش انتخاب رنگ یعنی با کمک لغزنده های قرمز ، سبز و آبی بزرگ و کوچک کردن این پنل واقعا بیفایده است ولی با توجه به این که ما در نسخه CC 2014 دو روش دیگر هم برای انتخاب رنگ در این پنل داریم بزرگ کردن این پنل در این روش ها یعنی روش انتخاب رنگ از مکعب رنگها و انتخاب رنگ از مکعب نورها کاملا کارایی دارد.
ابزار های جدید Hue Cubes و Brightness Cubes:
اگر ما بشکل سنتی بخواهیم رنگی را انتخاب کنیم بسادگی روی ایکون رنگ روزمینه در جعبه ابزار کلیک می کنیم و یک پنجره انتخاب رنگ برای ما باز خواهد شد:
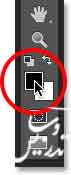
این پنجره انتخاب رنگ به سادگی اجازه میدهد با یک کلیک رنگ دلخواه خودم را انتخاب کنم:
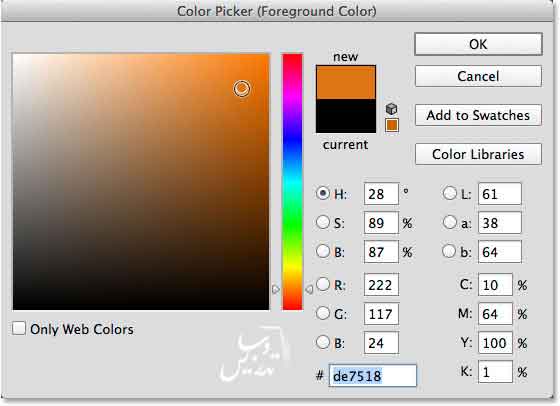
در این پنجره ما اغلب از شیب رنگی که کلیت آن را از نوار باریک سمت راست قسمت انتخاب رنگ برگزیده ایم انتخاب می کنیم.تهیه شده در صفحه آموزش فتوشاپ حرفه ای سایت تدریس وب با ما در تماس باشید.:
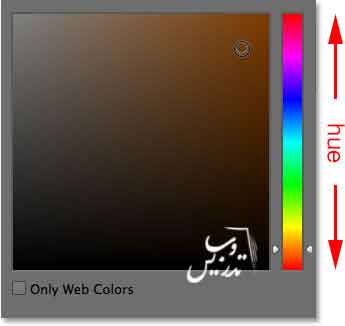
بعد از آنکه رنگ خود را در نوار باریک سمت راست انتخاب کردیم
در مربع بزرگ میتوانیم میزان غلظت رنگ و تیرگی و روشنی آن را انتخاب کنیم سطح روشنی از بالا به پایین کم میشود و غلظت رنگ چپ به راست تشدید میشود:
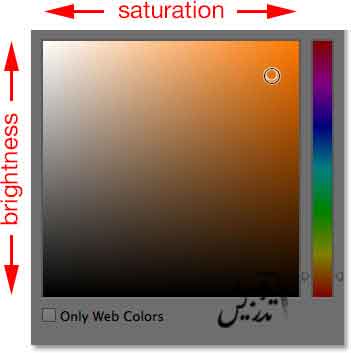
دلیل اینکه ما این پنجره را به این صورت میبینیم این استکه بطور پیشفرض آپشن H فعال است آپشن H که مخفف Hue در واقع به معنی انتخاب رنگ است. و ما ابتدا رنگ را انتخاب کرده و سپس غلظت و روشنایی آن را انتخاب می کنیم:
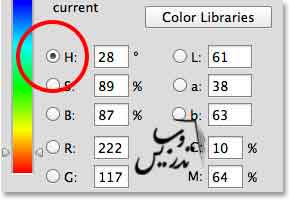
در شکل زیر ما بجای H گزینه B را انتخاب کنید:
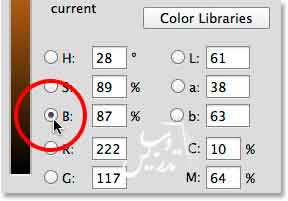
خوب کلمه B به معنای Brightness است و در این صورت ما در نوار سمت راست ابتدا روشنایی آن را تنظیم و سپس از مربع بزرگ خود رنگ و غلظت آن را میتوانید انتخاب کنید:

اگر ما انتخاب روشنایی رنگ را نتخاب کنیم انتخاب رنگ در مربع بزرگ سمت چپ از چپ به راست و انتخاب غلظت رنگ از بالا به پایین خواهد بود:
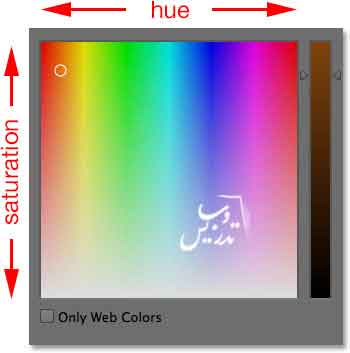
خوب یکی از ویژگی های پنل رنگ این است که میتواند همواره در اختیار ما باشد در حالیکه پنجره انتخاب رنگ مانند تمام پنجره ها بعد از انجام کار باید بسته شود:
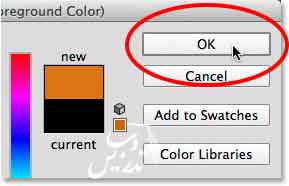
خوب در فتوشاپ CC 2014 ما میتوانیم دقیقا بر همین اساس در پنل انتخاب رنگ انتخاب رنگ دلخواه خود را انجام دهیم و برای اینکار کافیست که بر روی منوی بالا سمت راست پنل رنگ کلیک کنید:
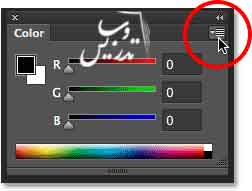
از منوی موجود میتوانید Hue Cube و یا Brightness Cube را انتخاب کنید ما در اینجا گزینه Hue Cube را انتخاب کرده ایم:
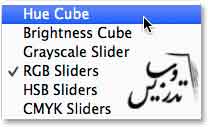
حالا که این گزینه Hue Cube را انتخاب کرده ایم میتوانیم به سادگی با یک کلیک رنگ دلخواه خود را مانند پنجره انتخاب رنگ انتخاب کنیم. نوار باریک سمت راست رنگ و مربع بزرگ سمت چپ غلظت و روشنایی رنگ را انتخاب می کند:
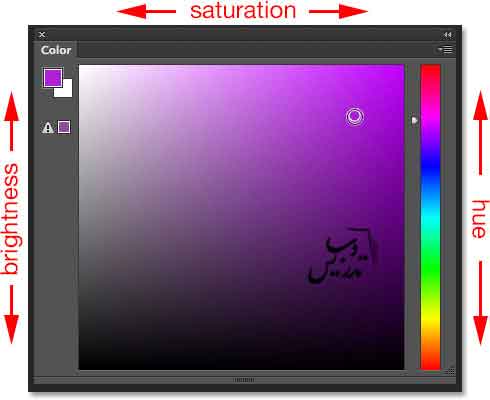
در بالای گوشه راست ایکونی برای سویچ کردن میان رنگ روزمینه و پس زمینه وجود دارد:
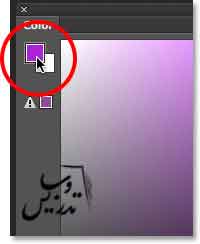
حالا تنظیمات گزینه Brightness Cube را از منوی پنل رنگ انتخاب کنید:
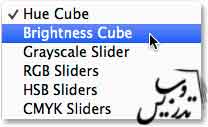
با انتخاب این گزینه پنجره انتخاب رنگ درست مانند پنجره انتخاب رنگ در حالتی که گزینه B (Brightness) را انتخاب کرده بودیم عمل می کند . از نوار سمت راست شدت روشنایی رنگ را انتخاب کرده و سپس از مربع بزرگ رنگ و غلظت آن را انتخاب می کنیم:
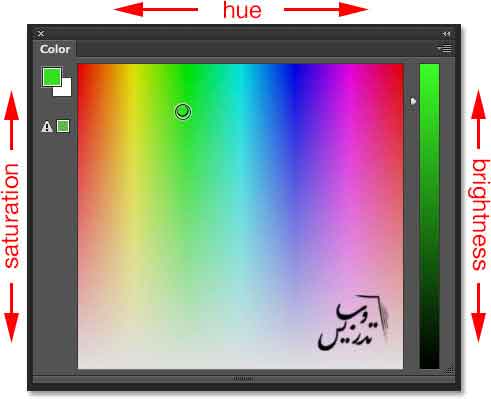
وقتی که نحوه انتخاب رنگ را در پنل رنگ تغییر دهیم بزرگ و کوچک کردن آن باعث میشود که دامنه رنگ بیشتری برای انتخاب بما بدهد و در ضمن فضای بزرگتر باعث سادگی کار با این پنل میشود و ما متوانیم پنل را باز بگزاریم تا هر وقت به آن نیاز داشتیم از آن استفاده کنیم:

این آموزش را همینجا به پایان میبریم برای مطالعه آموزش های بیشتر به صفحه آموزش فتوشاپ حرفه ای سایت تدریس وب مراجعه کنید.