در این مقاله ما نحوه ساخت یک براش را برای افزودن حباب آب و نحوه سفارشی کردن آن را آموزش خواهیم داد این آموزش میتواند برای گرافیک های دیگر هم کاربرد داشته باشد.
آموزش فتوشاپ حرفه ای افزودن حباب آب با یک براش سفارشی در فتوشاپ
ما در این آموزش اول یک حباب ایجادمیکنیم و بعد آن را بصورت براش ذخیره کرده و بکمک تنظیمات آپشن های براش آن را در تصویر خود استفاده کنیم. برای انجام این آموزش من از فتوشاپ CS5 استفاده کرده ام شما میتوانید این آموزش را در سایر نسخه های قدیمی تر نیز انجام دهید.
در پایان این آموزش ما این تصویر را ایجاد خواهیم کرد:

تمام آموزش های ما را میتوانید بصورت PDF دانلود کنید با ما تماس بگیرید و یا به صفحه آموزش فتوشاپ حرفه ای سایت تدریس وب سر بزنید.
آموزش فتوشاپ حرفه ای افزودن حباب آب با یک براش سفارشی در فتوشاپ
گام 1: یک سند جدید ایجاد کنید
یک سند جدید ایجاد کنید برای اینکار شمامیتوانید از منوی File روی گزینه New کلیک کنید. به صفحه آموزش فتوشاپ مقدماتی ایجاد یک سند خالی برای آموزش کامل نحوه انجام این کار مراجعه کنید:
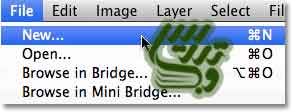
در پنجره باز شده تنظیمات را بصورت Width=600 pixels و Height=600 pixels و
Resolution=72 pixels/inch و Background Contents= White میباشد با این تنظیمات شما باید یک صفحه سفید در صفحه فتوشاپ ایجاد کنید:
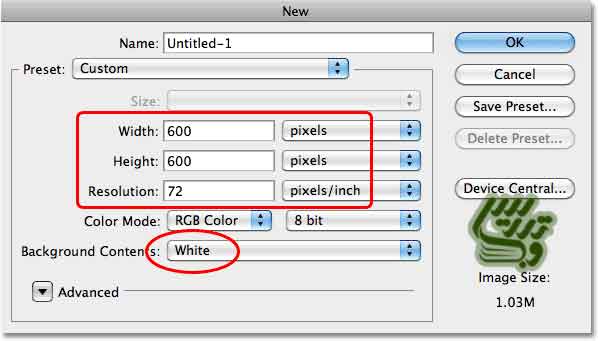
آموزش فتوشاپ حرفه ای افزودن حباب آب با یک براش سفارشی در فتوشاپ
گام2: ابزار رسم انتخاب بیضی را برگزینید
ابزار انتخاب بیضی در زیر ابزار انتخاب مستطیل است شما میتوانید با راست کلیک روی ابزار رسم انتخاب مستطیل ابزار رسم انتخاب بیضی را انتخاب کنید:
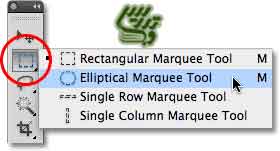
آموزش فتوشاپ حرفه ای افزودن حباب آب با یک براش سفارشی در فتوشاپ
گام 3: یک ناحیه انتخاب بیضی رسم کنید.
کلید های Shift+Alt را نگه دارید و از مرکز سند خود به سمت خارج دراگ کنید نگه داشتن کلید های Shift+Alt باعث میشود که شکلی که رسم میکنید دایره کامل باشد و نقطه کلیک اولیه مرکز دایره شناخته شود:
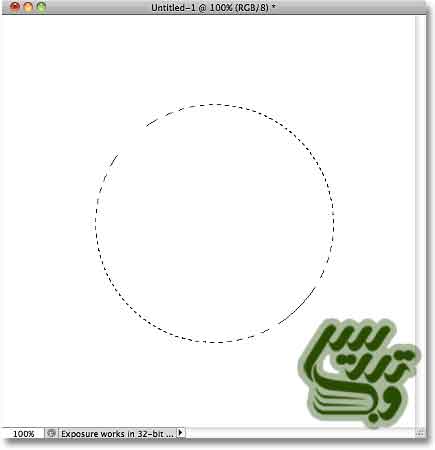
آموزش فتوشاپ حرفه ای افزودن حباب آب با یک براش سفارشی در فتوشاپ
گام4: ناحیه انتخاب را به یک لایه جدید کپی کنید
همانطور که میدانید بهترین روش برای کپی کردن یک لایه در یک لایه دیگر استفاده از کلید میانبر Ctrl+J است این کلید میانبر دستور منوی Layer گزینه New و سپس انتخاب Layer via Copy است:
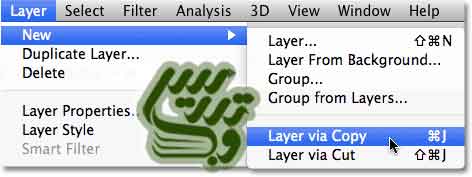
فتوشاپ یک دایره از لایه بکگراند را به لایه جدید کپی می کند. نام این لایه Layer 1 خواهد بود :
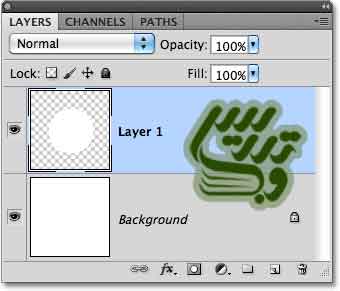
آموزش فتوشاپ حرفه ای افزودن حباب آب با یک براش سفارشی در فتوشاپ
گام 5: یک استایل لایه Inner Glow اضافه کنید
روی ایکون استایل لایه در پنل لایه ها کلیک کنید:
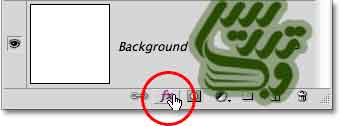
از لیست باز شده گزینه Inner Glow را انتخاب کنید:
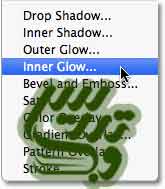
حالا در پنجره تنظیمات باز شده گزینه Blend Mode= Multiply قرار دهید. این کار باعث میشود که افکت inner glow به inner shadow تبدیل شود. رنگ مشکی را انتخاب کنید و Size=40 px تغییر دهید. همانطور که میدانید دلیل اینکار این است که هر چهار طرف شیئ سایه داشته باشید امکانی که در inner shadow نیست.
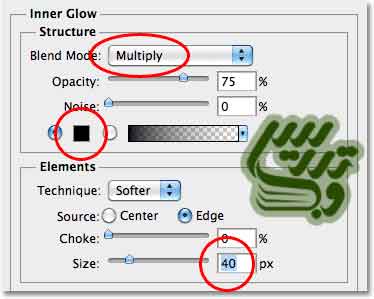
پنجره را نبندید ما هنوز باید به این لایه استایل اضافه کنیم. ولی در سند اصلی الان باید همچین چیزی ببینید:
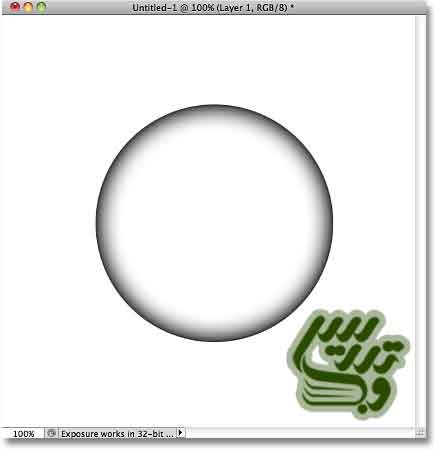
آموزش فتوشاپ حرفه ای افزودن حباب آب با یک براش سفارشی در فتوشاپ
گام6: یک استایل Gradient Overlay اضافه کنید
روی عبارت Gradient Overlay کلیک کنید. تا تنظیمات آن باز شود :
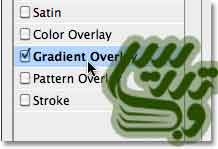
حالا در پنل سمت راست باید به تنظیمات Gradient Overlay دسترسی داشته باشید. روی نوار گرادیانت کلیک کنید:
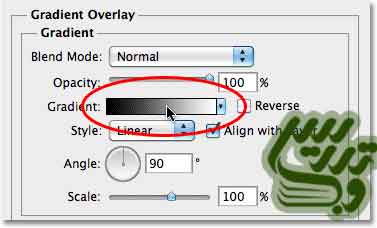
در پنجره انتخاب گرادیانت شما گرادیانت مشکی به سفید را انتخاب کنید:
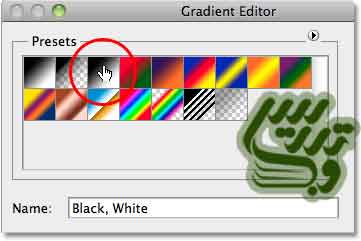
در پنجره استایل لایه Style گرادیانت را بر روی Radial بگزارید:
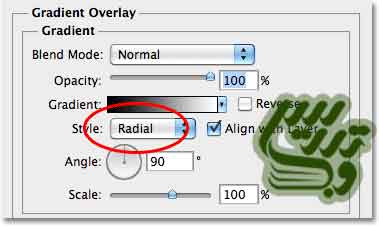
الان تصویر باید شبیه شکل زیر شده باشد هنوز پنجره استایل لایه را نیاز داریم :
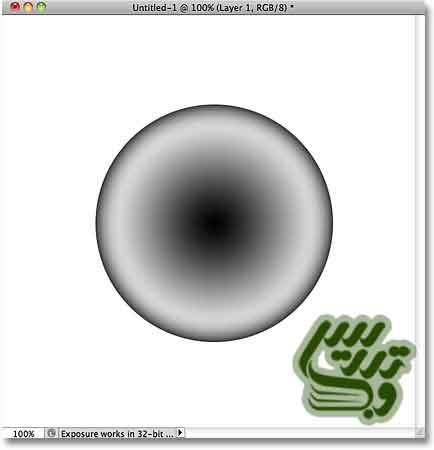
در حالیکه پنجره استایل لایه باز است روی سند خود کلیک کرده و مرکز دایره گرادیانت را به سمت بالا سمت چپ بکشید تا بیشتر قسمت های تصویر سفید بماند:
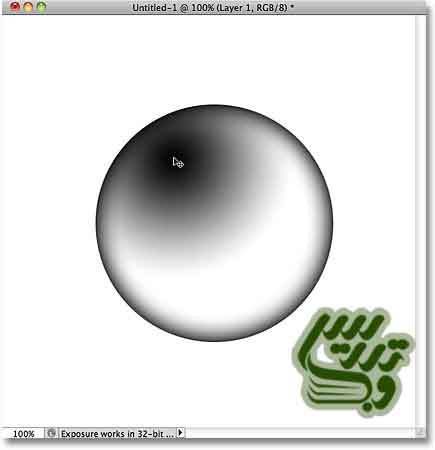
آموزش فتوشاپ حرفه ای افزودن حباب آب با یک براش سفارشی در فتوشاپ
گام 7:یک لایه خالی جدید اضافه کنید
روی ایکون ایجاد لایه جدید در پنل لایه ها کلیک کنید. تابالای لایه Layer 1 یک لایه ایجاد شود:
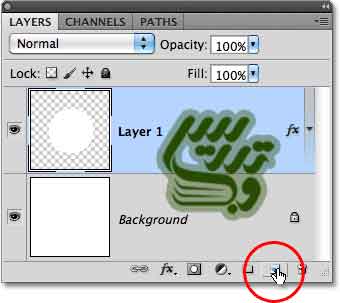
آموزش فتوشاپ حرفه ای افزودن حباب آب با یک براش سفارشی در فتوشاپ
گام 8: انتخاب ابزار براش
از پنل ابزار ها روی ابزار براش کلیک کنید.

آموزش فتوشاپ حرفه ای افزودن حباب آب با یک براش سفارشی در فتوشاپ
گام 9: یک نقطه روشن درپایین سمت راست حباب رسم کنید
کلید D را زده و بایک براش نرم کوچک یک نقطه مشکی در گوشه پایین سمت راست ایجاد کنید. اینکار دومین نقطه روشن ما را ایجاد میکند:
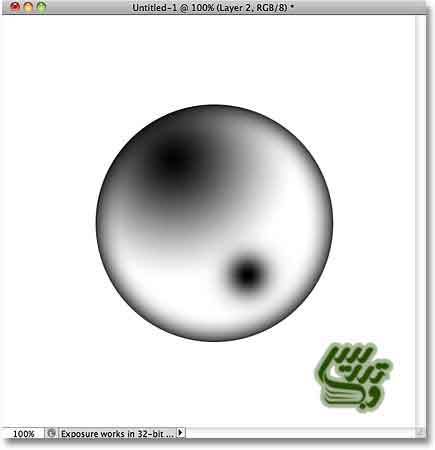
آموزش فتوشاپ حرفه ای افزودن حباب آب با یک براش سفارشی در فتوشاپ
گام 10: بارگزاری انتخاب اطراف حباب
کلید Ctrl را نگه دارید و روی ایکون لایه حباب کلیک کنید. این کار یک انتخاب اطراف حباب ایجاد خواهد کرد:
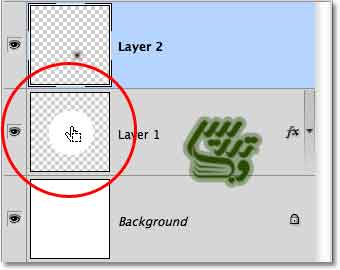
آموزش فتوشاپ حرفه ای افزودن حباب آب با یک براش سفارشی در فتوشاپ
گام 11: سه بار اعمال فیلتر Pinch
بگزارید کاری کنیم که قسمت روشن دوم گوشه های گردی مانند حباب داشته باشد. و بشتر به منحنی شبیه شود. برای اینکار از منوی Filter گزینه Distort و سپس Pinch را انتخاب کنید:
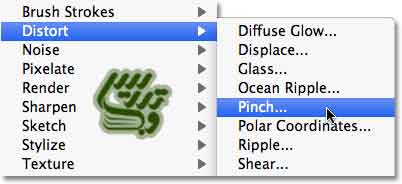
در پنجره باز شده لغزنده Amount را به منتها الیه سمت چپ ببرید:
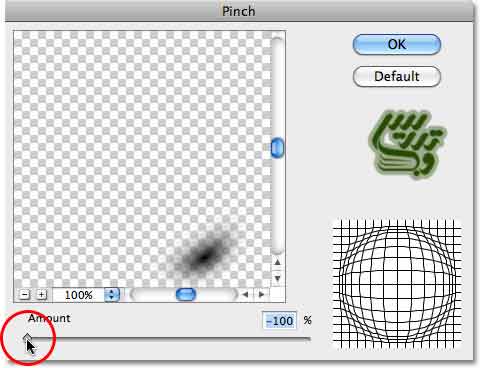
بعد از اعمال این فیلتر دوبار کلید Ctrl+F را بزنید . اینکار باعث میشود که نقطه نورانی دوم تبدیل به منحنی شود کلید Ctrl+D را بزنید. حالا تصویر شما باید شبیه این باشد:
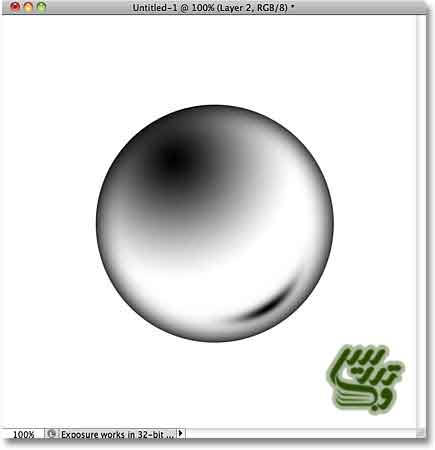
آموزش فتوشاپ حرفه ای افزودن حباب آب با یک براش سفارشی در فتوشاپ
گام 12: ذخیره حباب بعنوان براش
حالا که حباب را ایجاد کرده ایم باید آن را به عنوان یک براش جدید ذخیره کنیم از منوی Edit گزینه Define Brush Preset را انتخاب کنید:
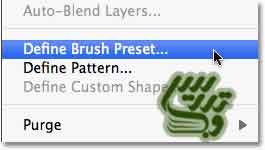
در پنجره تنظیمات نام عبارت Bubble را واردکرده ایم:
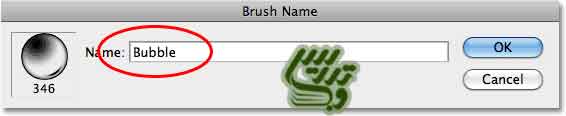
هنوز لازم است که نحوه نقاشی کردن با این براش راتنظیم کنیم ولی دیگر کاری با این سند نداریم و میتوانیم آن را ببنیدم .
آموزش فتوشاپ حرفه ای افزودن حباب آب با یک براش سفارشی در فتوشاپ
گام 3: عکس خود را باز کنید
ما تصویر زیر را در فتوشاپ باز می کنیم:

آموزش فتوشاپ حرفه ای افزودن حباب آب با یک براش سفارشی در فتوشاپ
گام 14: یک لایه خالی جدید ایجاد کنید
با کلیک روی ایکون ایجاد لایه در پنل یک لایه جدید ایجاد کنید این لایه محل نقاشی حباب هاست تا عکس اصلی آسیبی نبنید.
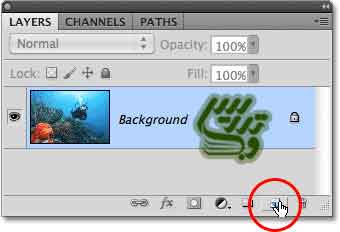
آموزش فتوشاپ حرفه ای افزودن حباب آب با یک براش سفارشی در فتوشاپ
گام 15:انتخاب براش Bubble
ابزار براش را بردارید و روی سند راست کلیک کنید از پنجره باز شده براش حبابی را که ساختید انتخباب کنید:
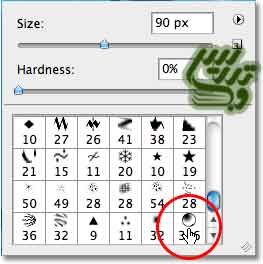
آموزش فتوشاپ حرفه ای افزودن حباب آب با یک براش سفارشی در فتوشاپ
گام16:تنظیم آپشن Shape Dynamics براش
کلید F5 را بزنید تا پنل تنظیمات براش ها برای شما باز شود.در این پنجره شما میتوانید رفتارهای قلم را تنظیم کنید. روی عبارت Shape Dynamics در بالای پنل سمت چپ کلیک کنید:
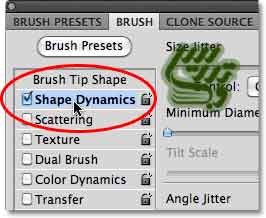
افزایش Size Jitter به 100% تغییر دهید برای اینکار کافیست که لغزنده را به 100% تغییر دهید . اینکار باعث میشود که شکل حباب ها تصادفی باشد و آنها کاملا گرد نباشند. در آخر Minimum Roundness=25% قرار دهید تا از مسطح بودن حباب ها جلوگیری کند:
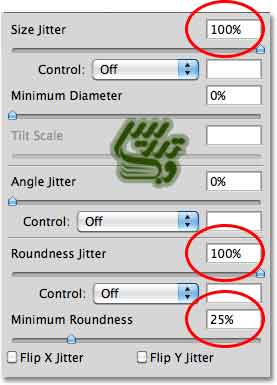
آموزش فتوشاپ حرفه ای افزودن حباب آب با یک براش سفارشی در فتوشاپ
گام17: تنظیم آپشن های Scattering
روی عبارت Scattering در پنل سمت چپ کلیک کنید و سپس Scatter=250% را تنظیم کنید اینکار باعث میشود که حباب ها پراکندگی تصادفی داشته باشیند بجای اینکه در خط صاف حرکت کنند . کلید F5 را برای بستن پنجره براش بزنید:
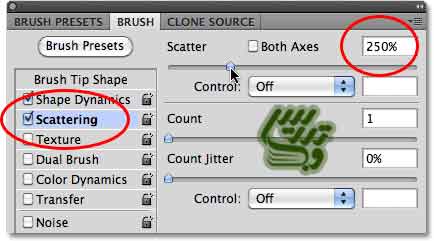
آموزش فتوشاپ حرفه ای افزودن حباب آب با یک براش سفارشی در فتوشاپ
گام18:تنظیم رنگ رو زمینه به سفید.
برای انکه رنگ روزمینه را به سفید تغییر دهیم سریعترین راه این است که کلید D و سپس کلید X را بزنیم. حباب ها باید سفید باشند پس ما رنگ سفید را انتخاب کرده ایم:

آموزش فتوشاپ حرفه ای افزودن حباب آب با یک براش سفارشی در فتوشاپ
گام 19: داخل حباب ها نقاشی کنید
اگر تمام مراحل را مانند ما انجام داده باشید اندازه براش شما برای کار کردن کمی بزرگ است با کمک براکت سمت چپ آن را کوچک کنید. سپس لایه Layer 1 را انتخاب کنید. و سپس رنگامیزی را شروع کنید. برای نتیجه بهتر از پایین به بالا نقاشی کنید و بین خطوطی که ایجاد می کنید فاصله خالی بگزارید تا طبیعی تر دیده شود. من ابتدا از براش بسیار ریز برای ایجاد ستون اصلی حباب استفاده کرده و سپس با حباب های پراکنده بزرگ کار خودم را تکمیل کرده ام.اگر جایی اشتباهی رخداد میتوانید کلید Ctrl+Z و یا Ctrl+Alt+Z را بزنید.

آموزش فتوشاپ حرفه ای افزودن حباب آب با یک براش سفارشی در فتوشاپ
گام 20: کپی لایه حباب ها
حباب ها برای آنکه در زیر آب باشند زیادی واضح هستند برای آنکه درخشش اجسام زیر آب را به آنها بدهیم میتوانیم که آنها را کپی کنیم کافیست که کلید Ctrl+J را زده تا لایه حباب ها کپی شود:
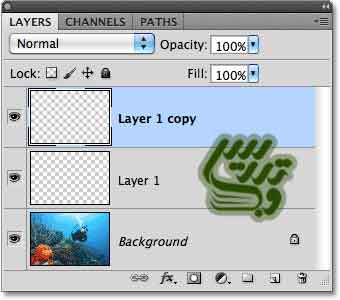
آموزش فتوشاپ حرفه ای افزودن حباب آب با یک براش سفارشی در فتوشاپ
گام 21: اعمال فیلتر Gaussian Blur
از منوی Filter گزینه Blur و سپس Gaussian Blur را انتخاب کنید:
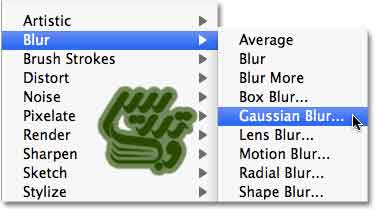
در پنجره تنظیمات فیلتر تنظیمات Radius=8 px قرار دهید:
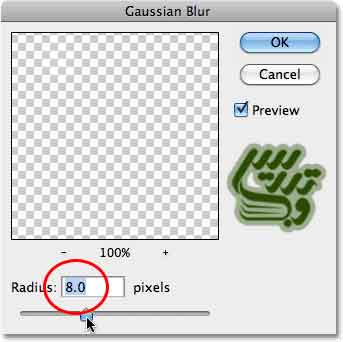
این کار و تنظیمات باعث میشود که تصویر ما جلوه زیر را پیدا کند:

یک سری حباب دیگر اضافه کنیم یک لایه جدید ایجاد کنید. یک سری حباب بزرگ ایجاد کنید. حباب های بزرگ به صفحه نزدیک تر به نظر خواهند رسید. کلید Ctrl+F را بزنید تا دوباره فیلتر Gaussian Blur را اعمال کنیم:

این آموزش هم به پایان رسید برای دانلود و یا مطالعه سایر آموزش ها به صفحه آموزش فتوشاپ حرفه ای در سایت تدریس وب مراجعه کنید.