در این آموزش یک کمی از جادو های سیندرلایی را به شما یاد خواهیم داد پس همگی برای اجرای ورد های جادویی آماده باشید.
آموزش فتوشاپ حرفه ای افزودن ذرات درخشان
کاربران تری دی مکس با افکت افشانه ها کاملا آشنا هستند در تری دی مکس ابزار بنام زرات هست که میتواند یک شئی را به زرات تبدیل کند و بعد میتوان این ذرات را در معرض نیروهایی مانند باد و غیره قرار داد خوب هیچ کدام از اینکار ها در فتوشاپ قابل انجام نیست ولی ما در این آموزش به شما نشان خواهیم داد که چگونه ذراتی شبیه افشانه های جادویی را به تصویر خود اضافه کنید. ما در این آموزش یک دنباله درخشان را با کمک براش sparkleایجاد خواهیم کرد نگران نباشید این براش را در همین آموزش ایجاد میکنیم و لازم نیست آن را دانلود کنید. من ایده این دنباله های درخشان را از فیلم Mr. Magorium's Wonder Emporiumگرفته ام ولی همه ما میدانیم که فیلم های تینکر بل و هری پاتر و حتی سیندرلا هم از این افکت استفاده کرده اند. خوشبختانه ایجاد این افکت در فتوشاپ کار بسیار ساده ای است . این آموزش حداقل به فتوشاپ 7 برای اجرا نیاز دارد .
این تصویری است که میخواهم این آموزش را با آن ایجاد کنم:

من میخواهم عصای جادویی این دختر بچه کمی جادویی تر جلوه کند و یک دنباله درخشان به آن اضافه خواهم کرد این تصویر نتیجه نهایی افکت ما میباشد:

شما میتوانید این آموزش و تمام آموزش های صفحه آموزش فتوشاپ حرفه ای را بصورت PDFتهیه کنید.
آموزش فتوشاپ حرفه ای افزودن ذرات درخشان
گام 1: یک سند جدید در فتوشاپ باز کنید
ما برای ایجاد این آموزش باید ابتدا یک براش به نام sparkleایجاد کنیم و یک سند خالی اولین چیزی استکه برای ایجاد یک براش نیاز داریم . یک مقاله با عنوان آموزش فتوشاپ پایه ایجاد یک فایل جدید در این ارتباط ایجاد کرده ایم که تمام مراحل ایجاد یک سند را به شما آموزش میدهد ما در اینجا تنها از منوی Fileگزینه Newرا انتخاب کرده و یا کلید های میانبر Ctrl+Nدر ویندوز و یا Command+N در مک را خواهیم فشرد. ابعاد 200 پیکسل برای عرض و 200 پیکسل برای ارتفاع و رنگ سفید برای بکگراند را انتخاب کنید. و کلید OKرا بزنید.
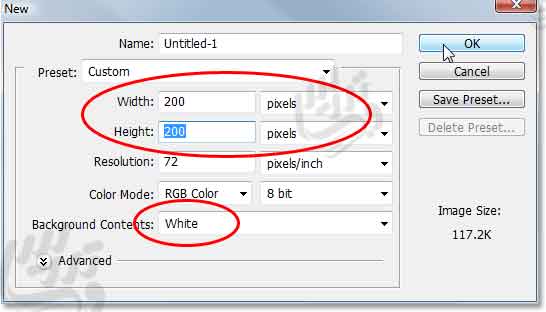
فتوشاپ یک سند 200×200 پیکسل با یک پس زمینه سفید ایجاد خواهد کرد.
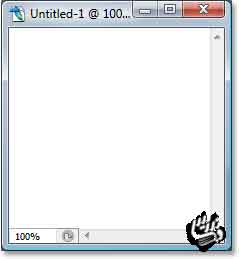
آموزش فتوشاپ حرفه ای افزودن ذرات درخشان
گام 2: ابزار براش را انتخاب کنید
در حالیکه سند جدید ایجاد شده است ، بازار براش را از جعبه ابزار و یا فشردن کلید میانبرBانتخاب کنید:
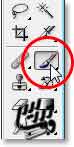
آموزش فتوشاپ حرفه ای افزودن ذرات درخشان
گام 3: رنگ روزمینه را مشکی انتخاب کنید
ما به رنگ مشکی برای رنگ روزمینه نیاز داریم ، این رنگی است که هنگام استفاده از ابزار براش استفاده خواهد شد. بنابراین اگر رنگ شما مشکی نیست کلید Dرا بزنید. تا رنگهای سیاه و سفید شما بصورت پیشفرض تغییر کند. شما میتوانید رنگهای روزمینه و پس زمینه را از جعبه رنگهای انتهای پنل ابزار ها ببینید و رنگ آن ها را چک کنید و یا تغییر دهید.
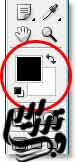
آموزش فتوشاپ حرفه ای افزودن ذرات درخشان
گام 4: براش Star 70 Pixelsرا انتخاب کنید
برای ایجاد براش خود براش sparkleما تنها میخواهیم که چند براش را باهم ترکیب کنیم براش هایی که استفاده خواهیم کرد همگی جزء براش های اصلی فتوشاپ می باشند. اگر دوست دارید میتوانید با براش های دیگری این براش جدید را ایجاد کنید.
من از براش Star 70 pixels استفاده خواهم کرد. به پنل براش ها رفته و روی عبارت Brush Presetsرا در لیست سمت چپ انتخاب کرده و و از سمت راست یک به پایین اسکرول کرده و ابزار Star 70 pixelsرا انتخاب کنید:
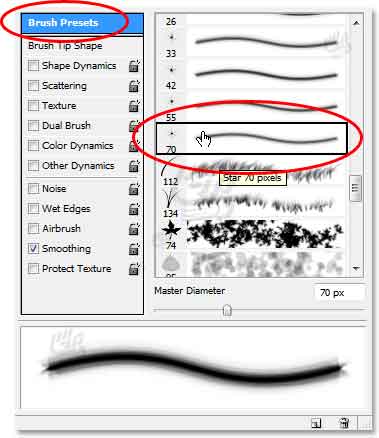
آموزش فتوشاپ حرفه ای افزودن ذرات درخشان
گام 5: در مناطقی بصورت تصادفی با براش کلیک کنید
من با ابزار براش سه تا چهار ستاره در صفحه ایجاد می کنم:
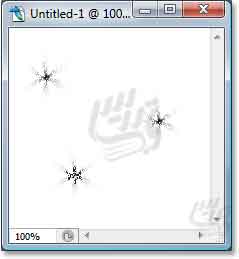
آموزش فتوشاپ حرفه ای افزودن ذرات درخشان
گام 6: براش Airbrush Soft Round 17را انتخاب کنید
بعد از اینکه اولین بارقه های نور را با براش ایجاد کردید دوباره به پنل براش ها برگردید . و به بالا اسکرول کنید. و براش Airbrush Soft Round 17 brushرا انتخاب کنید:
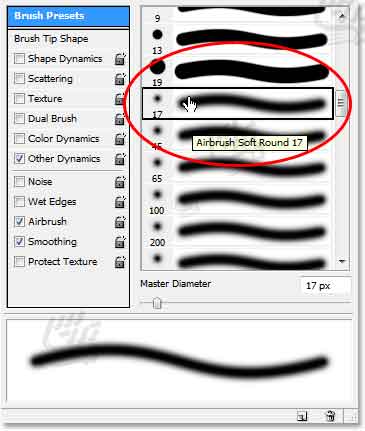
آموزش فتوشاپ حرفه ای افزودن ذرات درخشان
گام 7: در چندین نقطه به صورت تصادفی کلیک کنید
درست مانند کاری که با براش ستاره ای انجام دادیم. در سه یا چهار نقطه تصادفی کلیک کنید. اینها نور های جدید ما هستند. که تعدادی از آنها را در صفحه ایجاد کرده ایم:
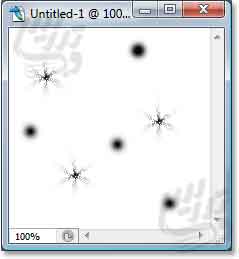
آموزش فتوشاپ حرفه ای افزودن ذرات درخشان
گام8: براش های Assorted Brushesرا انتخاب کنید
یکبار دیگر به پنل براش ها بروید . اینبار روی منوی کوچک در بالا سمت راست این پنل کلیک کنید . و گزینه Assorted Brushes را از لیست باز شده انتخاب کنید:
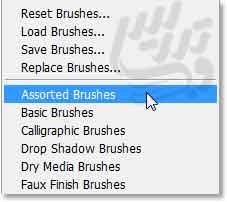
فتوشاپ پنجره ای باز خواهد کرد که از شما میپرسد میخواهید براش های جدید را جایگزین کنید ، اضافه کنید و یا عملیات را کنسل می کنید . روی دکمه Append کلیک کنید تا براش های جدید به براش های موجود اضافه گردند:
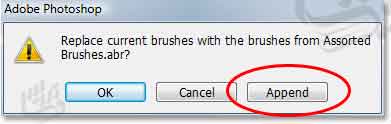
آموزش فتوشاپ حرفه ای افزودن ذرات درخشان
گام 9: براش Starburst - Smallرا انتخاب کنید
در حالیکه براش های Assorted Brushesرا اضافه کرده ایم در پنل براش ها به پایین اسکرول کنید و براش Starbust - Small brushرا یافته و انتخاب کنید:
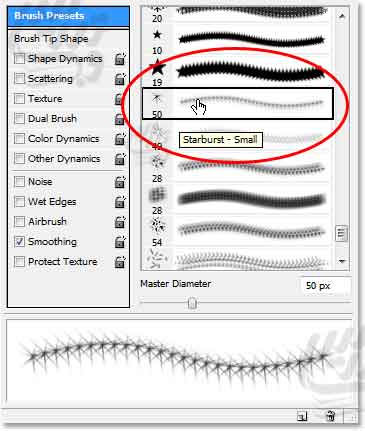
آموزش فتوشاپ حرفه ای افزودن ذرات درخشان
گام 10:در سه یا چهار نقطه بصورت تصادفی در داخل سند کلیک کنید
در حالیکه براش Starburst - Smallرا در اختیار دارید در سه یا چهار نقطه به صورت تصادفی کلیک کنید.و بقیه ستاره ها را ایجاد کنید:
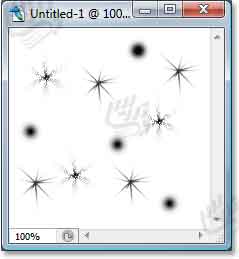
آموزش فتوشاپ حرفه ای افزودن ذرات درخشان
گام11: یک براش جدید تعریف کنید
در این مرحله با براش خود را ایجاد کرده ایم و میخواهیم این براش جدید را به عنوان یک براش به فتوشاپ معرفی کنیم برای اینکار می توانیم از منوی Edit گزینه Define Brush Presetرا انتخبا کنید یک پنجره باز میشود، که نام براش را در آن درج کرده ایم . من نام براش خود را Sparkle Brushمی گذارم:
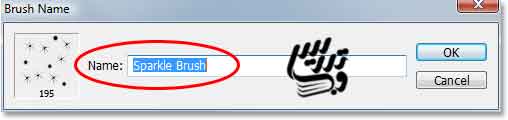
روی OKکلیک کنید.تا براش جدید برای شما ایجاد شود. سند را ببندید مادیگر نیازی به آن نداریم.
آموزش فتوشاپ حرفه ای افزودن ذرات درخشان
گام12: تصویر خود را باز کنید و یک لایه خالی ایجاد کنید
ما براش خود را ایجاد کرده ایم بنابراین میتوانیم تصویری که میخواهیم به آن دنباله نورانی اضافه کنیم در فتوشاپ باز کنیم. در آموزش فتوشاپ پایه - بازکردن عکس در فتوشاپ نحوه باز کردن یک تصویر را در فتوشاپ توضیح داده ایم. بعد از باز کردن عکس مد نظر در پنل لایه ها روی ایکون ایجاد لایه جدید کلیک کنید. در بالای لایه بکگراند ، یک لایه جدید ایجاد خواهد شد نام این لایه بصورت اتوماتیک Layer 1است این نام را به Sparklesتغییر نام دهید. تهیه و تنظیم توسط صفحه آموزش فتوشاپ حرفه ای با ما در تماس باشید:
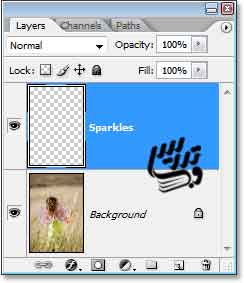
آموزش فتوشاپ حرفه ای افزودن ذرات درخشان
گام 13: ابزار براش را انتخاب کنید
من باید با براشی که در گام قبل ایجاد کرده ام در تصویر نقاشی کنم بنابراین براش Sparkle Brushرا انتخاب می کنم. برای اینکار ابتدا براش را از جعبه ابزار برداشته و یا کلید Bرا میزنم:
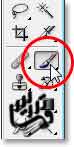
آموزش فتوشاپ حرفه ای افزودن ذرات درخشان
گام14: رنگ روزمینه خود را روی سفید قرار دهید
اگر دنباله نورانی را مشکی کنیم خیلی کار درست و زیبایی نخواهد بود بنابراین رنگ سفید را انتخاب کنید شما میتوانید کلید های Dو Xرا برای اینکار فشار دهید. تا رنگ روزمینه سفید شود. به جعبه های رنگ در پنل ابزار دقت کنید:
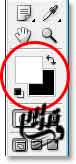
آموزش فتوشاپ حرفه ای افزودن ذرات درخشان
گام 15: براش Sparkleرا انتخاب کنید
دوباره به پنل براش ها بروید و روی عبارت Brush Presetsکلیک کنید. به انتهای لیست دراگ کنید. براش Sparkle Brushرا انتخاب کنید:
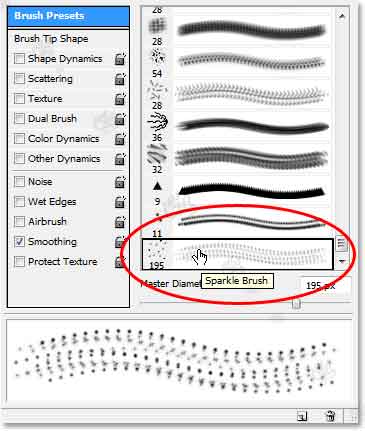
آموزش فتوشاپ حرفه ای افزودن ذرات درخشان
گام 16: گزینه Shape Dynamicsرا انتخاب کنید
برای دسترسی به تنظیمات این قسمت روی خود عبارت Shape Dynamicsکلیک کنید:
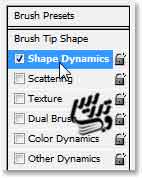
آموزش فتوشاپ حرفه ای افزودن ذرات درخشان
گام 17: گزینه Size Controlرا روی Fadeتنظیم کنید
در حالیکه گزینه Shape Dynamicsانتخاب شده است. اگر به بالا سمت راست پنل براش ها نگاه کنید. شما لغزنده Size Jitterرا میبینید در زیر این لغزنده شما گزینه Control را میبینید. در واقع این گزینه تنظیمات اندازه براش است و هر آنچیزی که بر اندازه قلم تاثیر می گذارد. گزینه Fade را انتخاب و اندازه آن را روی 25 قرار دهید:
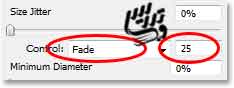
با انتخاب گزینه Fadeدر قسمت کنترل اندازه براش، فتوشاپ رفته رفته اندازه قلم را به سمت صفر میبرد و اینکار در تعداد گام هایی که مشخص کرده ایم یعنی 25 انجام میشود.شما باید چند بار با اندازه های مختلف تجربه کنید تا به نمایی درستی در تصویر خود برسد. در تصویر ما تعداد 25 گام کاملا مناسب است.
آموزش فتوشاپ حرفه ای افزودن ذرات درخشان
گام 18: انتخاب گزینه Scattering
روی عبارت Scattering کلیک کنید تا تنظیمات این گزینه در پنل سمت راست باز شود:
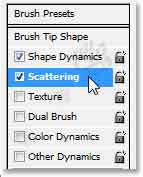
آموزش فتوشاپ حرفه ای افزودن ذرات درخشان
گام 19: گزینه های Scattering
وقتی که تنظیمات Scatteringظاهر شد عدد 110% را برای مقدار Scatterوارد کندی و سپس عدد 3 را برای گزینه Count و 35% را برای Count Jitterانتخاب کنید:
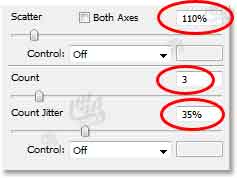
اگر تصویر شما متفاوت باشد شما ممکن است به اعداد متفاوتی نیاز داشته باشید.
آموزش فتوشاپ حرفه ای افزودن ذرات درخشان
گام 20: تنظیمات Spacingرا روی 50% بگذارید
روی عبارت Brush Tip Shapeدر سمت چپ پنل براش ها کلیک کنید. سپس در سمت راست پایین گزینه Spacingرا در حدود 50% تنظیم کنید:
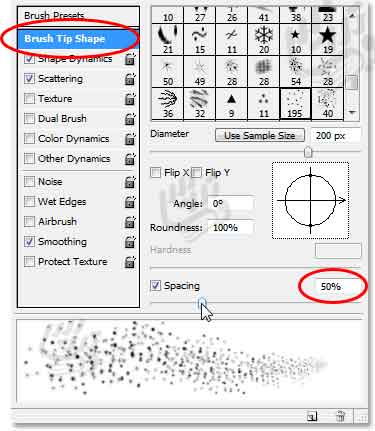
در این جا گزینه Spacingحداکثر طول فضایی که نقاشی میشود را مشخص خواهد کرد. و با توجه به فعال بودن گزینه های Shape Dynamicsو Scatteringشما باید چندین بار آزمون و خطا کنید تا به عدد درست برای این قسمت برسید.
آموزش فتوشاپ حرفه ای افزودن ذرات درخشان
گام 21: دنباله نورانی خود را رسم کنید
حالا که تنظیمات گزینه های Sparkle Brushفعال شده است و با رنگ روزمینه سفید . ما میتوانیم دنباله نورانی خود را رسم کنیم. در روی و یا کنار موضوعی که میخواهیم دنباله های رنگی به آن ختم شوند. کلیک کنید. در تصویر من این موضوع عصای جادوی دختر بچه است. سپس موس را به سمتی که میخواهیم دنباله نوری شروع شود دراگ میکنیم. شما ممکن است بخواهید که اندازه براش را در ابتدا تغییر دهید برای اینکار از کلید براکت استفاده کنید.
من روی عصا کلیک کرده و به سمت چپ از بالای سر دختر بچه دراگ کرده ام. توجه کنید که فتوشاپ چگونه اندازه قلم را به تدریج کوچک می کند:
.

آموزش فتوشاپ حرفه ای افزودن ذرات درخشان
گام 22:لایه دنباله های رنگی را کپی کنید
در حالیکه لایه دنباله رنگی همان لایه 1 انتخاب است . کلید میانبر Ctrl+jرا در ویندوز و یا کلید Command+Jرا بزنید. این لایه در بالای لایه اصلی ظاهر خواهد شد:
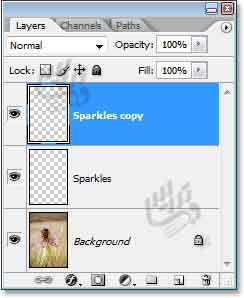
آموزش فتوشاپ حرفه ای افزودن ذرات درخشان
گام 23: فیلتر Gaussian Blurرا اعمال کنید
ما میخواهیم کمی جلوه نورانی بودن این دنباله نورانی را بیشتر کنیم بنابراین لایه را کپی کرده ایم و سپس از منوی Filter گزینه Blurو سپس Gaussian Blurرا انتخاب می کنیم. در پنجره تنظیمات این فیلتر میزان Radius را روی 4 پیکسل تنظیم کنید:
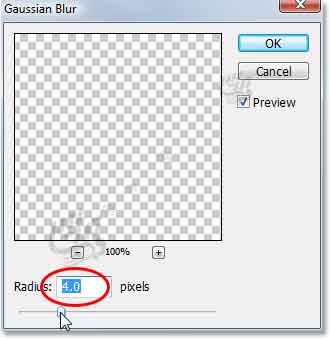
اگر که تصویر شما رزولوشن بالایی دارد از عدد بیشتری برای شعاع محو شدگی استفاده کنید. اندازه این مناسب است که بنظر برسد که ذارت درای یک دنباله درخشان هستند:

آموزش فتوشاپ حرفه ای افزودن ذرات درخشان
گام 24: کپی لایه دنباله درخشان را کپی کنید
برای افزایش میزان روشنایی دنباله های درخشان در حالیکه لایه کپی دنباله درخشان یا همان لایه 2 انتخاب است کلید Ctrl+J در ویندوز و یا Command+J در مک را بزنید . این کار یک کپی در بالای این لایه ایجاد خواهد کرد:
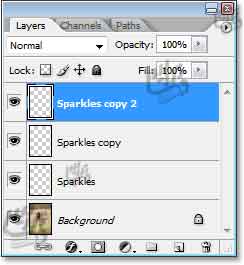
آموزش فتوشاپ حرفه ای افزودن ذرات درخشان
گام 25: یک استایل لایه Outer Glowاضافه کنید
برای کامل کردن افکت کمی به آن رنگ اضافه خواهیم کرد. برای اینکار در حالیکه لایه آخر در پنل لایه ها انتخاب است روی ایکون استایل لایه در پنل لایه ها کلیک کنید. و گزینه Outer Glow را از لیست باز شده انتخاب کنید:
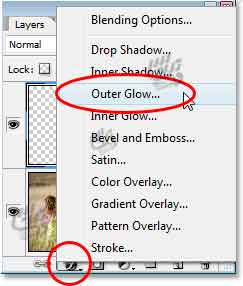
در پنجره استایل لایه تنظیمات گزینه Outer Glowدر وسط پنل ظاهر شده است . روی جعبه انتخاب رنگ کلیک کنید تا رنگ مد نظر را انتخاب کنید. در پنجره انتخاب رنگ یک رنگ قرمز نزدیک به صورتی را انتخاب کنید. سپس میزان Opacity آن را تا 60% کاهش دهید:
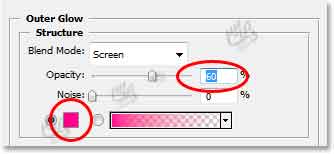
روی OKبرای خروج کلیک کنید تا از پنجره استایل لایه انتخاب کنید.
این تصویر اصلی ماست که برای مقایسه در اینجا قرار داده ایم:

و این هم نتیجه کار بعد از اعمال افکت :

و این هم از پایان این آموزش برای دیدن سایر آموزش های مرتبط به صفحه آموزش فتوشاپ حرفه ای مراجعه کنید. و برای دریافت نسخه PDFفایل ها ایمیل خود را ارسال نمائید.