گروه مقاله : مقالات و انتشارات
تاريخ انتشار : 1395/12/02 - 18:47
كد :247
در این مقاله با نحوه ایجاد فکوس بر روی تصویر آشنا خواهیم شد.
در این آموزش فتوشاپ از تصویر زیر استفاده خواهیم کرد.

البته شاید به نظر بیاد که خود سوژه عکس به اندازه کافی جذاب هست . ولی منظور من ایجاد جذابیت به عکس نه سوژه عکاسی . و میخوام با نور توجه شما رو به صورت سوژه بیشتر جلب کنم و برای این کار فقط یکسری تنظیمات ساده نوری انجام خواهد داد.
در این آموزش فتوشاپ تصویر نهایی به صورت زیر خواهد بود .

قبل از شروع کار از شما می خواهم که با تکنیک های که تا حالا یاد گرفته اید سعی کنید نتیجه ی بالا رو بدست بیارید . جالبه که هزاران راه برای رسیدن به یک هدف در فتوشاپ وجود داره .
و دلیل اصلی ما برای ایجاد آموزش فتوشاپ بر اساس مثال های واقعی هم ارائه ی راهکار استاندارد برای یک جلوه خاص است.
گام 1: یک لایه Curves Adjustment ایجاد کنید.
میخوام کار رو با تاریک کردن تصویر شروع کنم. و از لایه Curves adjustment استفاده خواهم کرد. برای اینکار باید یک لایه adjustment اضافه کنم، پس روی ایکن New Adjustment Layer در زیر پالت لایه ها کلیک کنید.
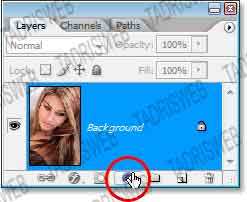
سپس از لیست باز شده Curves را انتخاب کنید.
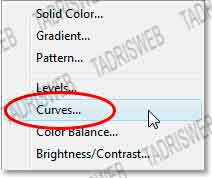
گام 2: لغزنده سفید را به پایین بکشید تا تصور تاریک شود.
در پنجره Curves شما یک نمودار بزرگ خواهید دید که از پایین چپ به بالا راست حرکت کرده است. از این نموادار بریا کنترل دامنه تونالیته رنگها میتوان استفاده کرد. اگر به انتهای این نمودار نگاه کنید می بینید که دو زبانه برای تنظیم وجود دارد یکی در نطقه پایین سمت چپ که رنگ سیاه خالص را تنظیم می کند. و یکی در بالا سمت راست که رنگ سفید خالص را تنظیم می کند.
می توانیم این نقاط تنظیمی را برای تهیه و تنظیم در شرکت سارگون تنظیم میزان روشنی و تیرگی تصویر جابه جا کنیم. در این مثال ما میخواهیم که عکس تیره تر شود. پس روی لغزنده ی بالا سمت راست کلیک کنید. این نقطه میزان روشنی تصویر را کنترل می کند. و ما آن را مستقیم به سمت پایین خواهیم کشید. با کشیدن این زبانه خواهید دید که تصویر شما تیره تر می شود. تا زمانی که عدد Output=70 شود این زبانه را به پایین بکشید.
/Uploads/Public/articles/photoshop/photoshop-sec/photo-effects/litningzo-5.jpg
اگر دوست دارید تصویر تیره تر شود می توانید آن را پایین تر هم بیاورید. بهتر است در این مرحله عکس را تیره تر کنید زیرا بعدا می توانیم آن را به سادگی روشن کنیم. به طور معمول Output=70 برای تصاویر مناسب است. وقتی به اندازه ی دلخواه تصویرتان تیره شد روی OK کلیک کنید. حالا عکس من خیلی از اولش تیره تر شده.

گام 3: انتخاب ابزار Lasso:
حالا که ما تصویر خود را تیره کرده ایم . باید قسمتی را که می خواهیم روشن شود را انتخاب کنیم. نیازی نیست انتخاب دقیقی انجام دهیم. پس از ابزار Lasso فتوشاپ استفاده خواهیم کرد. ابزار Lasso را از جعبه ابزرا فتوشاپ بردارید یا به سادگی کلید L را فشار دهید.
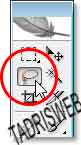
گام 4: یک ناحیه انتخاب اطراف ناحیه ای که میخواهید روشن شود ایجاد کنید.
درحالیکه ابزار Lasso را در دست دارید یک انتخاب اطراف ناحیه ای که می خواهید روشن تر شود ایجاد کنید . که البته ما می خواهیم صورت را کمی روشن تر کنیم. پس من یک ناحیه انتخابی مثل زیر ایجاد می کنم.

اگر مثل من یه انتخاب کج و معوج پراز نقاط تیز ایجاد کرده اید نگران نباشید در گام بعدی این قسمت ها را درست می کنیم.
گام 5: انتخاب را با سیاه پر کنید.
اگر به پالت لایه ها ی مان نگاهی بیاندازیم می بینیم که الان دو لایه داریم یک لایه عکس اصلی که در بکگراند یا همون پس زمینه است. ویکی لایه ی Curves adjustment است . که برای تیره کردن عکس از آن استفاده کرده ایم. چیزیکه من درباره ی adjustment های فتوشاپ خیلی دوست دارم این است که میتواند ماسک لایه ای برای خود داشته باشد(راستش را بخواهید این لایه ها بر اساس ماسک کار می کنند. ) و اگر به دقت نگاه کنیم می بینیم که ماسک لایه را کنار آن می توانیم ببینیم.
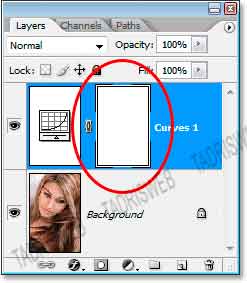
این ماسک را انتخاب کنید وقتی روی ماسک در پالت لایه کلیک کنید دور آن یک مربع سفید تشکیل می شود. ما از ماسک لایه برای پنهان کردن قسمت های لایه Curves adjustment که در گام بالا انتخاب کرده ایم استفاده خواهیم کرد. ما باید قسمت انتخاب شده را با سیاه پر کنیم . در متن اصلی آمده است که برای اینکار به منوی Edit رفته و دستور Fill را انتخاب کرده و سپس رنگ را روی Black تنظیم کنید. پیشنهاد می دهم که فقط کلید D را زده سپس کلید ctrl+backspace رو بزنید. راحت تره .
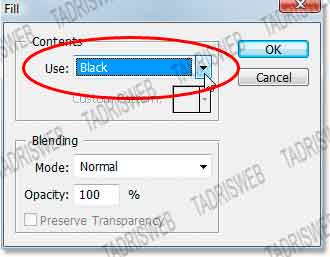
روی OK کلیک کنید. فتوشاپ قسمت انتخاب را با سیاه پر خواهد کرد. در ماست لایه در پالت لایه ها می توانیم این موضوع را ببینیم .
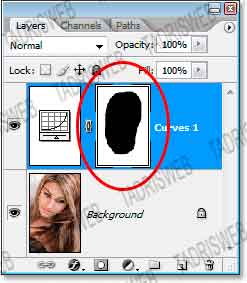
اگر نگاهی به تصویر خود بیاندازیم می بینیم که قسمتی را که توسط لایه Curves adjustment تیره کرده بودیم در ناحیه انتخاب پنهان شده است. و حالا عکس اصلی را در زیر آن قسمت می توانیم ببینیم.

کلید Ctrl+D را برای خروج از انتخاب بزنید.
گام 6: فیلتر Gaussian Blur را انتخاب کنید.
برای اینکه افکتی را که اجرا کرده ایم بیشتر شبیه نور واقعی شود که به صورت زن تابیده است. ما باید ناحیه ای را که انتخاب کرده بودیم صاف و نرم کنیم. یعنی باید کمی آن را محو یا بلور کنیم. برای این کار می توانیم از فیلتر Gaussian Blur استفاده کنیم. به منوی Filter بروید و گذینه Blur را انتخاب کنید آموزش های شرکت سارگون از لیست باز شده Gaussian Blur را برگذینید.در پنجره تنظیمات زبانه Radius را به سمت راست بکشید. افزایش میزان این تنظیم محو شدگی بیشتری به شما می دهد. یه چشتون به عکس باشه ببینید که چقدر محو شدگی می خواید تا تصویر به نرمی بین قسمت تیره و روشن جابه جا بشه. در تصویر من عدد Radius=40 مناسب بود. در تصویر شما ممکنه عدد بالاتر یا پایین تری لازم بشه .
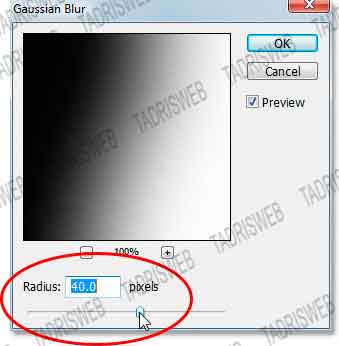
این هم تصویر من بعد از اعمال فیلتر محو شدگی

در این قسمت از آموزش فتوشاپ : افکت نور تنظیمات را کامل خواهیم کرد.
گام 7: میزان Opacity لایه ی Curves Adjustment را کم کنید.
اگر شما هم مثل من حس می کنید که قسمت های تیره تصویر رو دیگه خیلی تیره کردیم. براحتی می توانید با کم کردن opacity لایه ی adjustment افکت نوردهی خود را بهتر کنید. برای تصویر من عدد opacity=60% خوب جواب داد باید بگم ممکنه شما مجبور بشی opacity رو کمتر بذاری در شرایط معمولی اعداد بین 50 تا 60 خوب جواب می دن.
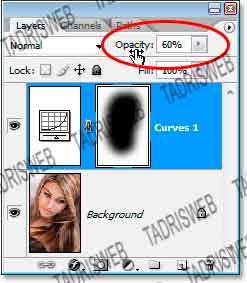
برای مقایسه من بار دیگر تصویر اصلی رو گذاشتم .

خوب این هم از پایان آموزش فتوشاپ: افکت نور عکس نهایی

تهیه و تنظیم در صحفه آموزش فتوشاپ حرفه ای با ما در تماس باشید.