انعکاس تصویر در آب را به کمک تکنیک های حرفه ای در این آموزش مرور می کنیم.
آموزش فتوشاپ حرفه ای انعکاس در آب در فتوشاپ CS6
ما این آموزش را برای اجرا در فتوشاپ CS6 ایجاد کرده ایم ولی اگر از فتوشاپ های نسخه های پایین تر استفاده می کنید بزودی نسخه ای برای فتوشاپ های قدیمی تر ایجاد می کنیم. با این حال خود شما هم با خواندن این آموزش می توانید این کار را برای فتوشاپ های قدیمی تر ایجاد کنیم.
برای ایجاد افکت آب و انعکاس از سطح آب راه حل های مختلفی وجود دارد برای اینکار ما از فیلتر displacement map استفاده می کنیم. ما افکت را بصورت Smart Filters اجرا می کنیم که بتوانیم بعدا آن را تغییر دهیم.
در این آموزش ما از تصویر زیر استفاده میکنیم .

در پایان این آموزش ما به این تصویر خواهیم رسید:

تمام آموزش های صفحه آموزش فتوشاپ حرفه ای بصورت PDF نیز تهیه شده اند برای دانلود ایمیل خود را ارسال کنید.
آموزش فتوشاپ حرفه ای انعکاس در آب در فتوشاپ CS6
گام1: لایه پسزمینه را کپی کنید.
اولین کار کپی لایه پس زمینه است وقتی تصویر را در فتوشاپ باز کنیم در پنل لایه ها تصویر را در لایه بکگراند می بینیم.
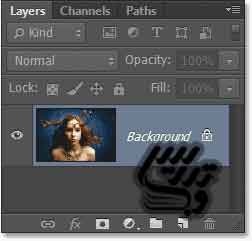
برای کپی کردن این لایه میتوانیم از کلید Ctrl+J و یا از منوی Layer گزینه New و Layer via Copy را انتخاب کنم.
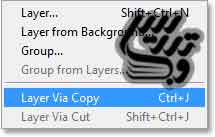
حالا در پنل لایه ها ما دو لایه داریم یکی لایه پس زمینه و یکی لایه کپی آن به نام Layer 1 :
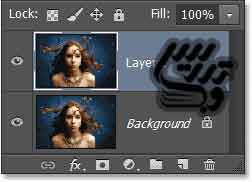
آموزش فتوشاپ حرفه ای انعکاس در آب در فتوشاپ CS6
گام 2:در زیر عکس بوم بیشتری اضافه کنید.
برای اینکه بتوانیم انعکاس تصویر را بکشیم باید در زیر تصویر بوم بیشتری داشته باشیم. از منوی Image گزینه Canvas Size را انتخاب کنید:
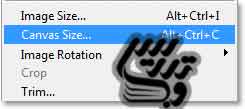
برای آنکه به ابعاد دقیقی برسیم باید در قسمت Relative را تیک بزنید و checkbox را در بالا وسط قرار دهید. Width=0 Percent و Height=100 Percent و در قسمت
Canvas extension color= White را انتخاب کنید:
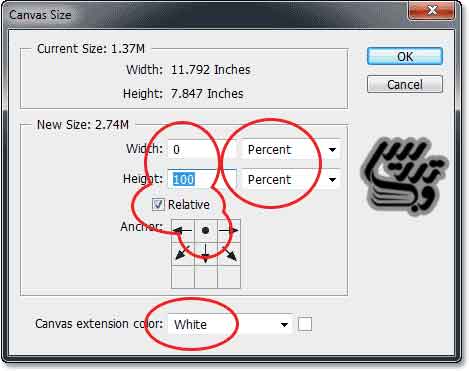
این تنظیمات تصویر را بصورت زیر در خواهد آورد:
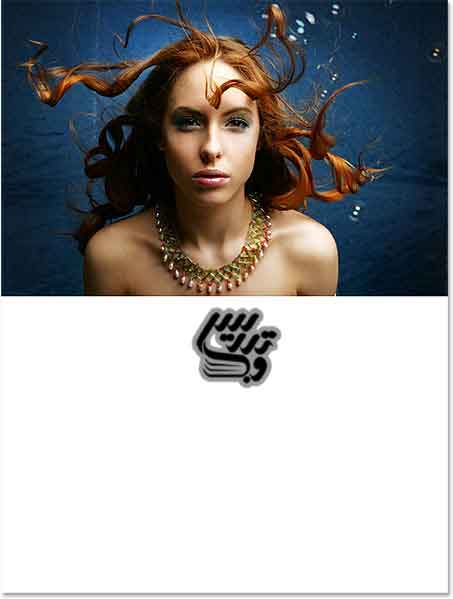
آموزش فتوشاپ حرفه ای انعکاس در آب در فتوشاپ CS6
گام 3: تصویر لایه Layer 1 را در جهت عمودی معکوس کنید.
در این قسمت در فایل رفرنس پیشنهاد شده که بعد از کلیک روی لایه Layer 1 کلید Ctrl+A را زده و یا از منوی Select گزینه All را بزنید:
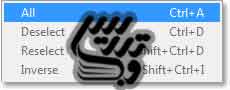
حالا از منوی Edit گزینه Transform و سپس Flip Vertical را انتخاب کنید:
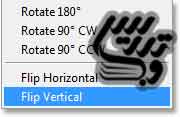
حالا کپی را به پایین عکس اول ببرید و کلید های Ctrl+D را بزنید و یا از منوی Select گزینه Deselect رو انتخاب کنید:
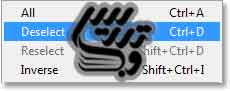
حالا تصویر ما به این صورت در آمده است:

آموزش فتوشاپ حرفه ای انعکاس در آب در فتوشاپ CS6
گام 4: هر دو لایه را در یک لایه ادغام کنید
ما میخواهیم که هر دو لایه را بصورت ادغام شده در یک لایه در بالای دو لایه اول داشته باشیم برای اینکار کافیست که کلید های Shift+Ctrl+Alt+E را بزنیم لایه جدید به نام Layer 2 در بالای لایه های دیگر ظاهر میشود:
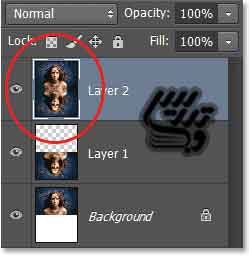
آموزش فتوشاپ حرفه ای انعکاس در آب در فتوشاپ CS6
گام 5:یک لایه خالی ایجاد کنید
شما به یک لایه دیگر نیاز دارید روی آیکون ایجاد لایه در پنل لایه ها کلیک کنید:
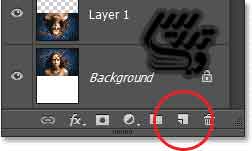
یک لایه به نام لایه Layer 3 در بالای پنل لایه ها ظاهر خواهد شد:
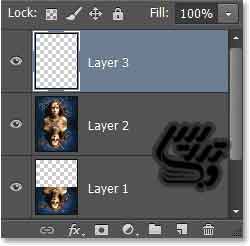
گام 6: لایه جدید را به رنگ سفید در بیاورید
از منوی Edit گزینه Fill را انتخاب کنید:
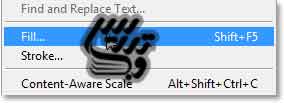
حالا در قسمت Use= White و Mode= Normal ، Opacity=100% بگذارید:
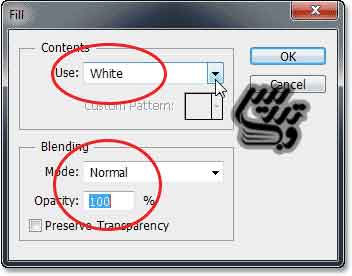
نتیجه اینکار شاهکار هنری در برف و یا همان صفحه سفیدی مانند زیر خواهد شد:
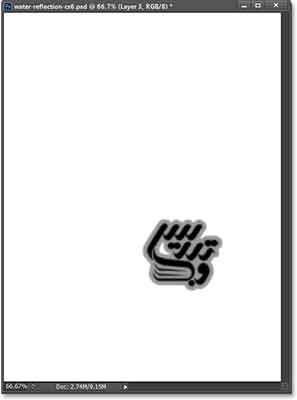
آموزش فتوشاپ حرفه ای انعکاس در آب در فتوشاپ CS6
گام 7: برای ایجاد خطوط سیاه و سفید افقی فیلتر Halftone Pattern را اجرا کنید
در این مرحله با کمک فیلتر Halftone Pattern filter یک سری خطوط افقی سیاه و سفید ایجاد می کنیم. الان باید رنگ روزمینه را سیاه و رنگ پس زمینه را سفید انتخبا کنید میتوانید برای اینکار کلید D را بزنید :

برای اعکمال فیلتر از منوی Filter گزینه Filter Gallery را انتخاب کنید:
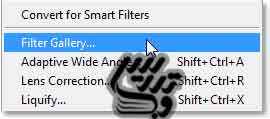
در پنجره باز شده پوشه فیلتر های Sketch را باز کنید و از آنجا گزینه Halftone Pattern را انتخاب کنید:
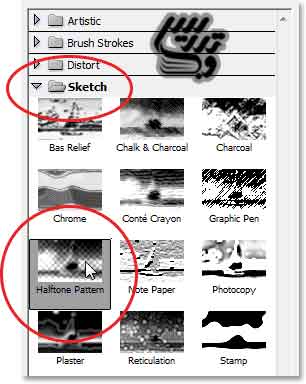
تنظیمات این فیلتر را به این شکل تنیظیم کنید Pattern Type= line ، Size=10 ، Contrast=4 تنظیم کنید:
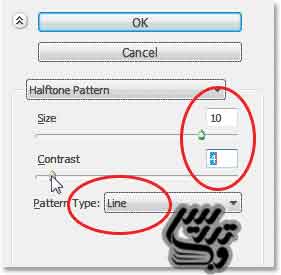
نتیجه این تمرینات بصورت زیر خواهد بود:
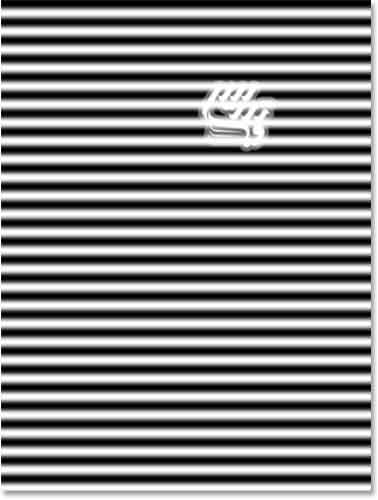
آموزش فتوشاپ حرفه ای انعکاس در آب در فتوشاپ CS6
گام 8: لایه عکس زیرین را انتخاب کنید
کلید Ctrl را نگه دارید و روی عکس لایه Layer 1 کلیک کنید:
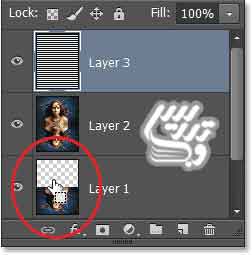
حالا یک ناحیه انتخاب روی خطوط افقی ما هست:
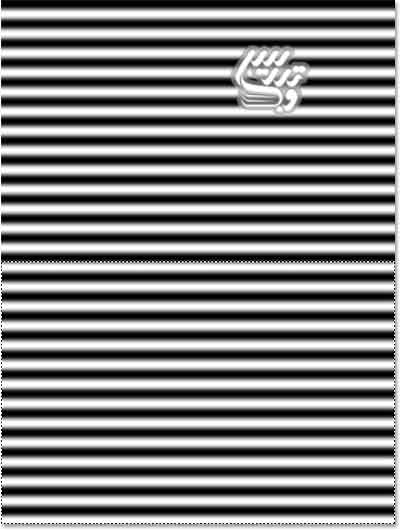
آموزش فتوشاپ حرفه ای انعکاس در آب در فتوشاپ CS6
گام 9:قسمت انتخاب شده را Perspective کنید
از منوی Edit گزینه Transform و سپس Perspective را انتخاب کنید:
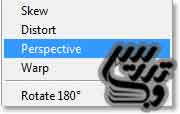
با این کار شما امکان ایجاد پرسپسکتیو را خواهید داشت روی یکی از دستگیره های پایین چپ یا راست کلیک کنید و آن را به سمت خارج بکشید با این کار سمت دیگر هم کشیده می شود. با اینکار خطوط سیاه پایین ضخیم تر می شوند. این کار جلوه آب را واقعی در می کند. این خطوط موج ها را برای ما شبیه سازی خواهند کرد . تهیه و تنظیم در صفحه آموزش فتوشاپ حرفه ای با ما در تماس باشید.:
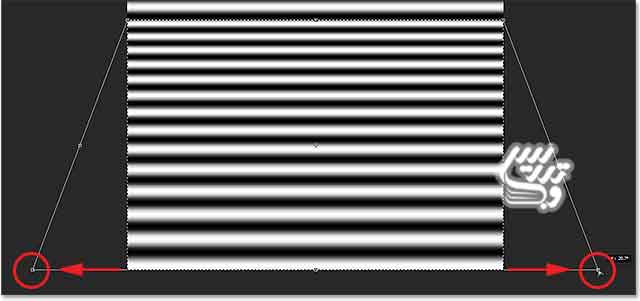
بعد از پرسپکتیو کردن کلید Ctrl+D را زده و از انتخاب خارج شوید :
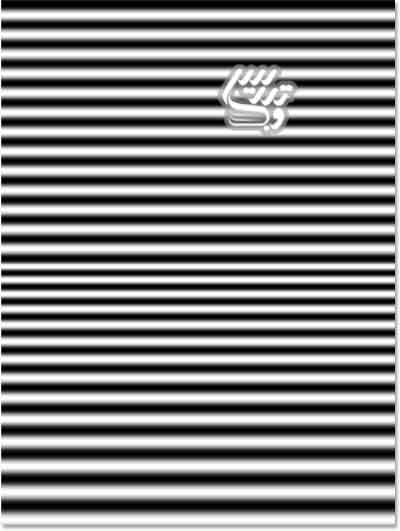
آموزش فتوشاپ حرفه ای انعکاس در آب در فتوشاپ CS6
گام 10: لایه را کپی کنید
ما قصد داریم از این لایه به عنوان یک displacement map استفاده کنیم برای اینکار ابتدا از منوی Layer گزینه Duplicate Layer را انتخاب کنید:
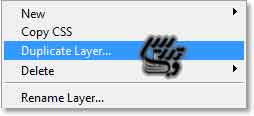
در پنجره تنظیمات در قسمت Document=new را انتخاب کنید:
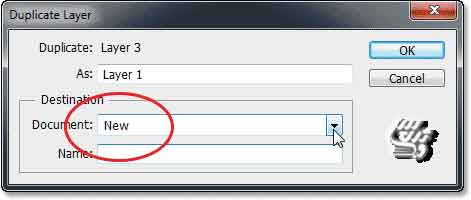
حالا شما در تب ها میتوانید تب جدید را ببینید که نام Untitled-1 دارد:
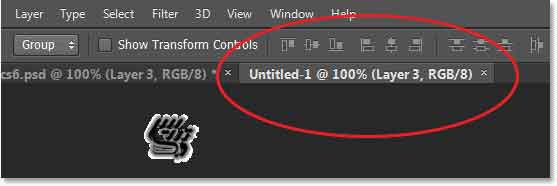
آموزش فتوشاپ حرفه ای انعکاس در آب در فتوشاپ CS6
گام 11:تصویر را ذخیره و ببندید
از منوی فایل گزینه Save As را انتخاب کنید :
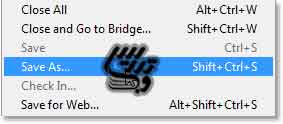
فایل را به فرمت Photoshop .PSD در جایی که یادتان نرود و با یک اسم مشخص ذخیره کنید:
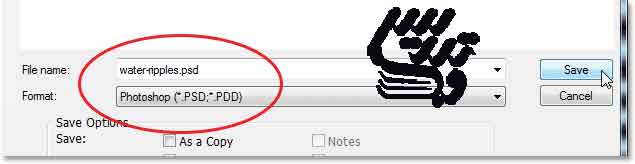
بعد از ذخیره تصویر دیگر نیازی به آن نداریم روی علامت ضربدر کلیک کنید و این تب را ببنیدید :
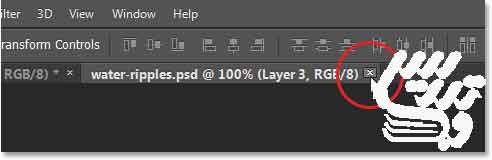
آموزش فتوشاپ حرفه ای انعکاس در آب در فتوشاپ CS6
گام 12: لایه Layer 3 را حذف کنید
در پنل لایه ها لایه Layer 3 را حذف کنید که تنها سه لایه در این پلت برا شما بماند:
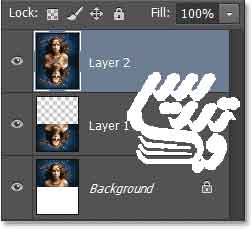
آموزش فتوشاپ حرفه ای انعکاس در آب در فتوشاپ CS6
گام 13:لایه Layer 2 را به Smart Object تغییر دهید
روی لایه Layer 2 کلیک کنید و از منوی کوچک بالا سمت راست پنل لایه ها این لایه را به Smart Object تا فیلتر ها اعمال شده قابل ویرایش باشند:
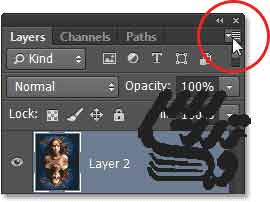
برای اینکار کافیست که از منوی ظاهر شده گزینه Convert to Smart Object را انتخاب کنید:
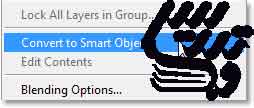
حالا میتوانیم علامت ایجاد Smart Object را در پایین ایکون لایه ببینیم :
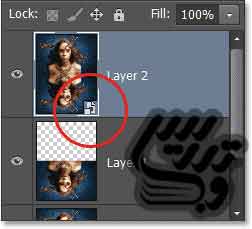
آموزش فتوشاپ حرفه ای انعکاس در آب در فتوشاپ CS6
گام 14: افکت Motion Blur را اعمال کنید
برای اعمال محو شدگی از منوی Filter گزینه Blur و سپس Motion Blur را انتخاب کنید:

در پنجره تنظیمات Angle= 90 ، Distance=6 pixel را انجام دهید.:
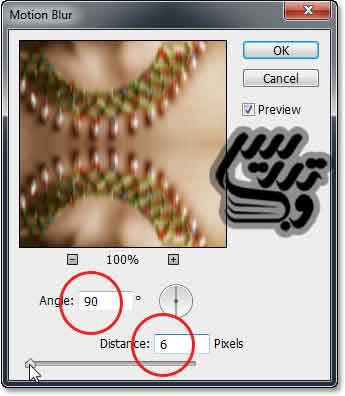
نتیجه این تنظیمات به صورت زیر خواهد بود:

آموزش فتوشاپ حرفه ای انعکاس در آب در فتوشاپ CS6
گام 15: فیلتر Displace Filter را اعمال کنید:
از منوی Filter گزینه Distort و سپس گزینه Displace را انتخاب کنید:
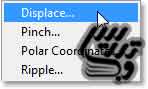
در این قسمت شما باید تعیین کنید که شکل چگونه تصویر شما را مپ کند. ما میخواهیم که تصویر ما به شکل افقی مپ شود. و تصویر با موج ها به چپ و راست برود برای اینکار در قسمت Horizontal Scale=4 و Vertical Scale=0 ، Displacement Map= Stretch To Fit ، Undefined= Repeat Edge Pixels تنظیم کنید:
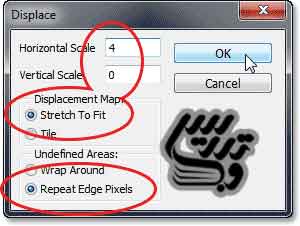
در پنجره بعدی از شما میخواهد که یک فایل با فرمت فتوشاپ برای مپ کردن معرفی کنید باید فایلی را که ذخیره کرده ایم یافته و معرفی کنیم:
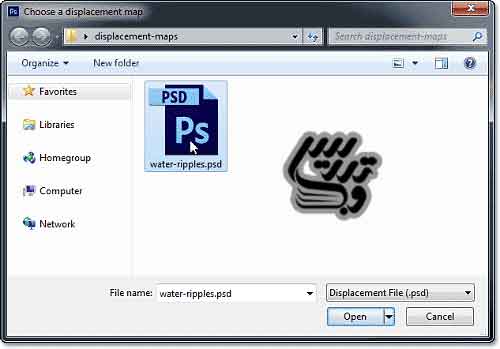
نتیجه این تنظیمات تصویر زیر است:

به پنل لایه ها نگاه کنید همانطور که می بینید هر دو فیلتر Motion Blur و Displace بصورت قابل ویرایش هستند و میتوان با دبل کلیک روی آنها تنظیماتشان را تغییر داد:
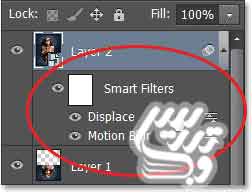
آموزش فتوشاپ حرفه ای انعکاس در آب در فتوشاپ CS6
گام 16: یک ماسک لایه اضافه کنید
همانطور که میبینید قسمت بالای تصویر هم مواج است برای برطرف کردن این مشکل میتوانیم از ماسک لایه استفاده کنیم برای اینکار می توانیم کلید Ctrl را نگه داشته و روی ایکون لایه Layer 1 کلیک کنیم:
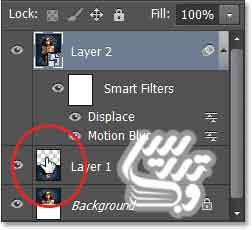
یک ناحیه انتخاب در پایین تصویر ایجاد می شود :

حالا روی ماسک لایه کلیک کنید:
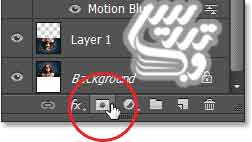
حالا ماسک لایه به لایه Layer 2 اعمال می شود و انتخاب باعث میشود که قسمت های انتخاب شده ماسک شوند و بقیه قسمت ها تصویر زیرین خود را نشان دهند:
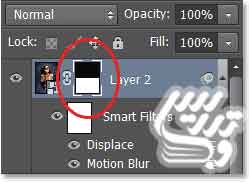
در این مرحله تصویر به این صورت در آمده است :

آموزش فتوشاپ حرفه ای انعکاس در آب در فتوشاپ CS6
گام 17: به قسمت درون آب عکس با کمک لایه تنظیمی Hue/Saturation رنگ بدهید
قسمت مواج عکس باید افکت کمی آبی رنگ داشته باشد برای اینکار کلید Alt را نگه دارید و روی ایکون ایجاد لایه تنظیمی در پلن لایه ها کلیک کنید:
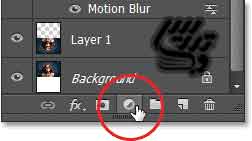
از منوی باز شده روی گزینه Hue/Saturation را انتخاب کنید
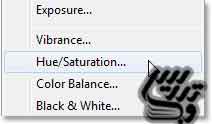
در پنجره تنظیمات تیک گزینه Use Previous Layer to Create Clipping Mask را بزنید :
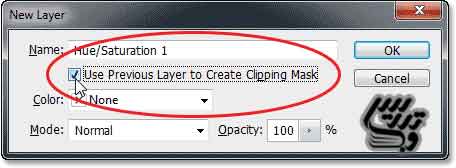
حالا لایه تنظیمی بصورت کلیپ ماسک با لایه Layer 2 در آمده است:
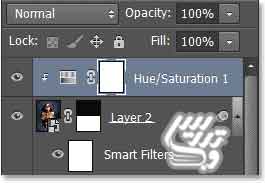
بر روی ایکون لایه تنظیمی در سطر لایه دبل کلیک کنید و تیک گزینه Colorize را زده و برا انتخاب رنگ لغزنده Hue=210 قرار دهید:
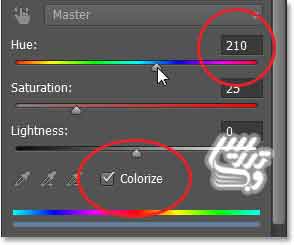
نتیجه به این صورت در آمده است :

آموزش فتوشاپ حرفه ای انعکاس در آب در فتوشاپ CS6
گام 18: میزان Opacity لایه تنظیمی را کم کنید
میزان رنگ آبی در تصویر من شدید است برای اصلاح آن در پنل لایه ها میزان Opacity=25% قرار دهید:
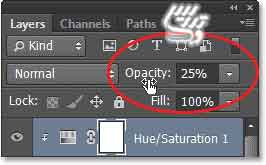
نتیجه اینکار تصویر زیر خواهد بود :

این آموزش را همینجا به پایان می بریم برای مطالعه و دانلود مطالب بیشتر به صفحه آموزش فتوشاپ حرفه ای مراجعه فرمائید.