در این آموزش ما رنگ های یک تصویر را بنحوی تغییر خواهیم داد که بنظر برسد با دست بطور مصنوعی رنگ کنیم.
آموزش فتوشاپ حرفه ای روتوش عکس با افکت رنگی شدن مصنوعی
در این آموزش فتوشاپ ، ما خواهیم آموخت که چگونه به سادگی یک افکت سبک قدیمی رنگی کردن تصویر با دست را اجیاد کنیم. تمام چیزی که ما برای یاددادن این افکت نیاز داریم یک لایه تنظیمی ، یک نوع ترکیبی لایه ، مقداری محو شدگی و یک لغزنده و چند دقیقه وقت با ارزش شما است .
این تصویری است که ما در این آموزش استفاده خواهیم کرد:

در پایان این آموزش ما افکت رنگی شدن عکس با دست را به صورت زیر به اجرا در خواهیم آورد:

شما میتوانید تمام آموزش های صفحهآموزش فتوشاپ حرفه ای را بصورت PDFدانلود کنید . کافیست که ایمیل خود را برای ما بفرستید.
آموزش فتوشاپ حرفه ای روتوش عکس با افکت رنگی شدن مصنوعی
گام 1: لایه پس زمینه را کپی کنید
در حالیکه تصویر من در فتوشاپ باز است . میتوانم ببینم که در پنل لایه ها تنها یک لایه دارم ، لایه پس زمینه ، که تصویر اصلی من را در بردارد:
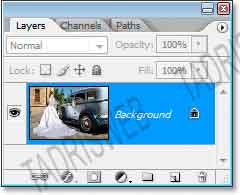
من میخواهم که یک کپی از بکگراند خود ایجاد کنم . برای اینکار از کلید میانبر Ctrl+J استفاده خواهم کرد. حالا من دو لایه در پنل لایه ها دارم . لایه بکگراند اصلی و کپی آن در بالایش ، که فتوشاپ نام لایه کپی را Layer 1گزارده است:
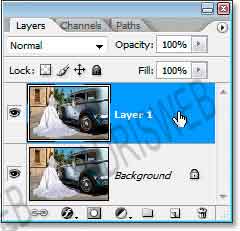
آموزش فتوشاپ حرفه ای روتوش عکس با افکت رنگی شدن مصنوعی
گام 2: لایه کپی بکگراند را برای الان مخفی کنید
ما در حقیقت فعلا لازم نیست که لایه کپی بکگراند را ببینیم. روی ایکون نمایش این لایه (چشم) در سمت چپ لایهLayer 1در پنل لایه کلیک کنید .تا بصورت موقت در پنجره سند مخفی شود:
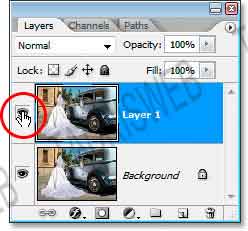
آموزش فتوشاپ حرفه ای روتوش عکس با افکت رنگی شدن مصنوعی
گام 3: یک لایه تنظیمی Channel Mixerدر بالای لایه بکگراند اضافه کنید
روی لایه بکگراند اصلی کلیک کنید، تا انتخاب شود. و حالا روی ایکون ایجاد لایه تنظیمی در پایین پنل لایه ها کلیک کنید:
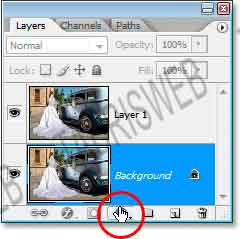
از لیست باز شده گزینه Channel Mixer را انتخاب کنید.
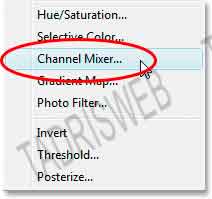
لیاه تنظیمی Channel Mixerحالا باید در بین لایه ها بکگراند و لایه Layer 1ظاهر شود:
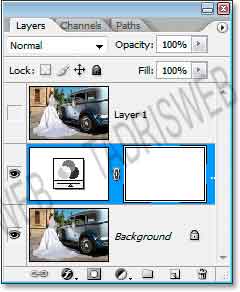
آموزش فتوشاپ حرفه ای روتوش عکس با افکت رنگی شدن مصنوعی
گام 4: از لایه Channel Mixerبرای ایجاد نسخه سیاه و سفید عکس استفاده کنید
ما از Channel Mixerبرای ایجاد یک نسخه زیبای سیاه و سفید از تصویر استفاده خواهیم کرد. ما میتوانیم به سادگی تصویر را دساچوره کنیم . ولی اینکار معمولا کیفیت پایینی دارد. Channel Mixerاجازه میدهد که نسخه سیاه و سفید سفارشی خود را ایجاد کنیم و تنظیمات واحد های آنرا طوری انجام دهیم که میخواهیم تصویر نهایی به آن صورت دیده شود. و با استفاده از لایه تنظیمی Channel Mixerما تصویر اصلی را دستخورده باقی خواهیم گذاشت.
وقتی که پنجره تنظیمات Channel Mixerظاهر شد (اگر نشده است روی ایکون آن در سطر لایه کلیک کنید) ما ابتدا باید گزینه Monochrome را از پایین گوشه سمت چپ انتخاب کنیم:
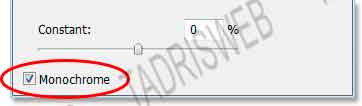
با انتخاب این شما خواهید دید که تصویر شما در سند اصلی به نسخه سیاه و سفید تبدیل شده است . سپس لغزنده های قرمز، سبز، و آبی را به سمت چپ و راست بکشید ، تا نسخه سیاه و سفید سفارشی خود را ایجاد کنید. ایده اصلی برای اینکار این است که مجموع سه رنگ را 100% نگه دارید. که باعث میشود که روشنایی تصویر تا جایی ممکن حفظ شود بدون اینکه جزئیات تصویر در روشنایی تصویر حذف شوند. اندازه هایی که شما باید انتخاب کنید کاملا به خود تصویر بستگی دارد. من اندازه های 10% برای رنگ قرمز، 45% برای رنگ سبز، و 45% برای رنگ آبی را انتخاب کرده ام. این اندازه ها تصویر سیاه و سفید دلخواه من را ایجاد خواهند کرد.دوباره یادوری می کنم که اندازه های شما ممکن است با مال من فرق داشته باشد بخصوص اگر روی تصاویر متفاوتی کار کنیم.
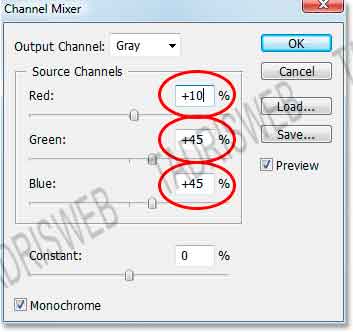
اگر میخواهید درباره نحوه سیاه و سفید کردن تصویر با کانال های رنگ بیشتر بدانید به مقاله آموزش فتوشاپ تبدیل عکس به سیاه و سفید با Channels مراجعه نمائید.
در پایان تنظیمات خود در پنجره Channel Mixerروی OKکلیک کنید. این تصویر من بعد از تبدیل به نسخه سیاه و سفید با کمک Channel Mixerاست :

آموزش فتوشاپ حرفه ای روتوش عکس با افکت رنگی شدن مصنوعی
گام 5: لایه Layer 1را دوباره آشکار کنید.
روی لایه Layer 1در پنل لایه ها کلیک کنید تا انتخاب شود، سپس روی ایکون نمایش دوباره کلیک کنید تا فعال شود. و لایه در سند اصلی نمایش داده شود:
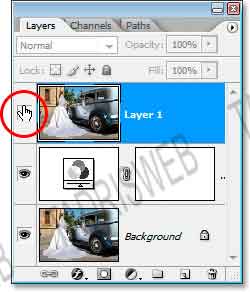
وقت اینکار را انجام دهید ، نسخه سیاه و سفید موقتا در سند اصلی مخفی خواهد شد:

آموزش فتوشاپ حرفه ای روتوش عکس با افکت رنگی شدن مصنوعی
گام 6: نوع ترکیب لایه را به Soft Lightتغییر دهید
درحالیکه لایه Layer 1انتخاب شده است به بالا رفته و گزینه نوع ترکیبی را در پنل لایه ها پیدا کنید و روی فلش رو به پایین در کنار عبارت Normalکلیک کنید و آن را به Soft Lightتغییر دهید:
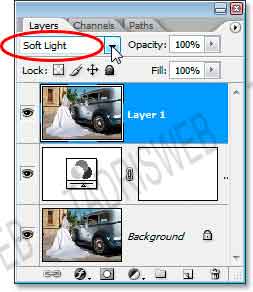
این کار افکت اولیه رنگ شدن با دست را به ما میدهد:

آموزش فتوشاپ حرفه ای روتوش عکس با افکت رنگی شدن مصنوعی
گام 7: اعمال فیلتر Gaussian Blur
در حالیکه هنوز لایه Layer 1انتخاب است . به بالا رفته و از منوی Filterگزینه Blurو سپس گزینه Gaussian Blurرا انتخاب کنید. ما میخواهیم کمی عکس را محو کنیم تا بنظر برسد اینکار را با دست انجام داده ایم و نه با کامپیوتر ، وقتی که پنجره Gaussian Blurظاهر شد. مقدار Radius را در حدود 10 پیکسل قرار دهید:
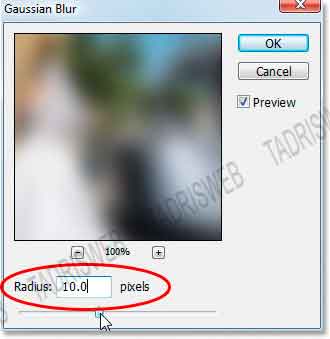
این هم نتیجه اعمال فیلتر Gaussian Blurبر روی تصویر:

آموزش فتوشاپ حرفه ای روتوش عکس با افکت رنگی شدن مصنوعی
گام8: برخی جزئیات سایه ها را با لغزنده Blend Ifبه تصویر بازگردانید
همه چیز خوب است بجز اینکه در مناطق تیره تصویر جزئیات تصویر کمی حذف شده اند. من میخواهم آنها را برگردانم ، من اینکار را با مخفی کردن قسمت های تیره لایه Layer 1انجام خواهم داد . و اجازه میدهم لایه سیاه و سفید خود را نشان دهد. چگونه اینکار را انجام دهیم؟ با استفاده از لغزنده Blend If فتوشاپ .
روی ایکون ایجاد استایل لایه در پنل لایه ها کلیک کنید:
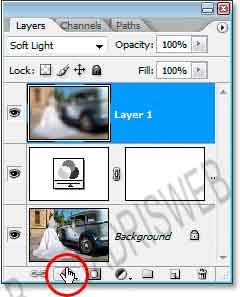
گزینه Blending Options... را از لیست ظاهر شده انتخاب کنید :
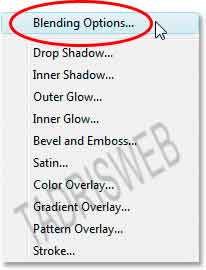
اینکار پنجره استایل لایه را باز خواهد کرد . لغزنده های Blend Ifدر پایین این پنجره قرار دارند:
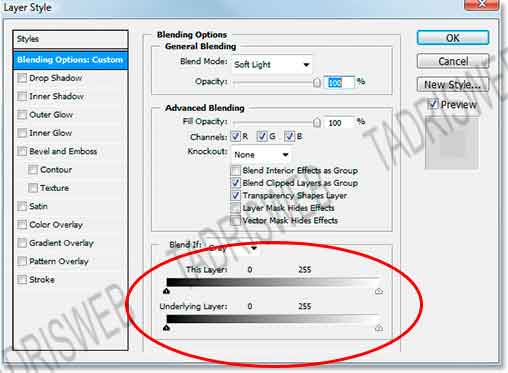
آموزش فتوشاپ حرفه ای روتوش عکس با افکت رنگی شدن مصنوعی
گام 8: لغزنده بالا سمت چپ را به سمت راست بکشید تا جزئیات نقاط تیره را بازگرداند
لغزنده سیاه بالا سمت چپ را به سمت راست بکشید تا جزئیات نقاط تیره و سایه ها را باز گرداند. با بیشتر و بیشتر کشیدن این لغزنده به سمت راست شما جزئیات بیشتر و بیشتری از نقاط تیره خواهید دید. این بخاطر این است که لایه Layer 1جزئیات تصویر را بلاک کرده بود. خوب بنابراین ما با کشیدن لغزنده به سمت راست چه کاری انجام میدهیم. اینکار به فتوشاپ می گوید که مناطق تیره در لایه Layer 1را مخفی کرده و اجازه بدهد که لایه زیرین سیاه و سفید در این مناطق دیده شوند. این لغزنده را تا آنجاییکه تمام جزئیات نقاط تیره را باز گردانید به سمت راست بکشید.
لغزنده من روی عدد 50 است :
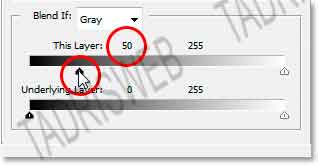
تنها مشکلی که وجود دارد این است که خطوط خشنی در بین لایه Layer 1و لایه زیرین آن یعنی لایه سیاه و سفید ایجاد شده است. ما باید انتقال بین این دو لایه را نرم و صاف کنیم . و ما میتوانیم این کار را با فشردن کلید Alt در ویندوز و یا Option در مک و کلیک روی لغزنده سیاه و دراگ کردن آن به عقب به سمت چپ است نگه داشتن Alt/Optionلغزنده را به دو نیم تقسیم خواهد کرد. و با دراگ کردن به سمت چپ سمت چپ لغزنده به سمت چپ خواهد رفت. با بیشتر کشیدن نصفه لغزنده به سمت چپ ، شما فاصله میان دو قسمت لغزنده را بیشتر می کنید. و این فاصله بین دو لغزنده انتقال نرم بین دو نقطه را ایجاد خواهد کرد. من نصفه لغزنده خود را به مقدار 10 به سمت چپ باز خواهم گرداند:
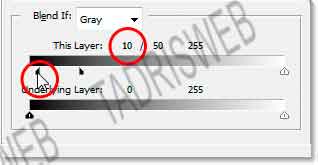
وقتی که کارتان با لغزنده ها تمام شد روی OKبرای خروج از پنجره استایل لایه کلیک کنید. و افکت شما به پایان رسیده است .
دوباره این تصویر اصلی ماست :

و این هم پایان افکت رنگ شدگی با دست :

همانطور که اشاره کردم شما میتوانید این افکت را برای عکس های مختلفی استفاده کنید این هم یک تصویر دیگر .

این نتیجه کار ما بعد از اعمال همان افکت است :

در این تصویر افکت نهایی با کم کردن میزان opacityلایه Layer 1به میزان 50% برای کم کردن میزان رنگ تصویر بدست آمده است:
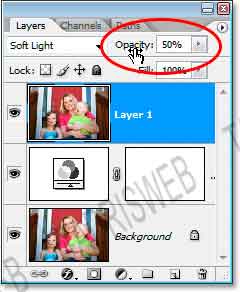
اگر لازم است که رنگهای بیشتری اضافه کنید. کافیست که مقدار opacityلایه تنظیمی Channel Mixerرا کم کنید. این افکت علاوه براینکه بسادگی ایجاد شده است. در صورت نیاز براحتی قابل تنظیم و اصلاح هم هست.
این هم از این آموزش . برای دیدن آموزش های بیشتر برای افکت عکس های قدیمی به آموزش فتوشاپ، افکت عکس قدیمی با در فتوشاپ سی سی مراجعه کنید. و یا به آموزش فتوشاپ حرفه ای ایجاد بافت کاغذ قدیمی در فتوشاپ مراجعه نمائید.
برای مطالعه سایر آموزش ها نیز به به صفحه آموزش فتوشاپ حرفه ای مراجعه کنید و برای دریافت نسخه PDFایمیل خود را ارسال نمائید.