در این آموزش شیوه ای متفاوت برای اجرای این افکت استفاده شده است امیدوارم که لذت ببرید.
آموزش فتوشاپ حرفه ای تایپوگرافی متنی شفاف بر روی یک تصویر
در این آموزش ما یک متن شفاف را به یک عکس اضافه خواهیم کرد. ما در این آموزش متن را کاملا شفاف می کنیم و تصویر کاملا از بین حروف قابل دیدن است و اطراف متن را با یک لایه نیمه شفاف می پوشانیم تا متن دیده شود. این تکنیک معمولا زمانی استفاده میشود که بخواهیم متنی را روی یک تصویر شلوغ قرار دهیم و تصویر مانع نمایش درست متن خواهد شد.
ما در این آموزش لایه ها را در یک پوشه گروپ کرده و از آپشن های ترکیب حرفه ای لایه ها استفاده می کنیم. در تصویر زیر نتیجه نهایی این آموزش را میتوانید ببینید :
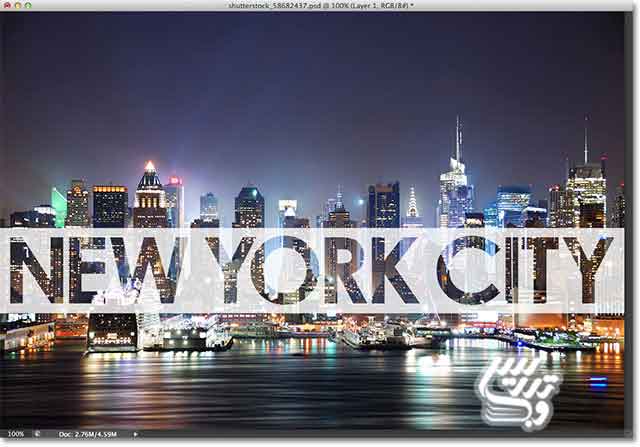
در این آموزش ما از فتوشاپ Cs6 استفاده می کنیم. ولی این آموزش با تمام نسخه ها قابل انجام است .
شما میتوانید تمامی آموزش های صفحه آموزش فتوشاپ حرفه ای سایت تدریس وب را بصورت PDF دانلود کنیم.
آموزش فتوشاپ حرفه ای تایپوگرافی متنی شفاف بر روی یک تصویر
گام 1:یک لایه خالی اضافه کنید
من تصویر خود را در فتوشاپ باز کرده ام برای آموزش نحوه انجام اینکار به آموزش فتوشاپ مقدماتی باز کردن تصویر در فتوشاپ مراجعه کنید. در پنل لایه ها تصویر من در لایه ای به نام بکگراند قرار دارد:
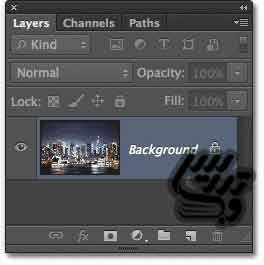
برای اضافه کردن یک لایه خالی کافیست که روی آیکون ایجاد لایه در پنل لایه ها کلیک کنید:
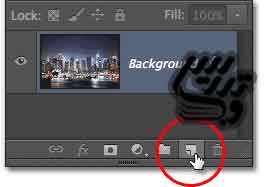
فتوشاپ لایه ای به نام Layer 1 در بالای لایه بکگراند ایجاد خواهد کرد:
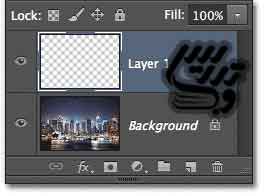
آموزش فتوشاپ حرفه ای تایپوگرافی متنی شفاف بر روی یک تصویر
گام 2: پر کردن لایه جدید با رنگ سفید
ما از این لایه به عنوان لایه ای که نیمه شفاف است و متن درون آن قرار میگیرد استفاده می کنیم ولی از آنجا که هنوز جای متن را نمیدانیم فعلا تمام لایه را رنگ می کنیم برای پر کردن لایه با رنگ سفید کافیست از منوی Edit گزینه Fill را انتخاب کنید.
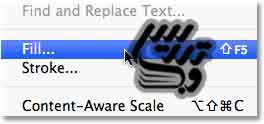
در پنجره باز شده گزینه Use= White قرار میدهیم و Mode= Normal و Opacity=100% تنظیم کنید:
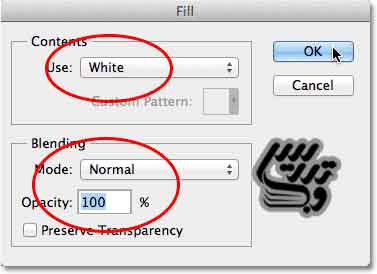
نتیجه کار یک بوم سفید است. یا به قول خودم نقاشی کلبه ای زیر برف :
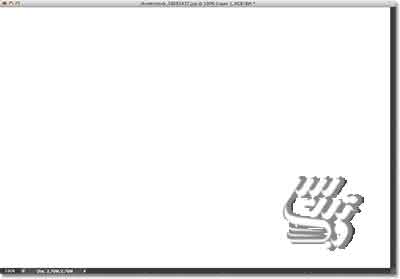
آموزش فتوشاپ حرفه ای تایپوگرافی متنی شفاف بر روی یک تصویر
گام 3: میزان Opacity لایه Layer 1 را کم کنید
برای آنکه این لایه را به لایه نیمه شفاف که متن قرار است در میان آن تصویر پس زمینه را نمایان کند تبدیل کنیم کافیست که در پنل لایه ها میزان Opacity=70 % این لایه را کم کنیم. هر چه میزان Opacity کمتر باشد تصویر پشت سر واضح تر دیده میشود.
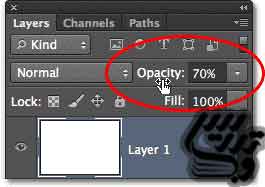
حالا تصویر من به این صورت دیده میشود:

آموزش فتوشاپ حرفه ای تایپوگرافی متنی شفاف بر روی یک تصویر
گام 4: افزودن متن
برای آنکه متن را به این تصویر اضافه کنیم کافیست که ابزار تایپ را از پنل ابزار ها انتخاب کنیم:

وقتی که ابزار تایپ را انتخاب کنید میتوانید در نوار آپشن این ابزار نوع فونت و اندازه آن را انتخاب کنید. من متنی ضخیم و ساده میخواهم ازفونت Century Gothic در حالت Bold استفاده می کنم شما میتوانید فونت های دیگری را هم استفاده کنید:

برای آنکه رنگ نوشتار را انتخاب کنید کافیست که روی ایکون انتخاب رنگ نوشتار در نوار آپشن ابزار تایپ کلیک کنید و رنگ مشکی را انتخاب کنید :

حالا ما متن NEW YORK CITY را تایپ کرده ایم :
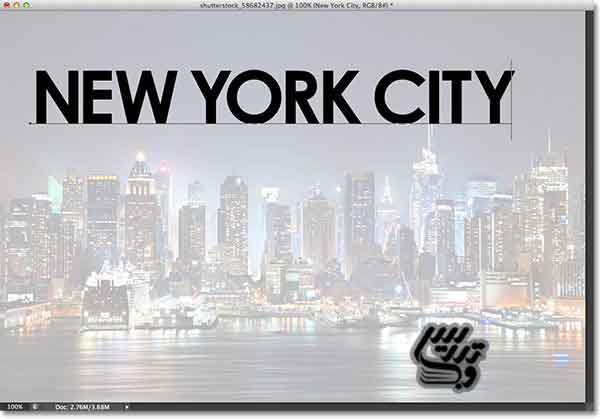
در نوار آپشن از حالت تایپ خارج شوید:

حالا در پنل لایه ها مینینید که لایه تایپ در بالای لایه Layer 1 ایجاد گردیده است:
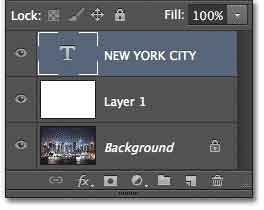
آموزش فتوشاپ حرفه ای تایپوگرافی متنی شفاف بر روی یک تصویر
گام 5: تغییر سایز اندازه متن با ابزار Free Transform
اگر اندازه نوشتار شما نیاز به تغییر دارد میتوانید که با کمک ابزار Free Transform این کار را انتجام دهید برای اینکار کافیست کلید Ctrl+T را بزنید که کلید میانبر دستور منوی Edit و گزینه Free Transform است.
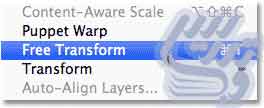
دستگیره های ابزار دور متن ایجاد شده اند و تنها کافیست که کلید Shift را نگه داشته و دستگیره ها را بکشید تا سایز متن با اندازه ای که مد نظرتان است یکی شود.
برای جابجای متن هم میتوان داخل جعبه ابزار کلیک کرد و با دراگ متن را جابجا کرد:

آموزش فتوشاپ حرفه ای تایپوگرافی متنی شفاف بر روی یک تصویر
گام6: لایه های Layer 1 و لایه متن را در یک پوشه گروپ کنید
در این مرحله ما میخواهیم که دو لایه را در یک پوشه قرار دهیم برای اینکار لازم است که هر دو لایه را انتخاب کنید.برای انتخاب دو لایه بصورت همزمان کافیست که کلید Shift را نگه دارید. و لایه ها را انتخاب کنید:
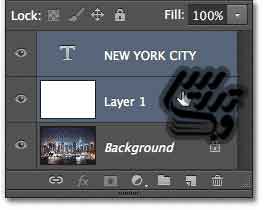
از منوی Layer گزینه Group Layers را انتخاب کنید:
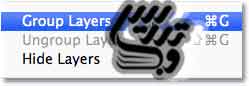
حالا هر دو لایه در یک پوشه گروپ شده اند بطور پیشفرض پوشه بسته است ولی کلیک روی مثلث سمت چپ پوشه آن را باز خواهد کرد :
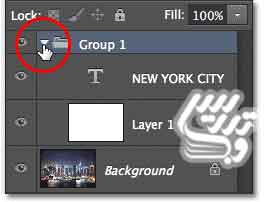
آموزش فتوشاپ حرفه ای تایپوگرافی متنی شفاف بر روی یک تصویر
گام7: لایه متن را انتخاب کنید
روی لایه متن کلیک کنید تا انتخاب شود:
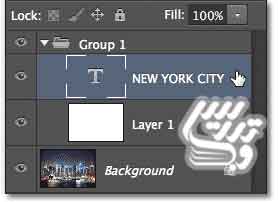
آموزش فتوشاپ حرفه ای تایپوگرافی متنی شفاف بر روی یک تصویر
گام8: تنظیمات Blending Options را فعال کنید
در حالیکه لایه متن انتخاب است روی منوی کوچک بالا سمت راست پنل لایه ها کلیک کنید:
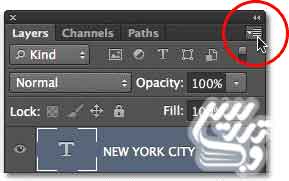
از لیست باز شده گزینه Blending Options را انتخاب کنید:
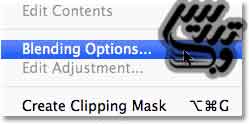
در پنجره بازشده گزینه Knockout در قسمت Advanced Blending را یافته و از None به Shallow تغییر دهید:
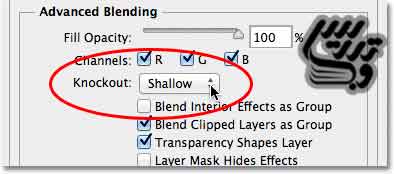
حالا میزان لغزنده Fill Opacity=0% قرار دهید:
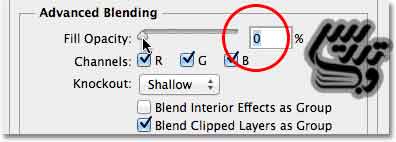
همانطور که میبیند ما تنها غلظت رنگ را کم نکرده ایم بلکه تصویر پس زمینه را هم از میان متن به بیرون فرستاده ایم:

آموزش فتوشاپ حرفه ای تایپوگرافی متنی شفاف بر روی یک تصویر
گام 9: لایه 1 را انتخاب کنید
در این گام ما باید که لایه Layer 1 را تغییر سایز دهیم تا تمام تصوی را نپوشاند. ابتدا باید این لایه را در پنل لایه ها کلیک کنید تا انتخاب شود:
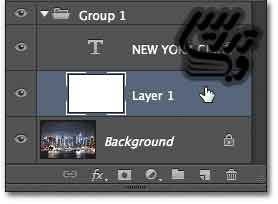
آموزش فتوشاپ حرفه ای تایپوگرافی متنی شفاف بر روی یک تصویر
گام 10: پسزمینه متن را تغییر سایز دهید
از منوی Edit گزینه Free Transform را انتخاب و یا کلید Ctrl+T را بزنید:
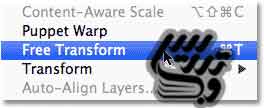
با کلیکد و دراگ نقاط تنظیمی ابزار لایه بکگراند را تغییر اندازه دهید:
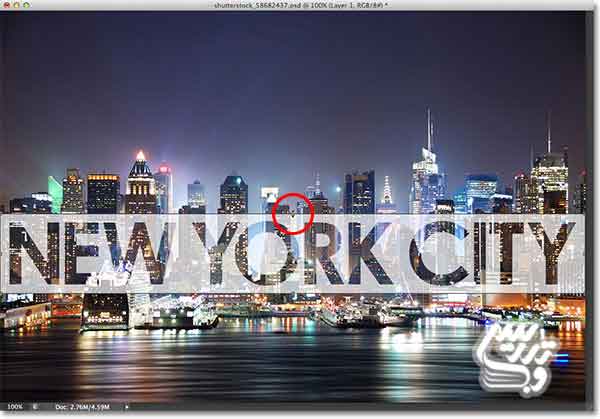
در این مرحله اگر لازم بود میتوانید که میزان opacity لایه سفید رنگ را تغییر دهید این لایه با opacity=70% - 80% معمولا نتیجه خوبی بشما میدهد:
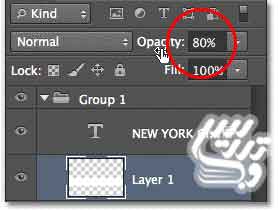
تصویر من بعد از این تغییرات به این صورت در آمده است:
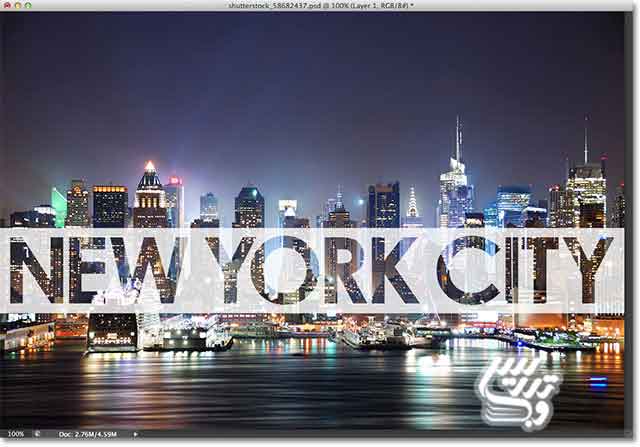
این آموزش همینجا به پایان رسید . یکی از دلایلی که این آموزش را ارائه دادم این بود که خودم همیشه این افکت رو با ماسک لایه و یا کلیپ ماسک اجرا میکردم و این تکنیک برای این افکت بنظرم جذاب و تازه رسید. برای مطالعه و دانلود آموزش های دیگر به صفحه آموزش فتوشاپ حرفه ای سایت تدریس وب مراجعه نمایید.