یک تایپوگرافی بسیار زیبا را در این آموزش با هم مرور می کنیم.
چگونه یک متن قلاب دوزی شده با جلوه ی واقعی در فتوشاپ ایجاد کنیم.

در این آموزس ، به شما نشان خواهم داد که چگونه یک متن قلاب دوزی شده با جلوه ی واقعی را در فتوشاپ ایجاد کنید. ما در این تمرین از براش ها و لایه ها کمک می گریم.
1. ایجاد بک گراند با بافت جین :
گام 1.
یک سند 600 * 1100 پیکسل ایجاد کنید. نام آن را jeans background بگذارید . یک عکس از پارچه جین گرفته و با ابعاد 1500 * 2000 را به سند خود بیاورید.
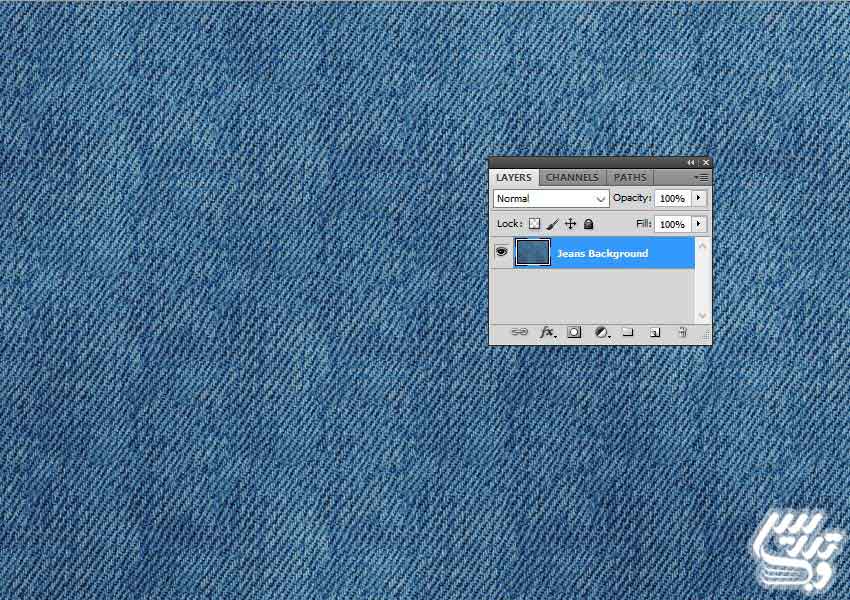
گام2
یک لایه ی جدید به نام texture ایجاد و با رنگ سفید پر کنید. سپس رنگ روزمینه را روی سفید و رنگ پس زمینه را روی مشکی تنظیم کرده و دستور Filter > Render > Clouds را اجرا کنید.
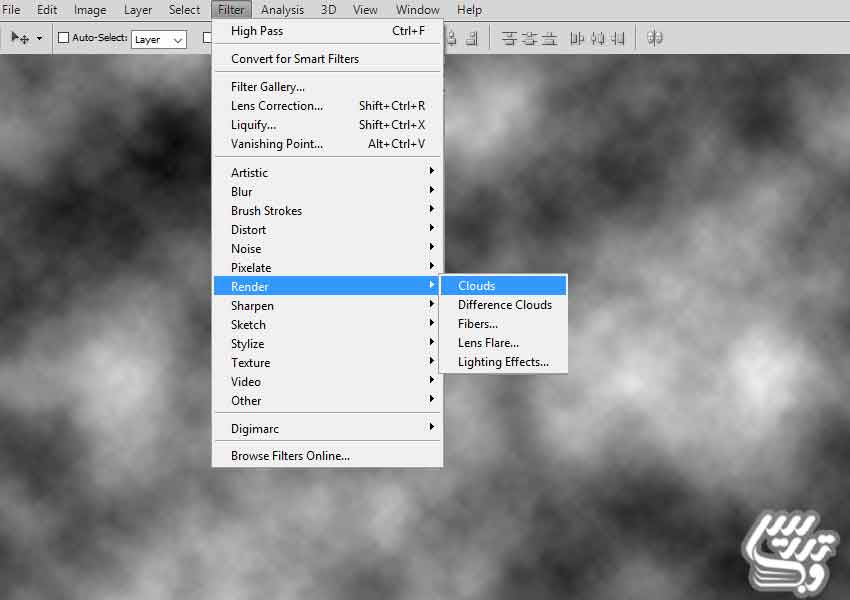
گام 3
دستور Filter > Brush Strokes > Crosshatch را اجرا و میزان Stroke Length=15 و Sharpness =16 و Strength=2 قرار دهید.
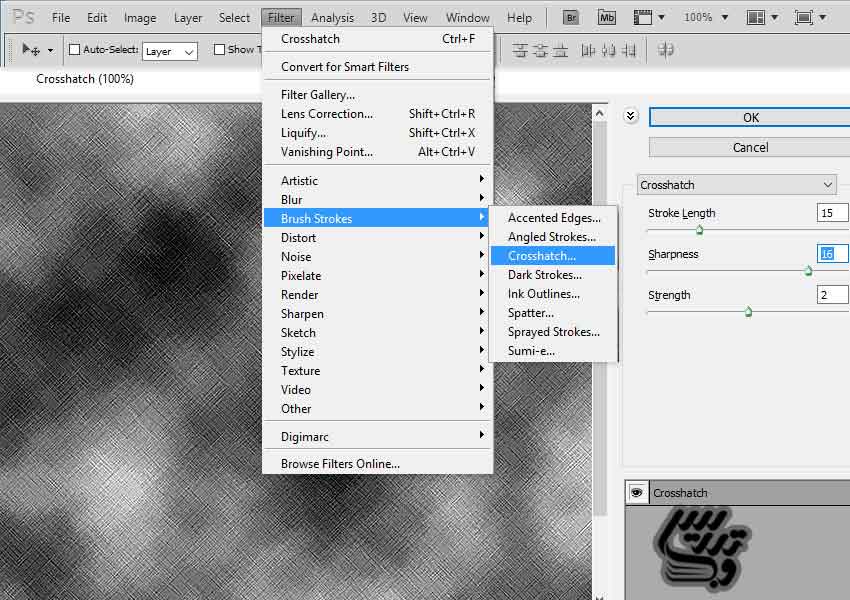
گام 4
نوع لایه ی Textured را روی Soft Light قرار داده و opacity:50% قرار دهید . می توانید با Color Overlay style رنگ دلخواه خود را به بافت جین بدهید.
2. ایجاد براش برای کوک :
گام 1:
یک فایل جدید با ابعاد 5*27 پیکسل ایجاد کنید. رنگ آن را مشکی بگذارید. دیستور Edit > Define Brush Preset.را اجرا کیند. نام براش را کوک یا stitch بگذارید.
شما می توانید این سند را ببندید . با سند قبلی برگردید.
گام 2:
حالا باید براشی را که ایجاد کرده ایم تغییر دهیم. برای ایجاد یک براش سفارشی . ابزار های براش را انتخاب و براشی را که در بالا ایجاد کرده اید انتخاب کنید. در پنل براش ها تنظیمات زیر را اعمال کنید.
-
Angle=90
-
Roundness =50%
-
Spacing =87%
-
Angle Jitter= Direction
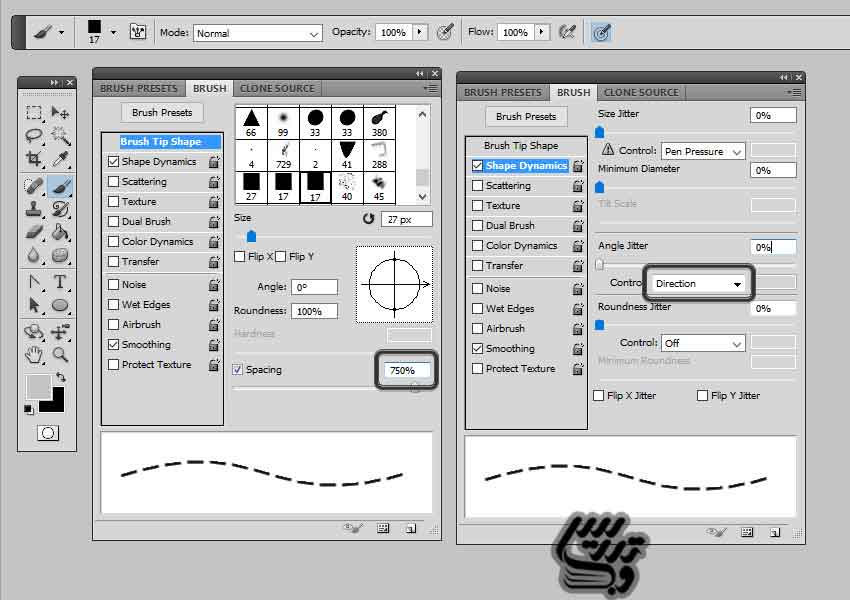
گام 3:
روی علامت کوچک گوشه سمت بالا راست کلیک کنید. و گذینه New Brush Preset را انتخاب و نام آن را stitch1 بگذارید.
گام 4:
حالا باید قلم دوم را ایجاد کنید. دوباره ابزار های قلم را باز کرده و قلم stitch را ازناحیه مربوطه انتخاب کنید.
تنظیمات زیر را اعمال کنید.
-
Spacing =750%
-
Angle Jitter = Direction
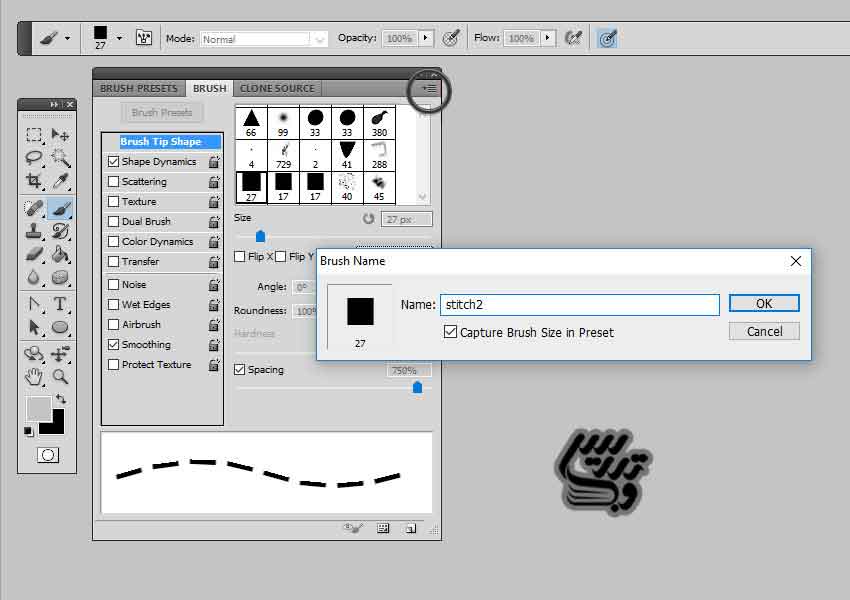
گام 5
این قلم را هم مانند قبل به عنوان یک قلم جدید و به نام stitch2 برگزینید.
3. افزودن جزئیات دوخت .
گام 1.
ابزار رسم مربع Rectangle Tool را برداشته و شکل زیر را رسم کنید. به بیرون زدگی از بالا و گوشه های راست و چپ هنگام ایجاد این شکل توجه کنید. نام این لایه را Jeans Border
محل درج عکس TextEffec-12
گام2
دستور Filter > Distort > Wave را اجرا و اندازه و مقادیر گزینه های Wavelength, Amplitude,Scale را برای داشتن برداری موجی شکل تغییر دهید. سپس دستور Filter > Blur > Gaussian Blur را با مقدار Radius = 0.7 پیکسل تنظیم کنید.
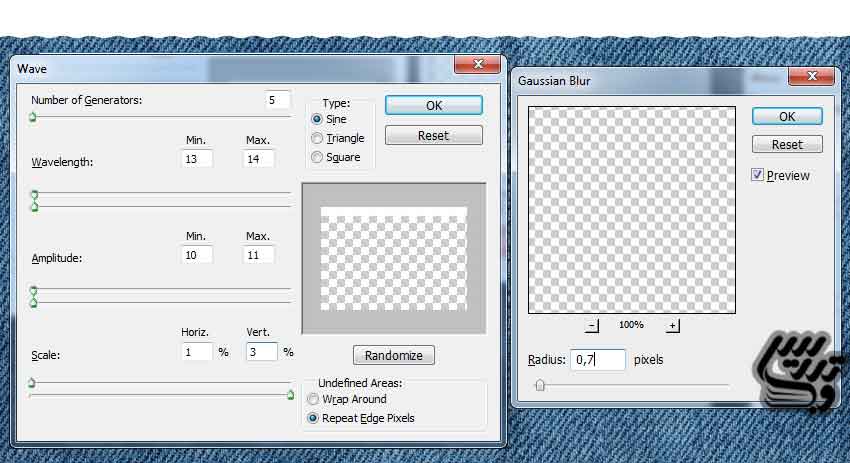
گام 3.
این افکت لایه را روی لایه ی Jeans Border اجرا کنید. روی لایه دبل کلیک کرده و تنظیمات زیر را اعمال کنید.
Drop Shadow: color #131e26
Inner Shadow: color #131e26
Inner Glow :color #ffffff
Bevel and Emboss :colors: #ffffff and #131e26
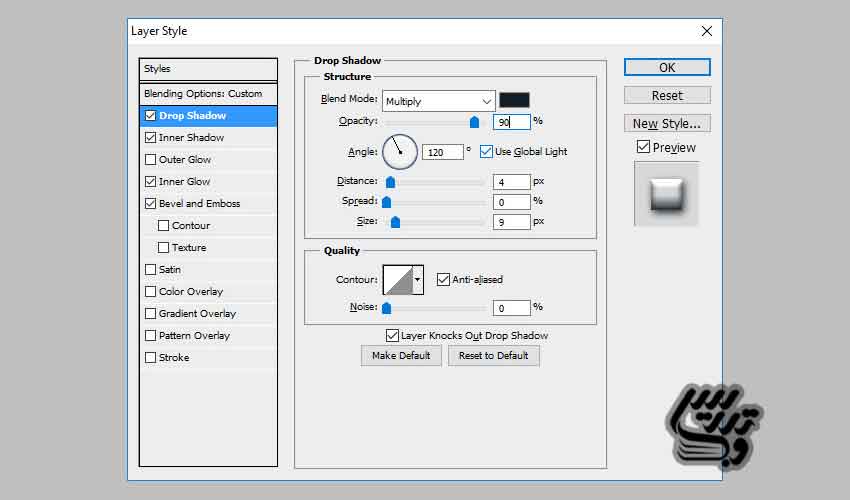
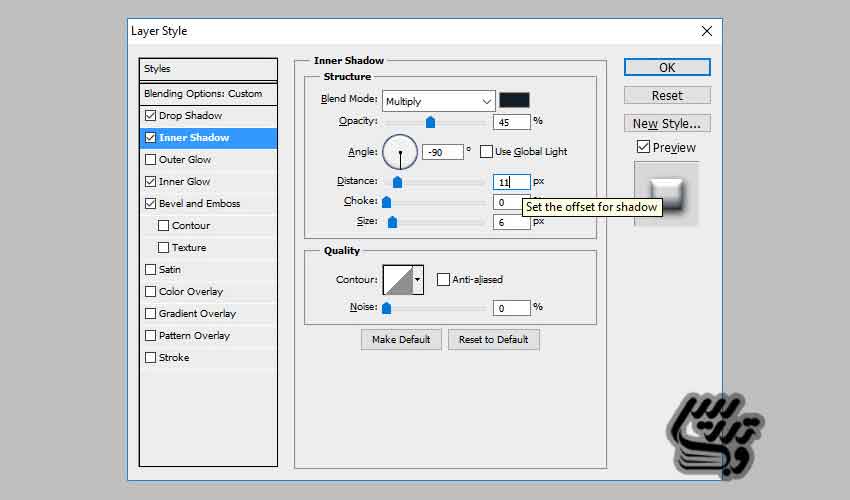
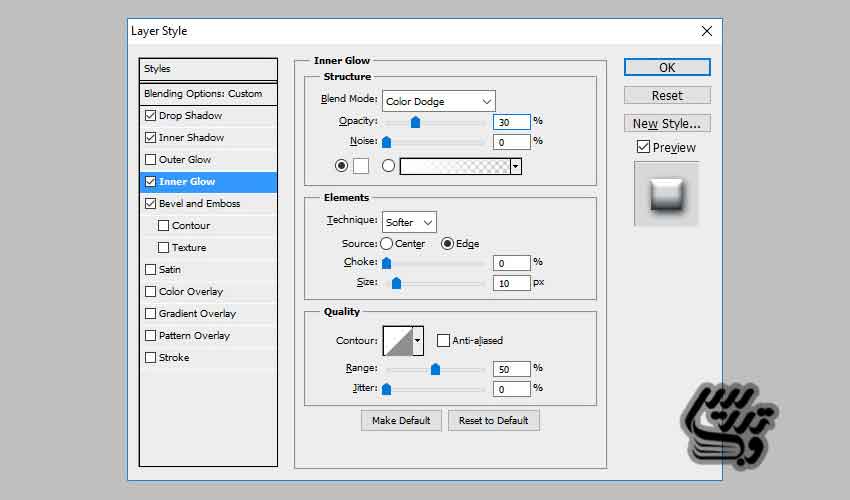
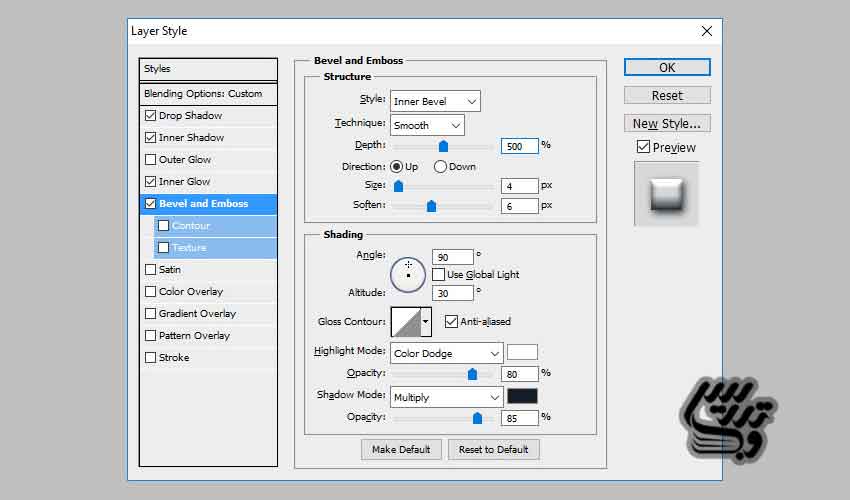
گام 4
یک لایه جدید ایجاد و نام آنرا Stitch بگذارید براش را برداشته و روی stitch2 با اندازه 13 پیکسل تنظیم کنید. رنگ را سفید یا #ffffff انتخاب کنید. کلید Shift را برای رسم خطوط صاف پایین نگه دارید. یک خط هم در پایین با همین شیوه ایجاد کنید.
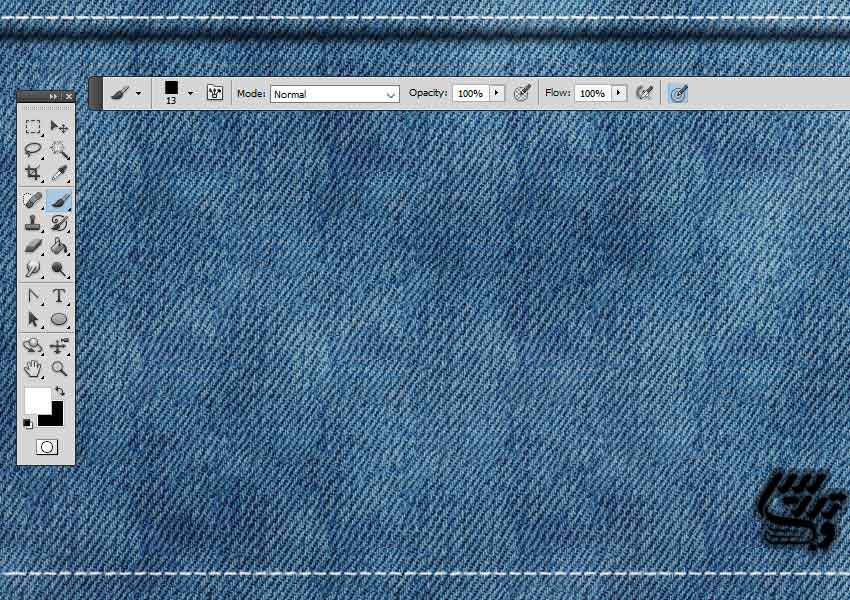
گام 5
این افکت لایه ها را به لایه ی Stitch اعمال کنید. روی لایه دبل کلیک کرده و
Drop Shadow, Inner Glow, Bevel and Emboss, Stroke. را طبق عکس های زیر تنظیم کنید.
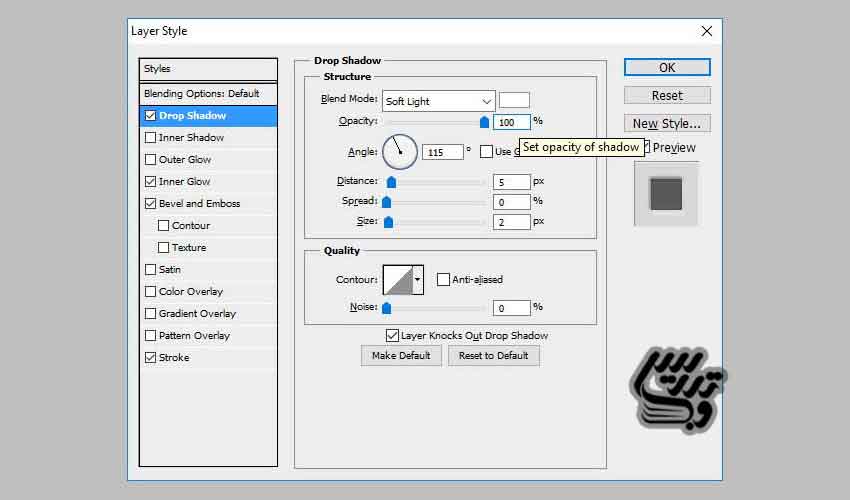
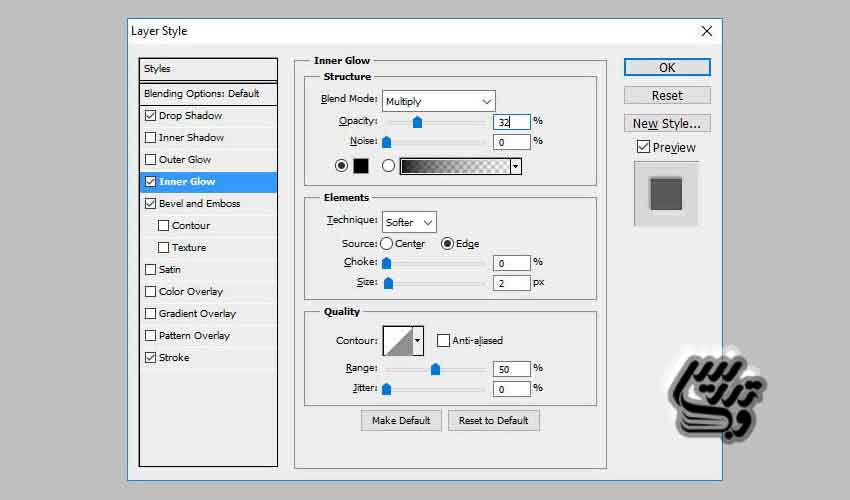
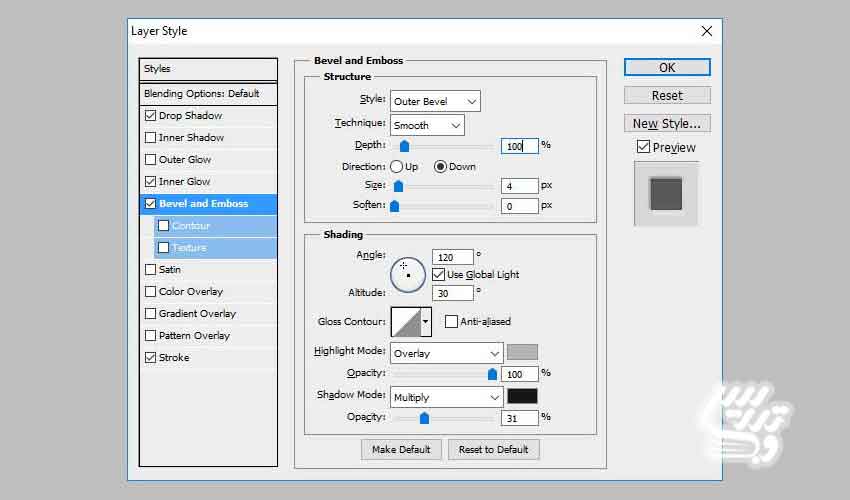
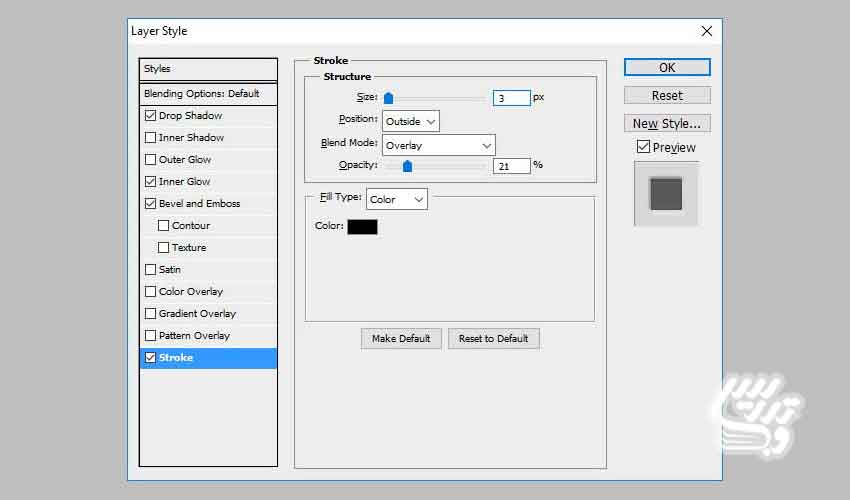
گام 6
دستور Filter > Distort > Ripple را با اندازه های
اعمال کنید .
گام 7
یک لایه ی جدید ایجاد و نام آن را Ripple Edge بگذارید . ابزار قلم را برداشته و یک قلم با گوشه های نرم از قلم های فتوشاپ را انتخاب کنید. با پنل براش ها رفته و این قلم را سفارشی کنید. تنظیمات زیر را اعمال نمایید.
-
Size 50 px
-
Angle 90
-
Roundness 45%
-
Spacing 150%.
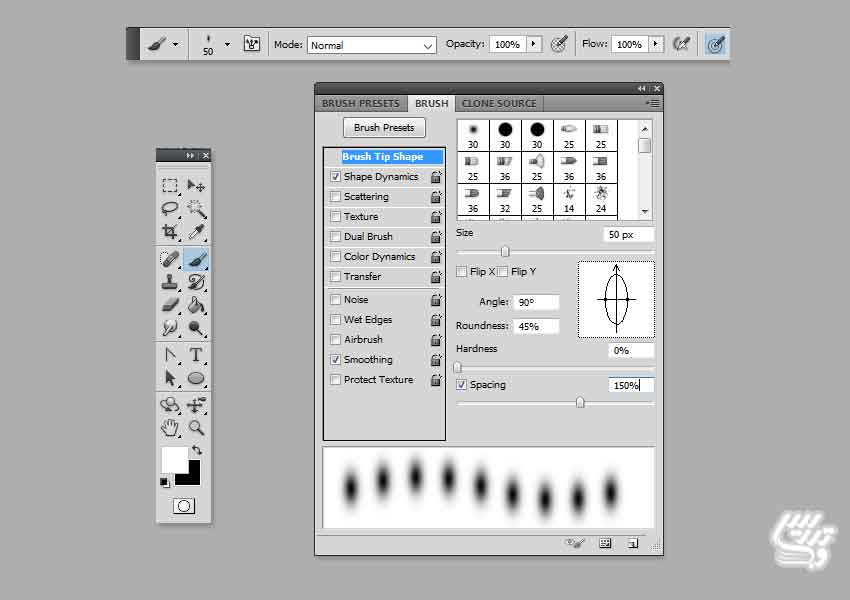
گام 8
با کمک این قلم خطوط زیر را رسم کنید. Ripple Edge layer : Overlay تنظیم و opacity:40% قرار دهید. و همچنین یک Drop Shadow با رنگ color #0f1114 به لایه اضافه کنید.
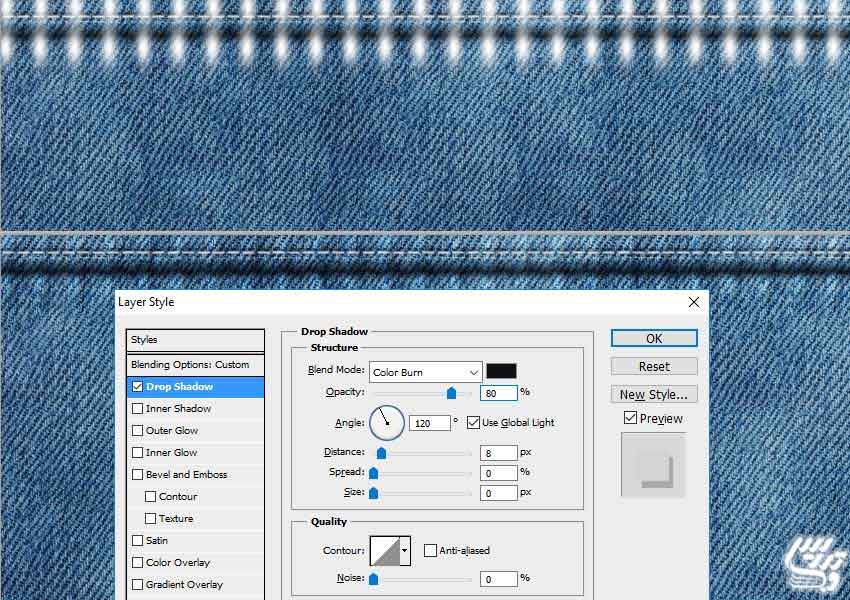
4. ایجاد متن قلاب بافی شده.
گام 1
یک لایه متن ایجاد و آن را Embroidered Text بنامید . از فونت False Positive برای تایپ استفاده کنید. روی پنل پاراگراف کلیک کنید. و اندازه فونت را روی 230 پیکسل قرار داده و تنظیمات دیگر را مانند تصویر قرار دهید.
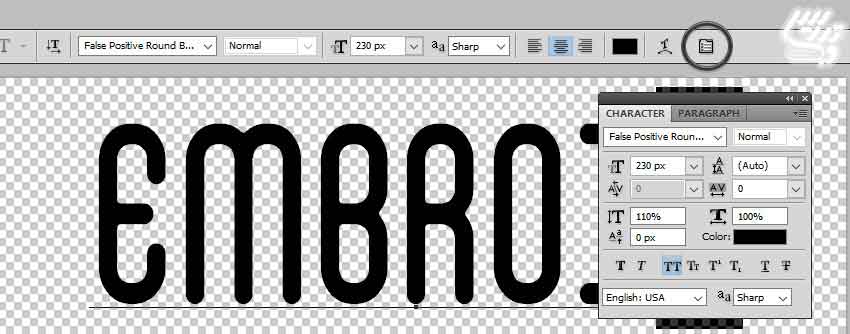
گام 2
یک لایه Stroke به لایه ی متن قلاب بافی اضافه کنید. روی لایه راست کلیک کرده و گذینه ی Convert to Smart Object. را انتخاب کنید.
گام 3
دوباره همین استایل را به لایه متن قلاب بافی شده که حالا smart object است اعمال و تنظیمات زیر را اعمال کنید.
-
Drop Shadow :color #000000
-
Inner Shadow :color #000000
-
Bevel and Emboss :colors #ffffff and #000000
-
Bevel and Emboss - Texture :Pattern "pixel-pattern-diagonal
-
Color Overlay :color #686565
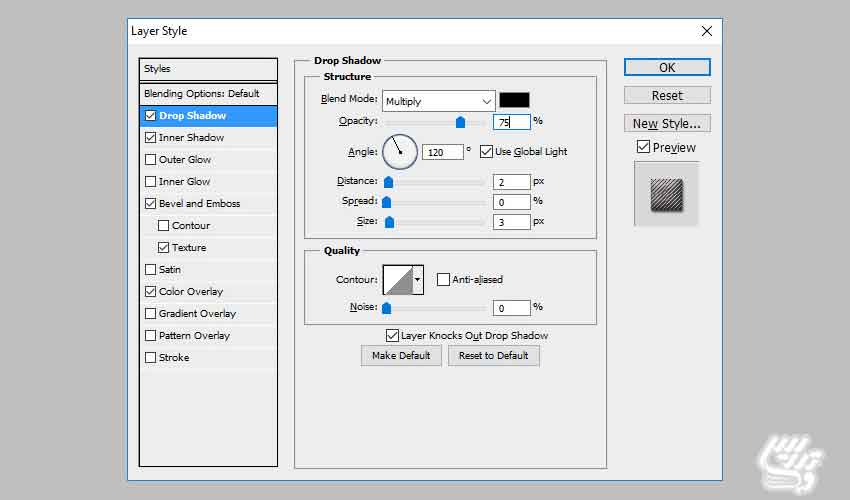
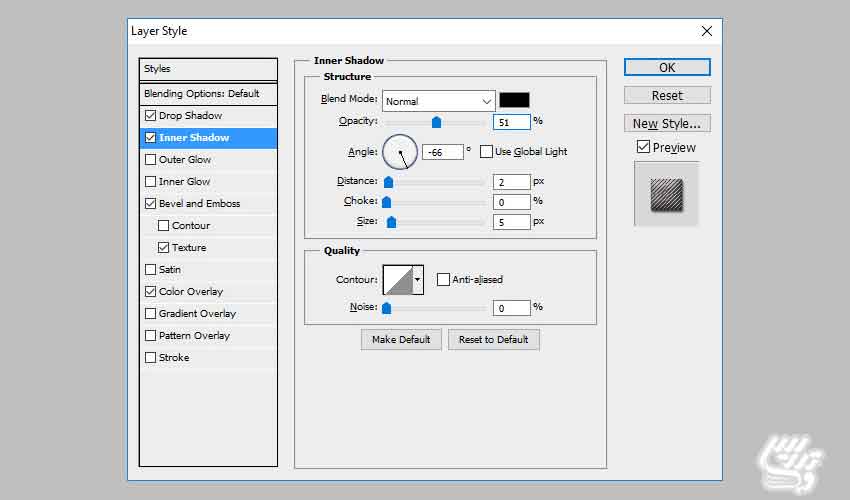
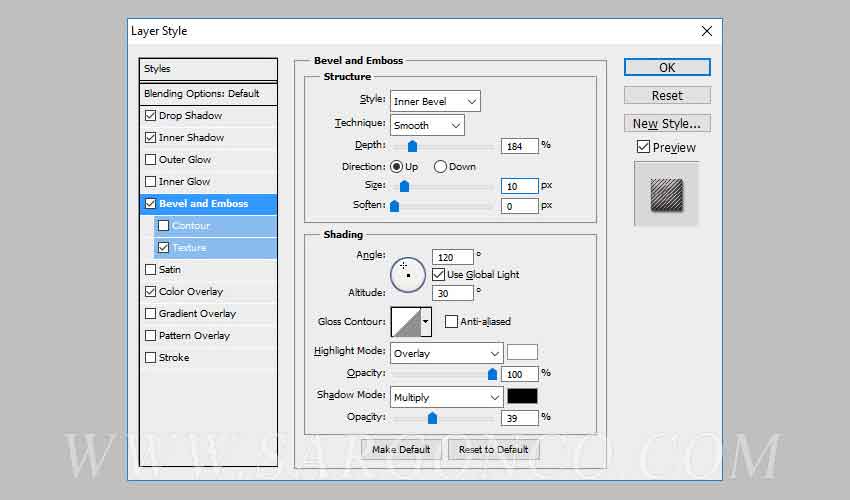
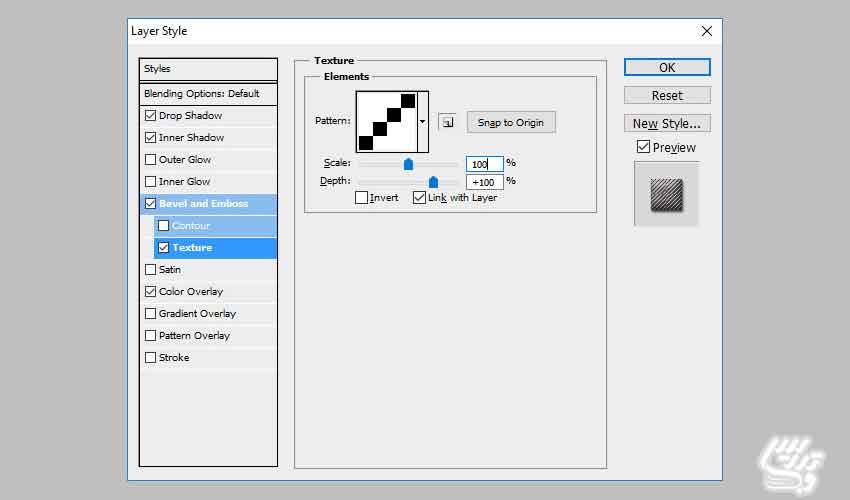
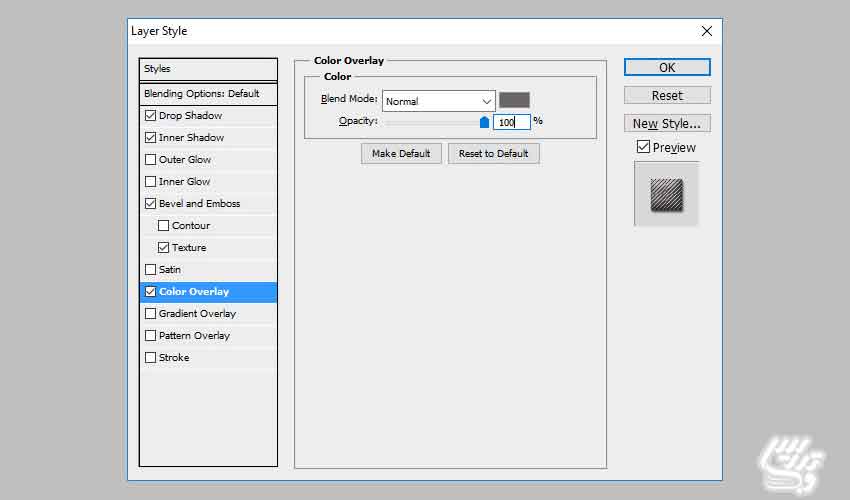
گام 4
لایه را به smart object تبدیک کنید. به این صورت می توانید بدون اینکه افکت های قبلی تحت تاثیر باشند یک استایل دیگر هم اضافه کنید. از ابزار Ctrl+T برای تغییر اندازه نوشتار به ابعاد 130% هم بصورت افقی و هم عمودی استفاده کنید.
گام 5
لایه Embroidered Text smart object را کپی و نام آن را Shadow بگذارید آن را به ذیر لایه ی نوشتار ببرید.
گام 6.
حالا به هردو ی این لایه ها یک استایل اضافه خواهیم کرد. با لایه Embroidered Text smart object شروع می کنیم تنظیمات زیر را اعمال کنید.
-
inner Shadow :color #000000
-
Bevel and Emboss :colors #ffffff and #000000
-
Color Overlay :color #ffc000
-
Gradient Overlay :colors #ffffff and #ffffff
برحسب علاقه می توانید شفافیت گرادیانت را تغییر دهید تا تصویر واضح تر و یا تیره تر باشد.
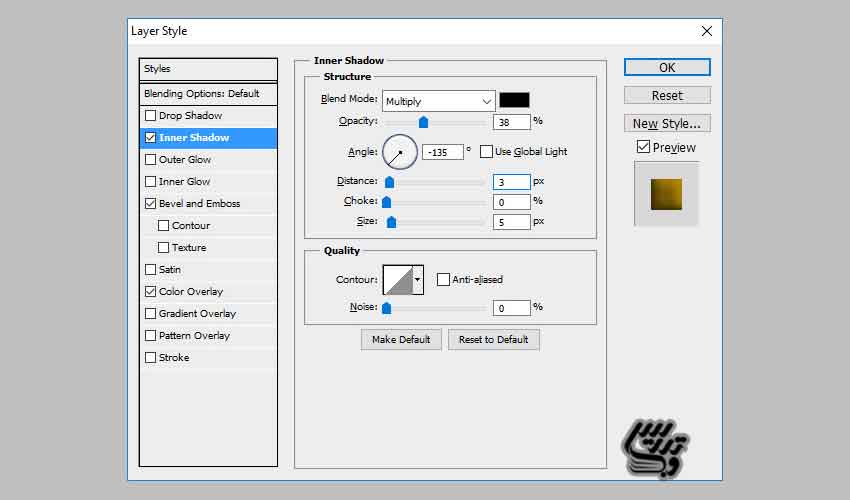
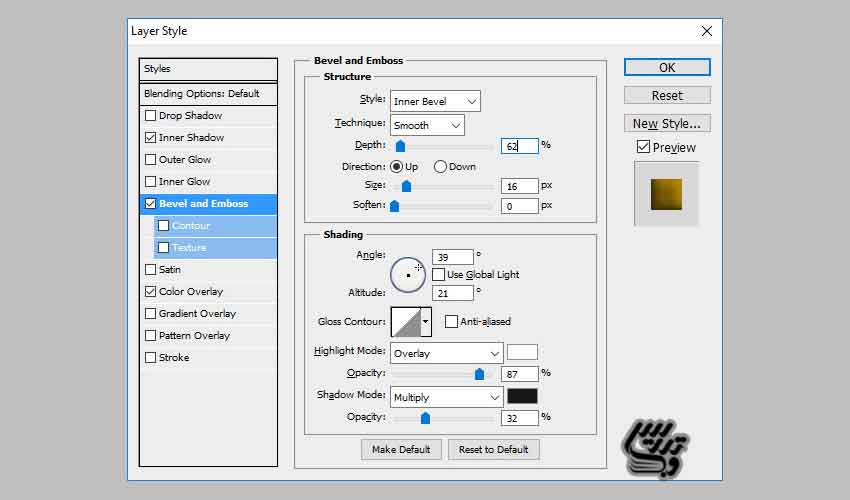
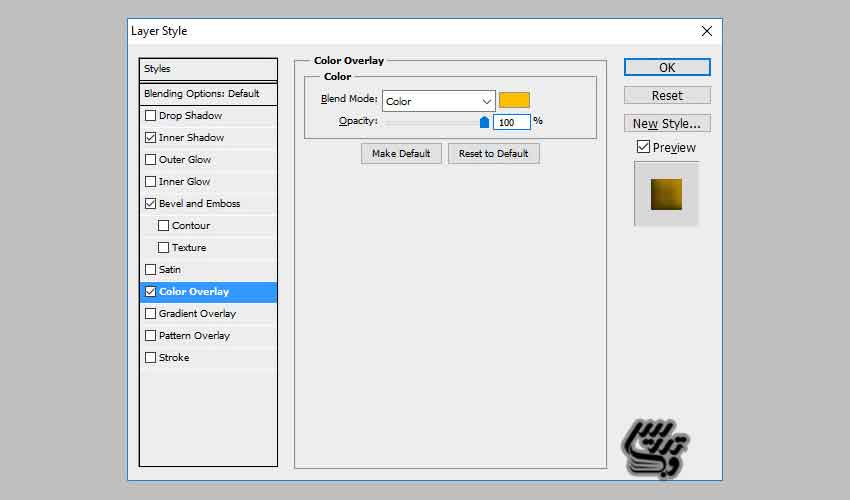
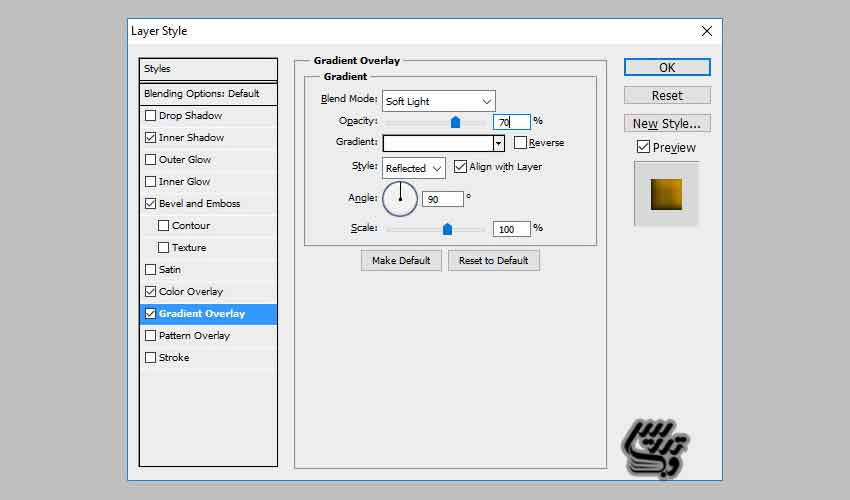
گام 7.
برای اینکه جلوه هایی که اعمال کرده ایم واقعی تر بنظر برسند. از دستور زیر Filter > Distort > Ripple و سپس دستور Filter > Distort > Noise استفاده کنید. این دو افکت به روی یک شیئ اسمارت اجرا شده اند پس هر موقع که خواستید می توانید آنها را تغییر دهید. با دبل کلیک روی نام فیلتر
گام 8.
به Shadow Layer رفته و Fill را روی 0% تنظیم کنید. و یک Bevel and Emboss :colors #ffffff and #000000 اضافه کنید. حالا باید شکلی شبیه زیر داشته باشید.

گام 9.
زیر لایه Shadow layer یک لایه ایجاد و نام آن را Stitched Border بگذارید. کلید Ctrl را نگه داشته و روی لایه ی Embroidered Text layer کلیک کنید . دستور زیر را اجرا کنید. Select > Modify > Expand: 5 pixels.
گام 10.
به پنل Path بروید و Make Work Path را انتخاب کنید.
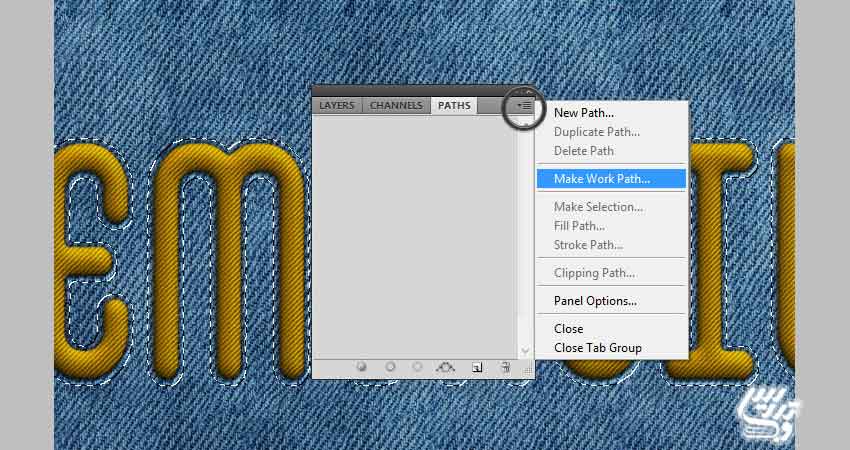
گام 11.
ابزار براش را انتخاب و رنگ را ریو سفید بگذارید و براش stitch1 را انتخاب کنید. حالا از تب Path گذینه ی Stroke Path را بزنید. سپس کلید Delete را برای حذف مسیر فشار دهید.
گام 12
به لایه ی Stitched Border layer استایل Drop Shadow :color #000000 را اضافه کرده و به smart object تبدیل کنید.
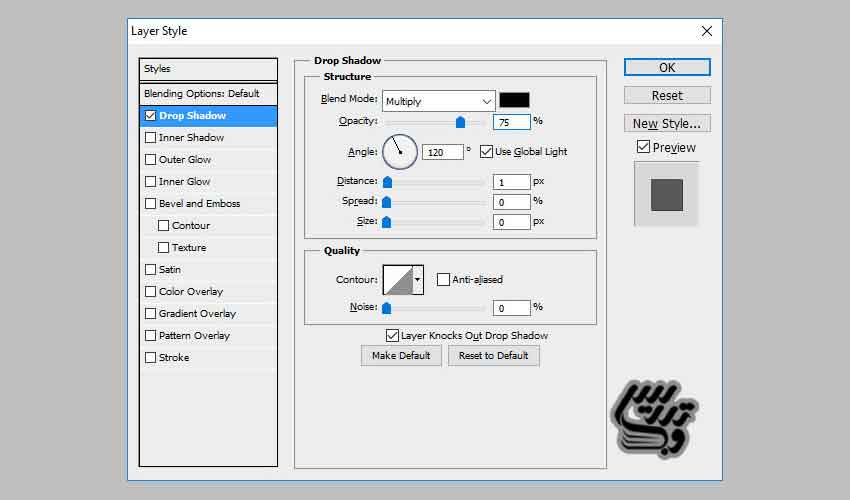
گام 13.
در آخر به لایه ی Stitched Border smart object استایل های زیر را اعمال خواهیم کرد.
-
Drop Shadow :color #161616
-
Inner Shadow :color #161616
-
Bevel and Emboss :color #ffffff and #161616
-
Color Overlay :color #f5f5f5
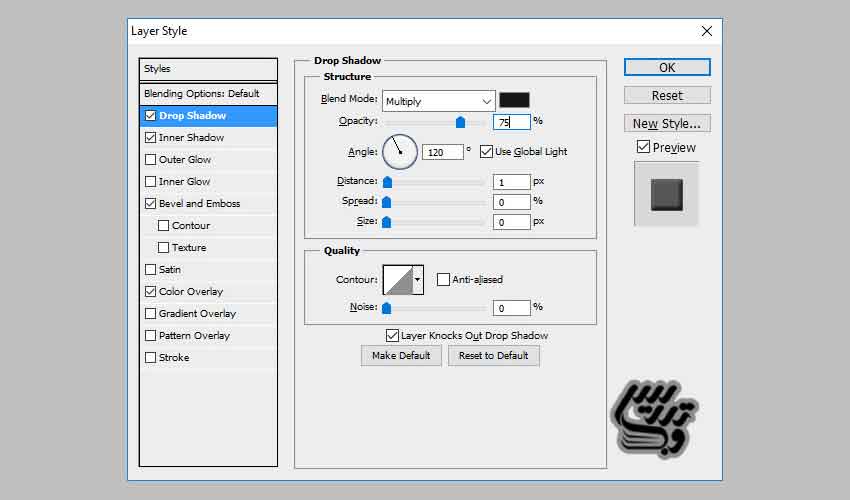
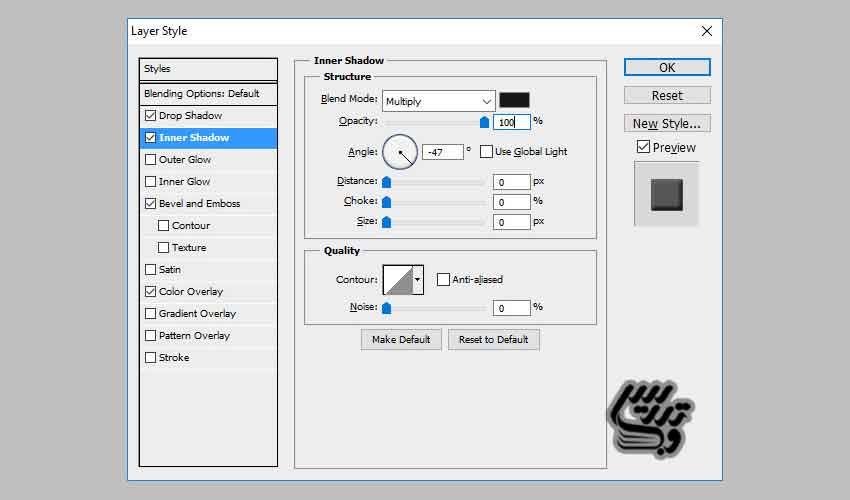
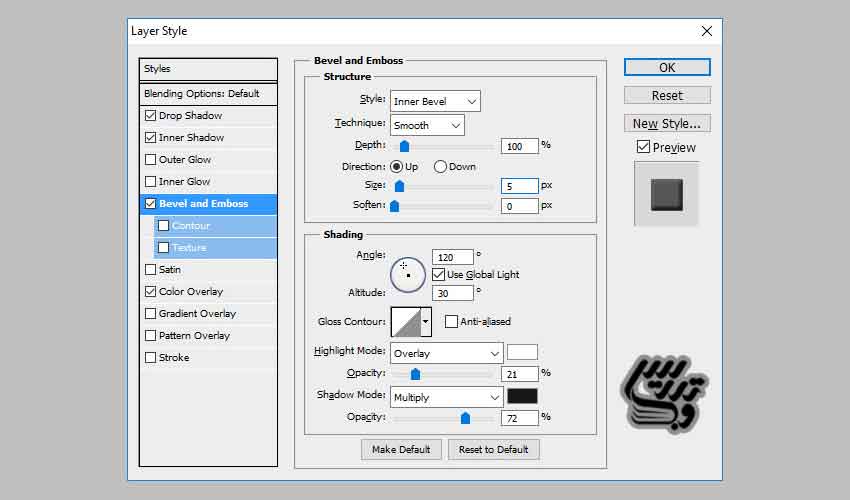
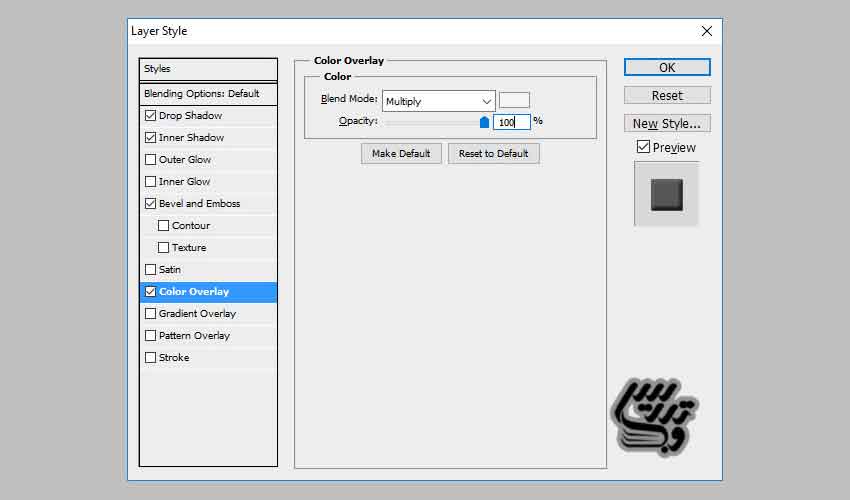
تبریک کار ما تمام شد این ها عکس پایانی

تهیه و تنظیم در صفحه آموزش فتوشاپ حرفه ای با ما در تماس باشید.