در این مقاله ما چندین فایل را باهم ترکیب کرده ایم و یک تصویر ساده را به تصویر یک موزیسین تبدیل کرده ایم. در این آموزش به نحوه ترکیب رنگ ها با تصویر دقت کنید.
آموزش فتوشاپ ایجاد استایل موزیسین
در این آموزش با ایجاد یک الگو و تعییر نوع ترکیبی لایه ها یک استایل زیبا که بر روی کاور موسیقی های راک زیاد می بینید را اجرا خواهیم کرد. لطفا قبل از مطالعه این آموزش به آموزش فتوشاپ-پنج نوع ترکیبی کاملا ضروری در ویرایش عکس مراجعه کنید.
در انتهای این آموزش ما افکت زیر را اجرا خواهیم کرد:

به تصویر زیر نگاه کنید شما تمام تکنیک های لازم برای ایجاد این افکت را در صفحه آموزش فتوشاپ یادگرفته اید سعی کنید این افکت را خودتان اجرا کنید و نتیجه نهایی و روش رسیدن به آن را با این آموزش مقایسه کنید.

برای ایجاد بافت روی تصویر یک فایل جدید لازم داریم که بافت را در آن ایجاد کنیم. از منوی File>Newرا بزنید. و یک سند جدید در ابعاد 69px by 69pxبا رزولوشن 100 و با بکگراند ترانسپرنت ایجاد کنید. با ابزار رسم دایره یک دایره رسم کنید:
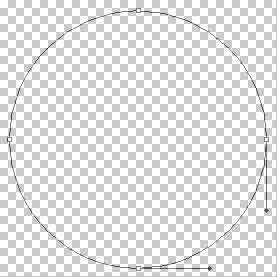
برای دادن خط دور روی لایه شکل دایره دبل کلیک کنید و سپس Fill to 0%قرار داده و Strokeرا انتخاب کنید.
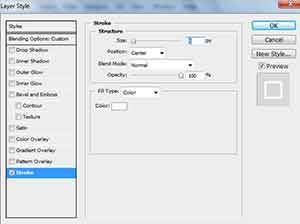
یک خط دور سفید با ابعاد 5 پیکسل را اعمال کرده و کلید OKرا بزنید:
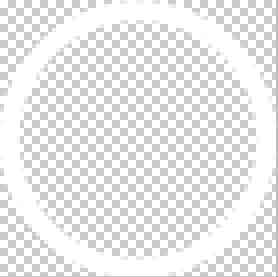
یک دایره کوچکتر با همان افکت های گام قبل ایجاد کنید:
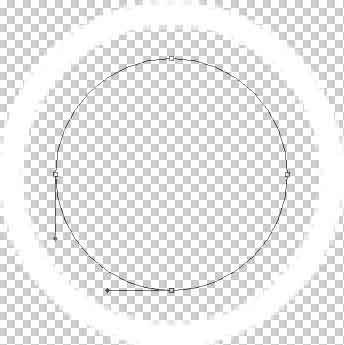
اینبار ضخامت خط دور را 2 پیسکل بدهید
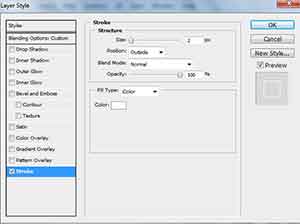
شما باید تصویر زیر را بدست آورده باشید:
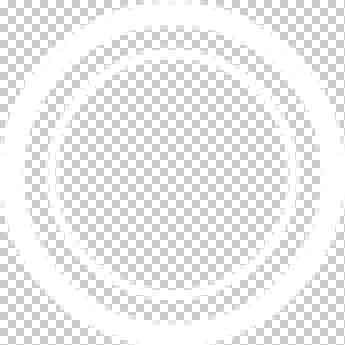
یک دایره کوچکتر با همان استایل ایجاد کنید:
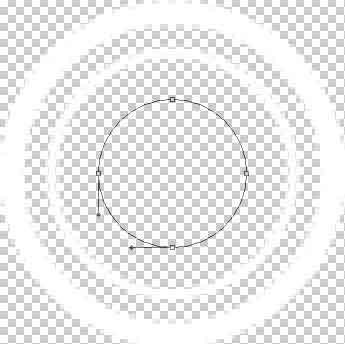
ضخامت خط دور را اینبار روی 5 پیکسل بگذارید.
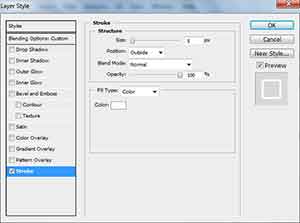
افکت ما به صورت زیر در آمده است:
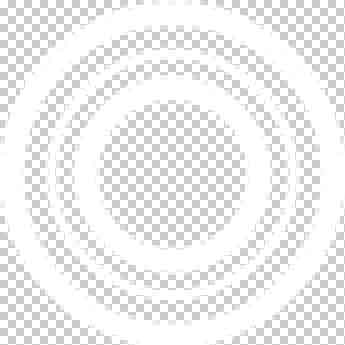
تمام این لایه ها را باهم ادغام کرده و بصورت یک الگو ذخیره کنید در سند اصلی خود که پرتره در آن است یک لایه جدید ایجاد کرده و لایه را با این الگو پر کنید.

میزان Fill=30% قرار دهید و قسمت های که روی صورت و بازوی سوژه تصویر قرار دارد را حذف کنید.

نوع ترکیبی این لایه را بروی Overlay قرار دهید.

فایل زیر را دانلود کنید:

با ابزار عصای جادو پس زمینه را حذف کنید. و با دستورCtrl+Tتصور را به اندازه زیر تغییر سایز دهید.

به لایه گیتار یک ماسک اضافه کنید و یک براش مشکی نرم با رنگ مشکی و Opacity 50%انتخاب کنید:

ماسک لایه را رنگامیزی کنید تا تصویر زیر بدست آید.
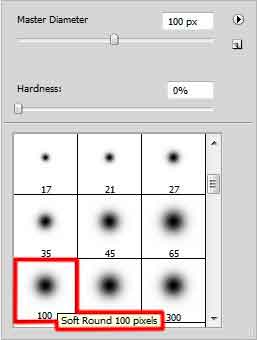
یک کپی دیگر از گیتار ایجاد کرده و با دستورCtrl+Tآن را به اندازه های تصویر زیر در بیاورید.

به این لایه هم ماسک لایه را اضافه کرده و با همان براش قبلی ماسک لایه را رنگ کنید.

نوع ترکیبی لایه را روی Screen قرار دهید :

یک لایه دیگر ایجاد کنید. یک براش نرم با رنگ سفید بردارید:

به کمک کلید های براکت چپ و راست دایره های با اندازه های مختلف در تصویر درج کنید.
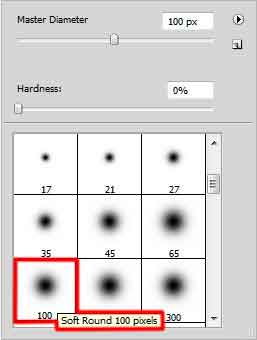
به روی لایه ای که با براش روی آن دوایر نورانی ایجاد کرده اید دبل کلیک کنید و از پنجره استایل لایه به آن Outer Glowبدهید. Opacity=75%,spread=0, size=5px,و رنگ قرمز را انتخاب کنید.

نتیجه تنظیمات بالا بصورت زیر خواهد بود.

با کمک ابزار رسم دایره یک دایره کوچک مانند زیر ایجاد کنید


ابزار رسم دایره یک لایه ایجاد خواهد کرد روی لایه دبل کلیک کنید و Inner Shadowرا اضافه کنید.blend mode=hard light، opacity=51، distance=7، choke=0، Size=6:
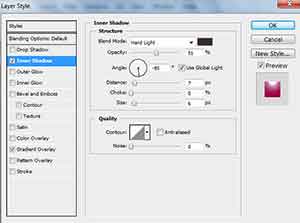
سپس استایل لایه Gradient Overlayرا اضافه کنید.تهیه و تنظیم توسط صفحه آموزش فتوشاپ حرفه ای با ما در تماس باشید.
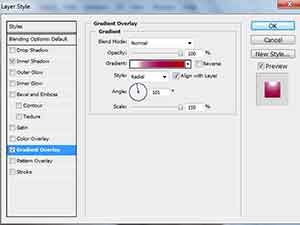
نقاط خود را مانند تصویر زیر اضافه کنید:
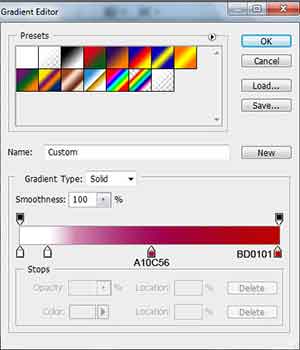
افکت ما مانند تصویر زیر شده است:

از این لایه دو کپی تهیه کنید و در مکان های زیر قرار دهید.

یک لایه دیگر ایجاد کرده و براش Hard Mechanicalرا انتخاب کنید (از براش های خود فتوشاپ است.)
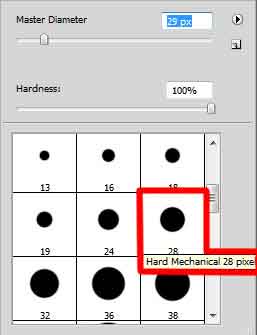
به ناخن و لب تصویر رنگ اضافه کنید از رنگ #C00D0Cبرای ناخن و از رنگ #AD3C23برای لب استفاده کنید.

نوع ترکیبی این لایه ها را بر روی Color Burn بگذارید.

یکبار دیگر ابزار انتخاب بیضی را انتخاب کرده و یک ناحیه انتخاب ایجاد کنید و سپس یک لایه جدید بسازید
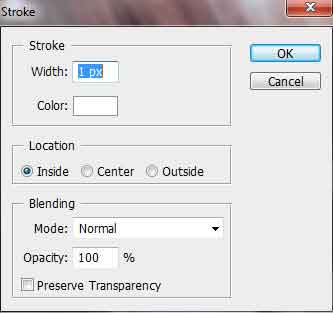
روی ناحیه انتخاب راست کلیک کرده و گزینه Strokeرا انتخاب کنید.Width=1 px، color=white، location=inside، mode=normal، opacity=100%:

نتیجه تنظیمات بالا بصورت زیر خواهد بود.

با ابزار Ctrl+Tاین دایره را به گوشه پایین سمت راست ببرید:

با کمک ابزار پاکن دایره را به خط چین تبدیل کنید.
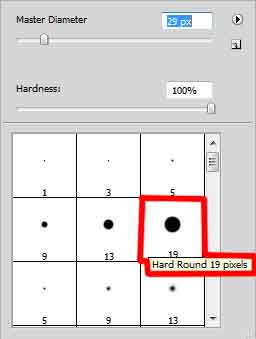
یک لایه جدید ایجاد کنید براش Soft Mechanical و رنگ سفید را انتخاب کنید.
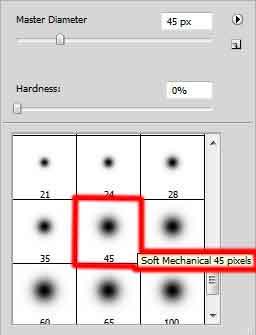

با کمک اندازه براش کوچک تعداد زیادی نقطه ریز در تصویر ایجاد کنید.
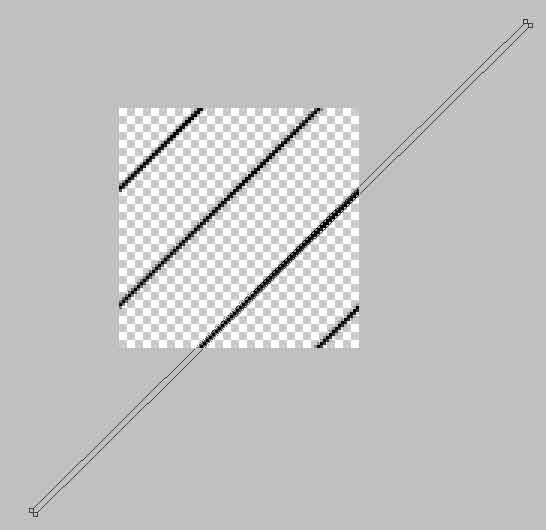
یک پترن دیگر ایجاد کنید.برای اینکار یک سند با ابعاد 80px by 80pxبا رزولوشن 100 ایجاد کنید و ابزار رسم مستطیل تعداد خط بکشید و با ابزار Ctrl+Tخطوط را کمی کج کنید.

خطور را در یک لایه قرار داده و به یک الگو تبدیل کنید در سند اصلی یک لایه جدید ایجاد و با این الگو پر کنید.

میزان Fill =30%لایه را تنظیم و نوع ترکیبی را روی Overlayقرار دهید

با ابزار رسم انتخاب دایره یک دایره کوچک شبیه دایره پایین ایجاد کرده و همان استایل ها را روی آن پیاده کنید

در پنل لایه ها Fill=35% لایه را تنظیم کنید.
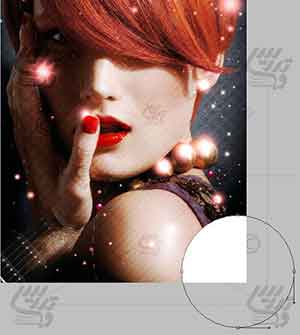
ابزار رسم دایره را انتخاب کرده و یک شکل دایره سفید بکشید
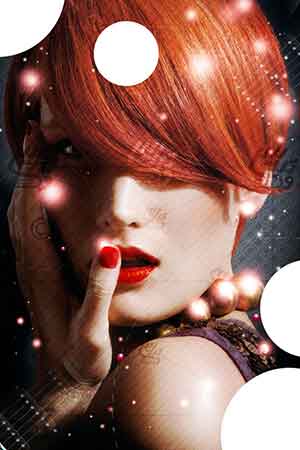
از این لایه کپی تهیه کرده و با ابزار Ctrl+Tدر مکان های زیر قرار دهید.

لایه های که دایره های سفید در آن وجود دارد را انتخاب و Fill=10% بگذارید:

این آموزش همینجا به پایان رسید اگر برای درک مراحل این آموزش با مشکل مواجه بودید مقالات ابتدایی تر صفحه آموزش فتوشاپ را بخوانید.