گروه مقاله : مقالات و انتشارات
تاريخ انتشار : 1395/10/18 - 14:16
كد :145
در این آموزش فتوشاپ ما نحوه تشدید رنگ آسمان به کمک افزودن یک لایه و تغییر نوع ترکیبی لایه را آموزش خواهیم داد.
در تصاویری که از طبیعت گرفته میشود جلوه آسمان از اهمیت بالای برخوردار است . بنابراین اگر در عکس هایی که از طبیعت می گیرید آسمان جلوه خود را از دست داده است باید این جلوه را به آن باز گرداند.
در این آموزش من از عکس زیر استفاده خواهم کرد:

در تصوی زیر همچیز ظاهرا خوب به نظر می رسد غیر از اینکه عکاس بسیار آدم عجولی بوده است من هرگز در عکاس از طبیعت اجازه نمی دهم که فنس ها در تصویر باشند. ولی شاید بتوان با ابزار Clone Stamp tool این فنس ها را حذف کرد. و مشکل دیگر آسمان است که ابر ها در آن خیلی بیروح هستند و بشتر جزئیات خود را از دست داده اند:
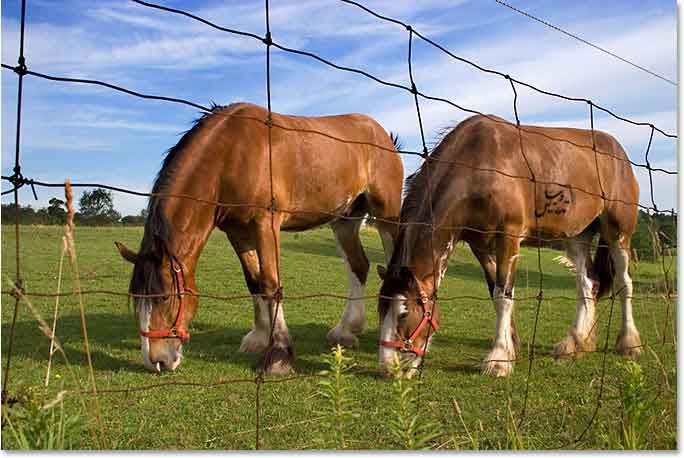 .
.
نکته این آموزش این است که اگر در تصویر شما آسمان کاملا سفید افتاده است و هیچ جزئیاتی ندارد این تمرین اصلا بکار شما نخواهد آمود ، فتوشاپ شاید نرم افزار قدرتمندی باشد اما نمی تواند جزئیاتی را ایجاد کند که اصلا وجود ندارد و برای این گونه عکس ها باید کل آسمان را عوض کرد که در آموزشی به آن هم خواهیم رسید
برای دانلود مجموعه آموزش ها ما بصورت Pdf با ما تماس بگیرید.
گام 1: ایجاد یک لایه خالی
با گشودن عکس در فتوشاپ شما یک لایه پس زمینه در پنل لایه ها خواهید داشت:
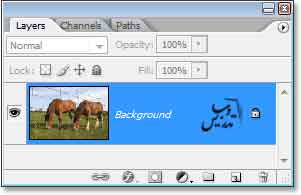
برای افزودن یک لایه خالی بالای لایه ها میتوان از روشهای زیادی استفاده کرد یک راه سریع برای اینکار کلیک روی دکمه New Layer در پنل لایه هاست.
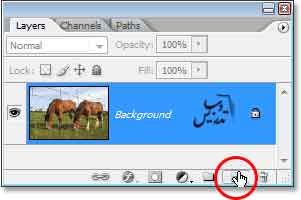
اینکار یک لایه جدید به نام Layer 1 بالای لایه اصلی ایجاد میکند:
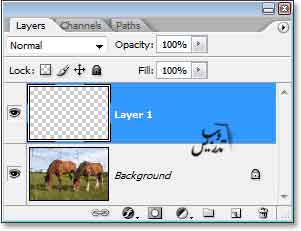
گام 2: ریست کردن رنگ روزمینه و پس زمینه
برای ریست کردن رنگ روزمینه و پس زمینه کلید D را فشار دهید:
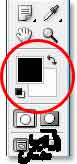
گام 3: انتخاب ابزار گرادیانت
از جعبه ابزار روی گرادیانت کلیک کنید کلید میانبر این ابزار G است:
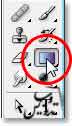
گام4: روی گرادیانت مشکی به ترانسپرنت کلیک کنید
برای انتخاب گرادیانت روی تصویر راست کلیک کنید . از جعبه انتخاب دومین گرادیانت را که مشکی به ترانسپرنت است را انتخاب کنید:
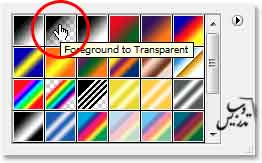
گام 5: ایجاد یک شیب رنگ در تصویر
روی لایه Layer 1 کلیک کنید و حالا کلید Shift را نگه دارید واز بالای درخت تا پایین درخت با ابزار گرایانت دراگ کنید:
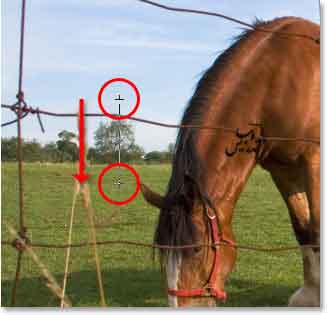
اگر انتقال نرم تری مد نظرتان است از نقطه بالاتری شروع به دراگ کردن کنید.
در تصویر زیر تاثیر کار من را می توانید ببینید.تهیه و تنظیم در سایت تدریس وب با ما در تماس باشید.:

حالا ما یک آسمان تیره داریم ولی این آموزش اینجا تمام نمی شود زیرا نتیجه قطعا وحشتناک است و باید اصلاح شود پس بگزاریم اسب های خود را بتازانیم
گام 6: تغییر نوع ترکیب لایه 1 به نوع ترکیبی Overlay
لایه 1 را انتخاب کنید و نوع ترکیب لایه را از Normal به Overlay تغییر بدهید:
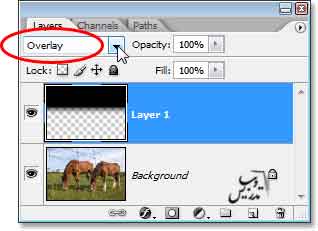
بنظر میرسد که رنگ آسمان به همان رنگی که می خواستیم در آموده است:

حالا که آسمان به رنگ دلخواه ما در آمده بگزارید مشکل تغییر رنگ اسب ها را هم حل کنیم.
گام 7: افزودن یک ماسک لایه به Layer 1 :
لایه 1 را انتخاب و روی ماسک لایه در پنل لایه ها کلیک کنید:
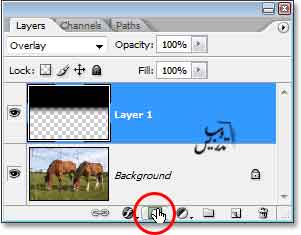
حالا در پنل لایه ها می توانیم ببینیم که ماسک لایه اضافه کنیم:
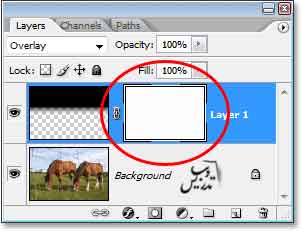
گام8: ابزار براش را انتخاب کنید
از جعبه ابزار براش را بردارید و یا کلید B را بزنید :
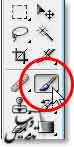
گام9: رنگ رو زمینه باید به مشکی تغییر کند
همانطور که میدانید در ماسک لایه اگر رنگ مشکی بریزیم لایه زیرین دیده می شود بنابراین رنگ روزمینه را مشکی انتخاب کنید وقتی ماسک لایه فعال است رنگ های پیشفرض واژگون خواهند بود بنابراین از کلید D و X برای تغییر رنگ روزمینه به مشکی استفاده کنید:
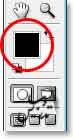
گام 10: روی ناحیه ای که میخواهید لایه زیرین آن دیده شود رنگامیزی کنید
برای اینکه بتوانید اسب ها را درست رنگامیزی کنید از یک براش نرم استفاده کنید هر چه ناحیه رنگامیزی بزرگتر باشد نیاز به براش بزرگتر و نرم تر و هر چه ناحیه کوچکتر و ظریف تر باشد قلم کوچکتر و سختتری نیاز دارید بنابراین با کلید ] براش را بزرگ و با کلید Shift +] براش را سخت و با کلید [ براش را کوچک و با کلید Shift+[ براش را نرم کنید. (توضیح مترجم: براش نرم براشی استکه لبه های آن محو دیده می شود و لبه های آن قسمت رنگامیزی شده را صد در صد رنگ نمی کنند.) من با کمک براش نرم و مشکی اسب ها را در ماسک لایه رنگامیزی می کنم:

یادتان باشد اگر دستتان مانند دستهای من بسیار میلرزد و از ناحیه انتخاب زیاد بیرون می زنید همیشه میتوانید با براش سفید روی این نواحی خارج از منطقه رنگ ریخته و به حالت دلخواه تبدیل کنید. برای اینکار کافیست که کلید X را زده و روی نواحی مورد نظر رنگ بریزید.
حالا تمام قسمت های بدن اسب ها در ماسک لایه رنگ آمیزی شده است:
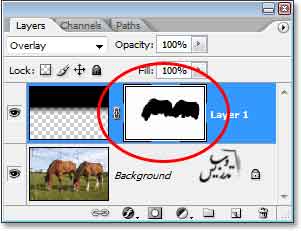
و این هم از عکس نهایی ما حالا آسمان کاملا واضح تر شده است:
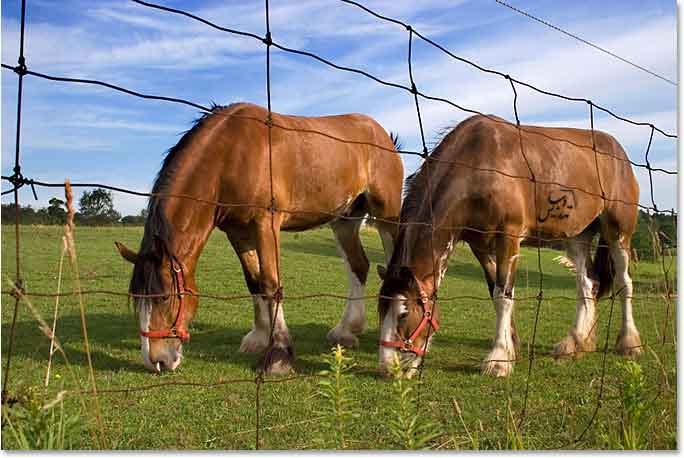
برای مطالعه بیشتر به صفحه آموزش فتوشاپ سایت تدریس وب مراجعه فرمائید!