در این مقاله ما در باره نحوه ایجاد یک ترکیب رویایی از تصویر دو درخت صحبت کرده ایم . امیدوارم از این آموزش لذت ببرید.

آموزش فتوشاپ ترکیب تصویر دو درخت
در این آموزش ما دو تصویر را باهم ترکیب خواهیم کرد تا یک تصور دورین گری از یک درخت ایجاد کنیم . در یک سمت بهار را بنمایش خواهیم گذاشت و در طرف دیگر خزان را نشان می دهیم.
این آموزش قصد یاد دادن یک تکنیک منحصر به فرد را ندارد اگر شما سایر اموزش های صفحه آموزش فتوشاپ را خوانده باشید خودتان هم میتوانید این افکت را ایجاد کنید . هدف این آموزش نشان دادن نحوه استفاده از تکنیک هایی استکه قبلا مطالعه کرده ایم. تا بتوانیم خلاقانه تر تصمیم بگیریم.
تصویر پایانی :
ما در انتهای این آموزش تصویر زیر را ایجاد خواهیم کرد

برای انجام این آموزش شما به نرم افزار فتوشاپ نسخه CS3و 30 دقیقه زمان و همچنین دانش پایه از فتوشاپ نیاز دارید.
منابع
آسمان ابری
ابر 2
آسمان ابری 2
چمنزار
قلم موی چمنزار (از نسخه موجود در فتوشاپ استفاده کنید)
درخت قدیمی
درخت سرسبز
آموزش فتوشاپ تغییر تصویر یک درخت
گام 1: یک سند جدید ایجاد کنید
فتوشاپ را باز کنید و یک سند جدید با ابعاد 2230×1671 pixelsایجاد کنید. در مقاله آموزش فتوشاپ پایه ایجاد یک فایل جدید توضیحات مفصلی در ارتباط با نحوه ایجاد یک سند جدید در فتوشاپ موجود است:
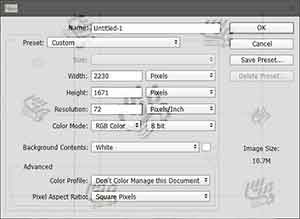
آموزش فتوشاپ تغییر تصویر یک درخت
گام 2: فایل آسمان ابری را باز کنید
فایلی در ابتدای مقاله برای دانلود وجود دارد که نام آن آسمان ابری است آن را دانلود کنید و در فتوشاپ باز کنید. این فایل را به درون سند خود بکشید. و با ابزار Free Transform (Ctrl + T)اندازه های آنرا با تصویر منطبق کنید.

آموزش فتوشاپ تغییر تصویر یک درخت
گام 3:تصویر آسمان دوم را باز کنید
تصویری با نام ابر 2 در ابتدای مقاله برای دانلود قرار داده شده است . را دانلود کنید و سپس آن را در فتوشاپ باز کنید. آن را به اندازه سند خود در بیاورید . و سپس نوع ترکیبی آن را به Soft Light تغییر دهید. اینکار همه قسمت های تصویر بغیر از ابر ها را مخفی خواهد کرد. میتوانید دوباره اندازه های تصویر را با ابزار Free Transformتغییر دهید.

آموزش فتوشاپ تغییر تصویر یک درخت
گام 4: به لایه ابر 2 یک ماسک لایه اضافه کنید
برای آنکه قسمت های ناخواسته لایه دوم ابر راحذف کنیم از ماسک لایه استفاده خواهیم کرد. روی این لایه کلیک کرده و سپس روی ایکون ماسک لایه کلیک کنید و یا دستور Layer > Layer Mask > Reveal Allرا اجرا کنید ابزار براش را بردارید و یا کلید Bرا بزنید. با یک براش نرم به رنگ مشکی قسمت های که در نزدیک زمین در طرف چپ تصویر قرار دارد را رنگامیزی کنید.اینکار این قسمت ها را از دید مخفی خواهد کرد.

آموزش فتوشاپ تغییر تصویر یک درخت
گام 5: فایل ابر دیگری را به تصویر اضافه کنید
فایلی به عنوان آسمان ابری 2 را برای دانلود در ابتدای مقاله قرار داده ایم ، آن را به سند خود اضافه کنید :

آموزش فتوشاپ تغییر تصویر یک درخت
گام6: به لایه آسمان ابری 2 یک ماسک لایه اضافه کنید
یک ماسک لایه برای لایه آسمان ابری 2 ایجاد کنید تا قسمت های ناخواسته آن را حذف کنیم. بعداز اضافه کردن ماسک لایه ، آن را انتخاب کرده و با گرادیانت سیاه به سفید از چپ به راست دراگ کنید. تا جای ممکن تصویر را به دو قسمت مساوی تقسیم کنید.

آموزش فتوشاپ تغییر تصویر یک درخت
گام 7: فایل چمنزار را به سند خود اضافه کنید
یک فایل با عنوان چمن زار برای دانلود در ابتدای این مقاله قرار دارد لطفا آن را دانلود و به سند خود اضافه کنید. و به لایه آن یک ماسک لایه اضافه کنید . سپس با ابزار گرادیانت قسمت های ناخواسته را یعنی قسمت های که در بالای تصویر قرار دارند را حذف کنید. با براش Grassاز براش های پیشفرض فتوشاپ روی ماسک لایه با رنگ سفید در قسمتی که رنگ سیاه و سفید در ماسک به هم میرسند کمی چمنزار اضافه کنید تا از حالت تخت و تصنعی خارج شوید.

آموزش فتوشاپ تغییر تصویر یک درخت
گام 8: یک لایه تنظیمی Levelsاضافه کنید
یک لایه تنظیمی Levelsاضافه کنید برای اینکار هم میتوانید این لایه تنظیمی را از لیست لایه های تنظیمی موجود در ایکون افزودن لایه های تنظیمی در پنل لایه ها اضافه کنید و هم میتوانید دستور Layer > New Adjustment Layer > Levelsرا اجرا کنید. لایه تنظیمی را با لایه چمنزار کلیپ ماسک کنید.در تنظیمات این لایه به این صورت عمل کنید کانال رنگ سبز لغزنده وسط 0.89 کانال رنگ آبی لغزنده وسط0.42 کانال رنگ قرمز لغزنده وسط 0.83 اینکار غلظت رنگ را تشدید خواهد کرد.

آموزش فتوشاپ تغییر تصویر یک درخت
گام 9:یک لایه تنظیمی Hue/Saturationاضافه کنید
یک لایه تنظیمی Hue/Saturationایجاد کنید برای اینکار میتوانید از دستور Layer > New Adjustment Layer > Hue/Saturationاستفاده کنید. و این لایه را هم به لایه چمنزار کلیپ ماسک کنید. تنظیمات این لایه به این صورت خواهد بود Hue=43در ماسک لایه این لایه با ابزار گرادیانت یک شیب چپ به راست ایجاد کنید از کلید Shiftبرای اینکار کمک بگیرید.

آموزش فتوشاپ تغییر تصویر یک درخت
گام 10: فایل درخت قدیمی را باز کنید
فایل درخت قدیمی را باز کنید این فایل در ابتدای مقاله برای دانلود قرار داده شده است . آن را به سند اصلی خود بکشید آن را در وسط تصویر قرار دهید.
به این لایه یک ماسک لایه اضافه کنید. در قسمت پایین درخت با براش چمنزار ریشه های درخت را محو کنید تا با تصویر ادغام شود.

آموزش فتوشاپ تغییر تصویر یک درخت
گام 11: یک لایه تنظیمی Curvesاضافه کنید
حالا یک لایه تنظیمی Curvesاضافه کنید برای اینکار از دستور Layer > New Adjustment Layer > Curvesاستفاده نمایید . این لایه را با لایه درخت قدیمی کلیپ ماسک کنید. منحنی Curvesرا به پایین بکشید تا درخت تیره تر شود.

آموزش فتوشاپ تغییر تصویر یک درخت
گام 12:یک لایه تنظیمی Hue/Saturationاضافه کنید
یک لایه تنظیمی Hue/Saturationدیگر به پنل لایه ها اضافه کنید و لغزنده Hueرا به صفر و لغزنده Saturationرا به 45 دراگ کنید. این لایه را با لایه curvesبالای درخت کلیپ ماسک کنید.تهیه و تنظیم از صفحه آموزش فتوشاپ با ما در تماس باشید.

آموزش فتوشاپ تغییر تصویر یک درخت
گام 13: تصویر درخت سرسبز را اضافه کنید
در ابتدای مقاله فایلی بانام درخت سرسبز را برای دانلود قرار دادیم میتوانید این فایل را دانلود و به سند خود اضافه کنید. درخت را در وسط سند خود قرار دهید:

آموزش فتوشاپ تغییر تصویر یک درخت
گام 14 : به لایه درخت سرسبز یک ماسک لایه اضافه کنید
به این لایه که درخت سرسبز در آن است یک ماسک لایه اضافه کنید و با براش chalkکه از براش های خود فتوشاپ است با رنگ مشکی قسمت سمت راست درخت و ریشه ها و تنه درخت و تمام شاخه ها را ماسک کنید:

آموزش فتوشاپ تغییر تصویر یک درخت
گام 15: یک لایه تنظیمی Curvesدیگر اضافه کنید
درخت کمی زیادی روشن است برای تیره تر کردن آن میتوانیم از یک لایه تنظیمی Curvesدیگر استفاده کنیم. و آن را با لایه درخت سرسبز کلیپ ماسک کنیم :
کمی خود منحنی را به زیر بکشید تا تصویر تیره تر شود منحنی رنگ قرمز را به بالا کشیده تا میزان رنگ های قرمز تصویر را بیشتر کرده و رنگ آبی را به پایین بکشید تا میزان این رنگ کمتر شود

آموزش فتوشاپ تغییر تصویر یک درخت
گام 16: یک لایه تنظیمی Photo Filterاضافه کنید
حالا که همه لایه های خود را قرار دادیم نوبت آن استکه رنگ کل تصویر را تنظیم کنیم برای اینکار یک لایه تنظیمی Photo Filterبه تصویر اضافه کنید . از دستور Layer > New Adjustment Layer > Photo Filterبرای اینکار استفاده کنید.در تنظیمات این لایه Filter =warming filter(81)قرار دهید. و Density=58تنظیم کنید:
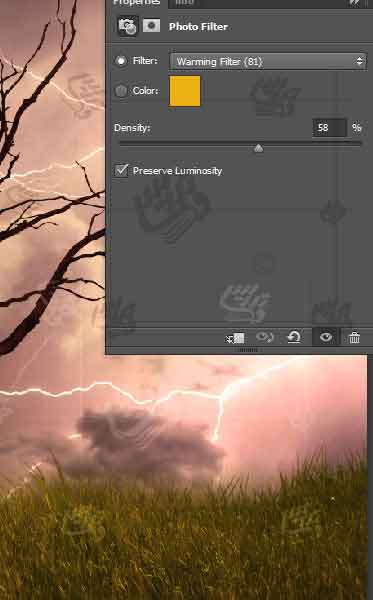
آموزش فتوشاپ تغییر تصویر یک درخت
گام 17 : لایه های تصویر را در یک لایه جدید ادغام کنید
با کلید میانبر Ctrl + Shift + Alt + Eلایه ها را در یک لایه جدید ادغام کنید و به این لایه یک Gaussian Blurبدهید برای اینکار از دستور Filter > Blur > Gaussian Blurاستفاده کنید اندازه این فیلتر را بر روی Radius=50 pxتنظیم کنید. نوع ترکیبی این لایه را روی Soft Lightو میزان opacity=35%بگذارید:

آموزش فتوشاپ تغییر تصویر یک درخت
گام 18: دوباره تمام لایه های موجود را در یک لایه جدید ادغام کنید
این گام تکرار گام قبل است با این تفاوت که اینبار به این لایه ادغام شده فیلتر Filter > Sharpen > Unsharp Maskرا با Amount=85 ,radius=1.1, threshold=0خواهیم داد :
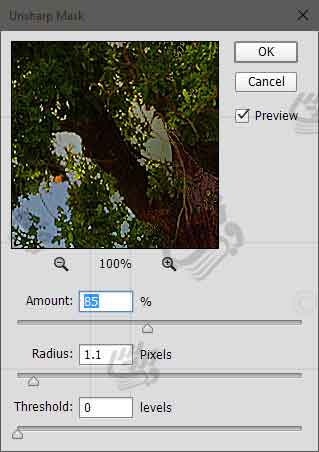
آموزش فتوشاپ تغییر تصویر یک درخت
گام 19: میزان کنتراست چمنزار را افزایش دهید
برای افزودن کنتراست یک لایه تنظیمی
Layer > New Adjustment Layer > Brightness/Contrastاضافه کنید و لغزنده Contrast=52قرار دهید. از ماسک لایه و گرادیانت و کلید Shiftبرای اعمال این افکت به چمنزار استفاده کنید:

آموزش فتوشاپ تغییر تصویر یک درخت
گام 20: کمی تصویر خود را روشن تر کنیم
یک لایه تنظیمی Curvesاضافه کنید و منحنی خود را کمی بالا ببرید میتوانید مانند ما از دو کلید یکی در پایین برای مقدار کمتر روشنایی و یکی در بالا برای روشن کردن بیشتر تصویر استفاده کنید.

گام 21: فکوس تصویر را بالا ببرید
یکی لایه جدید ایجاد و با رنگ سفید پر کنید و نوع ترکیبی آن را روی Multiplyبگذارید و دستور Filter > Lens Correctionرا اعمال کنید و در قسمت vignette گزینه amount=-33قرار دهید. و میزان opacity=38%لایه را تنظیم کنید:
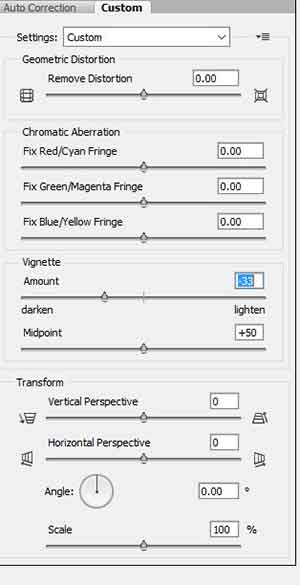
نتیجه این تنظیمات :

برای دانلود آموزش های بیشتر به صفحه آموزش فتوشاپ مراجعه کنید.