کار با فتوشاپ نیاز دارید که شما انتخاب های را در تصویر انجام دهید این آموزش یک ابزار سریع و کاربردی را برای انتخاب به شما خواهد آموخت.
اگر بگم که ابزاری هست که 100% میتونه هر شئی رو انتخاب کنه و تنها کاری که باید بکنید اینکه موس رو دور جسم بچرخونید بدون اینکه نیاز باشه هیچ دقتی در این کار بخرج بدید باور می کنید؟ نه! خوب همچین ابزاری در فتوشاپ وجود نداره!
و اگر بگم که یک ابزار با 80% تا 90% دقت می تونه اشیاء رو انتخاب کنه و تنها کاری که باید بکنید حرکت بی دقت دست بدور شیئ است چطور؟ آیا باور می کنید ؟ باز هم نه ؟ خوب این ابزار وجود داره و کمند مغناطیسی نام داره ! اگر کمی با این ابزار تمرین کنید و کارهای اولیه ای مانند نحوه حرکت دادن موس در صفحه رو بلد باشید شما بزودی جزء طرفداران پروپا قرص این ابزار خواهید شد.
تمام مقالات را بصورت Pdf دانلود کنید!
برای انتخاب ابزار کمند مغناطیسی می توان روی ابزار کمند راست کلیک و گزینه سوم را کلیک کرد و یا بسته به تنظیمات با فشردن چندباره کلید L و یا کلید Shift+L می توانید به این ابزار دسترسی داشته باشید:
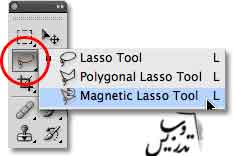
توضیح مترجم : خوانندگان گرامی در متن های رفرنس برای دسترسی به ابزار های زیر مجوعه ابزار های دیگر نگهداشتن موس روی اولین ابزار را پیشنهاد می دهد ولی روش توضیح داده شده بالا سریع تر میباشد:
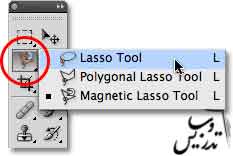
چرا به این ابزار کمند مغناطیسی می گوییم؟ ابزار کمند مغناطیسی برخلاف ابزار کمند که کنترل کمک کننده ای برای انتخاب به شما نمی دهد و شما تماما به مهارت های خود برای کار با آن باید تکیه کنید ، ابزار کمند مغناطیسی به لبه های اجسام می چسبد. و این به این معناست که هنگامی که شما موس را دور شئی می گردانید انتخاب شما لبه های را مدام جستجو می کند و به آنها می چسبد. درست مانند یک آهنربای واقعی!
این یعنی که فتوشاپ می فهمه که ما می خواهیم کجا را انتخاب کنیم؟ راستش هنگام کار با این ابزار شما کاملا به این موضوع باور پیدا خواهید کرد که فتوشاپ میداند شما قصد انتخاب چه چیزی را دارید. ولی اینطور نیست و این موضوع در مقاله چرا باید انتخاب کنیم کاملا توضیح داده شده است. ابزار کمند مغناطیسی بر اساس اختلاف رنگ و میزان روشنایی دو نقطه جسم را می یابد.
بهترین ایکون برای بهترین انتخاب
ابزار کمند مغناطیسی به دنبال لبه های اشیاء می گردد و به آنها می چسبد ولی این کار نمی تواند همیشه نتیجه خوبی داشته باشد . فتوشاپ می تواند برای ساده کردن کار یک سری محدودیت به این ابزار اعمال کند ولی مشکل اینجاست که ما در لحظه نخست نمی دانیم که این محدودیت ها واقعا چه هستند ایکون ابزار چیزی جز یک کمند و یک آهنربا نیست که چیزی جز نام ابزار را برای ما مشخص نخواهد کرد:
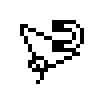
برای اینکه یک آیکون بدرد بخور داشته باشید کلید Caps lock را فشار دهید. ایکون شما به یک دایره با یک بعلاوه وسط آن تبدیل می شود . دایره نشانه محیطی است که فتوشاپ در آن به دنبال لبه اجسام می گردد . هر چیزی که در این دایره است توسط فتوشاپ آنالیز می شود و هر چیزی که خارج از این دایره است در نظر گرفته نمی شود. نزدیکترین لبه به علامت به علاوه وسط بعنوان لبه جسم مد نظر انتخاب خواهد شد:

نحوه کار با ابزار کمند مغناطیس
عکس که من دارم من یک بودای چینی است . لبه های این مجسمه بسیار واضح است پس باید بتوان با ابزار کمند مغناطیسی به راحتی آن را انتخاب کرد. فقط تصور کنید که با ابزار کمند استاندارد بخواهید این بودا را انتخاب کنید شما مسلما به ساعت ها صرف خواهید کرد و یک ناحیه انتخاب پر از شکستگی خواهید داشت:
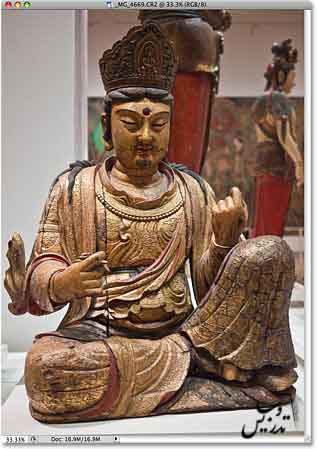
برای انتخاب بودا با ابزار کمند مغناطیسی تنها کاری که باید بکنید این است که باید بعلاوه وسط ابزار را روی یکی از لبه های جسم قرار داده و کلیک کنید. این کار نقطه شروع شما را ایجاد می کند. در تمام مدت دایره ابزار باید لبه مجسمه بودا را در داخل خود داشته باشد. با دراگ موس یک خط باریک از ابزار جدا شده و به لبه جسم می چسبد. در طول مسیر اصلا نیازی به اینکه دکمه موس را نگه دارید نیست :
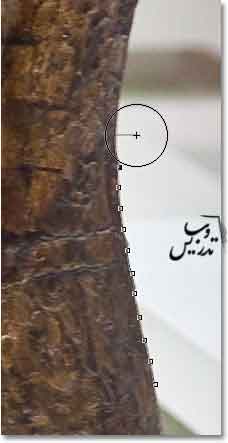
برای زوم کردن روی تصویر از کلید Ctrl++ وبرای خروج از زوم از کلید ctrl+- استفاده کنید . (توضیح مترجم : برای زوم کردن میتوان از کلید Ctrl+ space نیز استفاده کرد.) برای جابجایی روی تصویر ازکلید spacebar استفاده کنید. اینکار ابزار Hand را برای شما فعال می کند. روی صفح جابجا شوید و کلید spacebar را رها کنید.
تغییر ابعاد دایره ایکون ابزار
اگر لبه های جسم شما براحتی قابل تشخیص هستند با افزایش شعاع دایره ابزار خود با سرعت بیشتری حرکت کنید برای اینکار میتوانید از گزینه Width در نوار آپشن کمک بگیرید و اگر در قسمتی لبه جسم چندان مشخص نبود کافی است که اندازه قطر ابزار خود را کم کنید.

برای اینکه هنگام کار با ابزار بتوانید اندازه شعاع آنرا تغییر دهید می توانید از کلید های [ و ] استفاده کنید. با اینکار اندازه آپشن Width هم تغییر خواهد کرد:
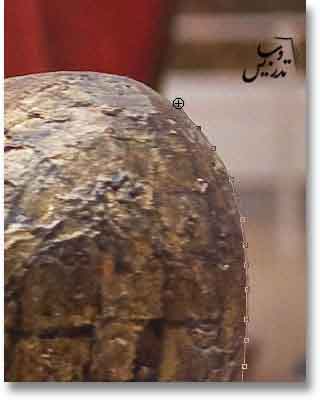
تباین لبه
در نوار آپشن گزینه ای به نام Contrast هست که کار آن تعیین میزان اختلاف نور و رنگ بین دو نقطه برای اینکه جزء یک جسم محسوب شوند را به عهده دارد . اصول کلی کار به این صورت است که برای قسمت هایی که لبه های واضح دارند اندازه Width و Contrast را زیاد و برای قسمت های که لبه آنها نامشخص و یا با رنگ های کنار آن همپوشانی دارد از Width و Contrast پایین استفاده کنیم.

برای اینکه بتوانید حین کار با ابزار میزان Contrast را تغییر دهید از کلید میانبر "." برای افزایش میزان Contrast و از کلید میانبر (,) برای کاستن از میزان کنتراست استفاده کنید. زدن این کلید ها میزان عدد آنها در نوار آپشن را تغییر می دهد.
تناوب
با حرکت شما بدور جسم ، فتوشاپ بطور اتوماتیک بدور یکسری نقطه لنگر ایجاد میکند که انتخاب رابه نقطه ای لنگر میکند اگر فاصله میان نقطه لنگر ها زیاد است و شما نمیتوانید یک انتخاب صاف ایجاد کنید می توانید فاصله میان نقطه لنگر ها را کم کنید. در آپشن Frequency شما میتوانید عدد این گزینه را تغییر دهید.اندازه پیشفرض که معمولا هم خوب کار می کند 57 می باشد.

برای اینکه بتوانید در نقطه دلخواه لنگر داشته باشید می توانید با یک کلیک ساده این کار را انجام دهید.
اصلاح خطاها
برای اینکه اشتباه صورت گرفته را به عقب باز گردید کافیست کلید Del رو بزنید. و تعداد دلخواه از آخرین کلید های ایجاد شده را حذف کنید مثلا من در انتخاب مجسمه بودا اشتباها موهای مجسمه را انتخاب نکرده ام و بسادگی با چندبار زدن کلید del به مرحله قبل بازگشته و دوباره این قسمت را انتخاب نمایید:
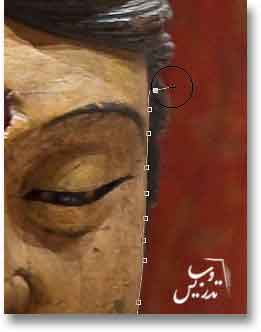
در این قسمت من ترجیح دادم که از طریق ایجاد نقطه لنگر ها با کمک کلیک منطقه مد نظر را انتخاب کنم.
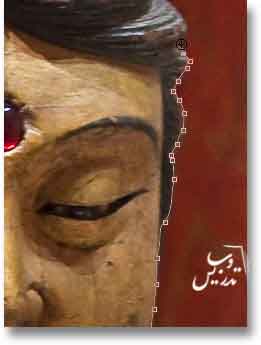
برای اینکه انتخاب را از اول شروع کنید می توانید کلید Esc را فشار دهید.
جابجایی بین ابزار های کمند
اگر هنگام کار با ابزار کمند مغناطیسی به ابزار های انتخاب کمند دیگر نیاز داشتید کافیست که کلید Alt را نگه داشته و روی ابزار دلخواه در جعبه ابزار کلیک کنید و بعد از پایان انتخاب کلید Alt و کلیک موس را رها کرده تا به ابزار کمند مغناطیسی باز گردید. در تصویر زیر من در منطقه ای که یک گوشه تیز بودابزار خود را به ابزار کمند چندضلعی تغییر دادم:
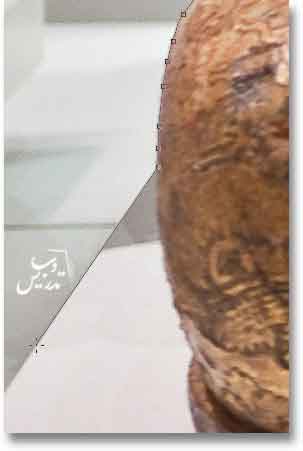
بستن یک انتخاب
برای بستن یک انتخاب کافیست که روی نقطه شروع انتخاب کلیک نمایید . یک دایره کوچک کنار ابزار ظاهر شده که به شما می گوید در نقطه درستی برای بستن انتخاب قرار دارید:
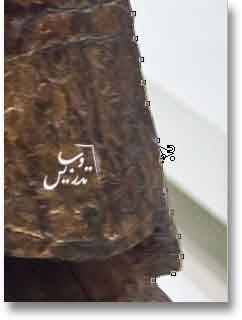
حالا بودا کاملا انتخاب شده است:
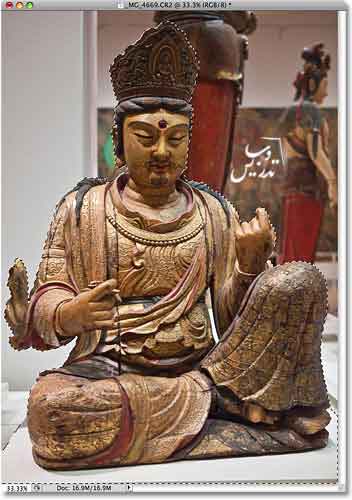
کم کردن یک قسمت از کل انتخاب
اگر به تصویر نگاهی دقیق کنیم یک در سمت راست بین بازوی مجسمه و بدن آن یک ناحیه است که پس زمینه مشخص می باشد که باید آن را از انتخاب حذف کنیم:

برای حذف این قسمت از انتخاب می توان کلید Alt را پایین نگه داشت و حالا بجای بعلاوه یک منها در گوشه سمت راست ابزار دیده می شود و میتوان قسمت دلخواه را از انتخاب حذف کرد:

کلید Alt را نگه داشته روی یک نقطه کلیک و شروع به دراگ کنید حالا کلید Alt و کلیک موس را رها کنید و تمام قسمت را انتخاب نمایید. نیازی به نگه داشتن این کلید ها در سرتاسر زمان انتخاب نیست . فتوشاپ باز به کمک گوشه ها ناحیه مد نظرم را انتخاب خواهد کرد.

برای بستن این قسمت نیز باید دوباره به محل شروع انتخاب در این قسمت بازگشت. حالا که مناطق ناخواسته رو از انتخاب حذف کرده ایم مجسمه بودا بصورت کامل انتخاب شده است:

حلا که مجسمه انتخاب شده است تمام افکت ها و عملیات هایی که از این به بعدانجام دهید تنها به این مجسمه اعمال می شود. (خوانندگان گرامی بدلیل مشکل فنی متن رفرنس این قسمت توسط مترجم ارائه شده است) مثلا می توان با کلید V ابزار جابجایی را انتخاب و مجسمه را به عکس دیگری کشید تا پس زمینه جدا گانه ای برای آن انتخاب کرد:
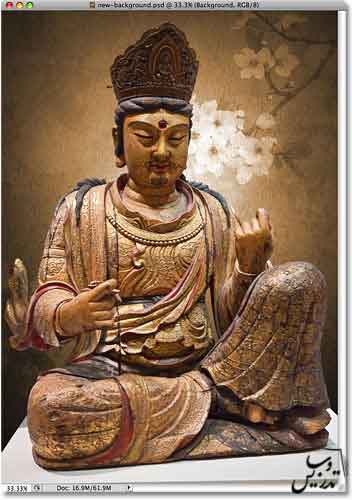
خروج از انتخاب
مانند تمام ابزار های انتخاب برای خارج شدن از انتخاب کلید Ctrl+D را بزنید که میانبر دستور منوی Select و گزینه Deselect است. یا اینکه با یک ابزار انتخاب در یک جای خالی تصویر کلیک کنید.
ابزار کمند مغناطیس ابزار بسیار کاربردی و راحتی است که برای آنکه بتوان با آن براحتی کار کرد نیاز به تمرین با گزینه ها Width و Edge Contrast در نوار آپشن است . یادتان باشد که این ابزار 80-90 درصد کار انتخاب را انجام میدهد و بعد از آن میتوان روی تصویر زوم کرد و مشکلات و کم و کاستی های انتخاب را اصلاح و درست کرد.
برای اینکه بتوانید از ابزار های دیگر انتخاب استفاده کنید به صفحه آموزش فتوشاپ ما سر بزنید. همچنین آموزش کار با ابزار انتخاب کمند را میتوانید در این صفحه مطالعه نمایید.