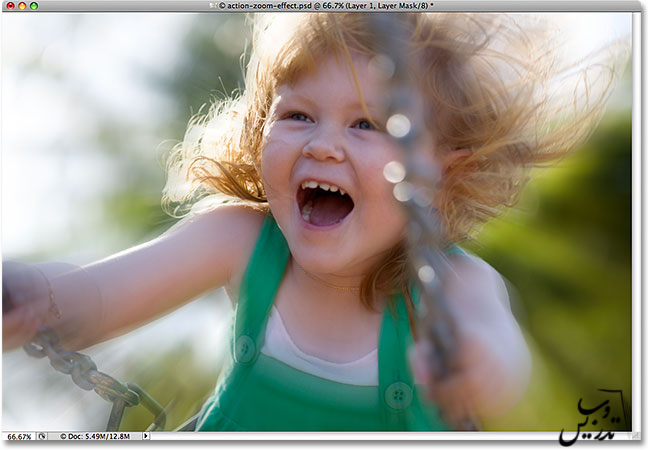گروه مقاله : مقالات و انتشارات
تاريخ انتشار : 1395/09/29 - 10:58
كد :49
در این آموزش فتوشاپ ما از افکت zoom blur برای دادن حس حرکت و کلا جلوه حرکت به تصویر استفاده می کنیم.
افکت محو شدگی حرکتی با فتوشاپ
در این آموزش ما از فیلتر Radial Blur در فتوشاپ استفاده خواهیم کرد. سپس با کمک ماسک لایه و ابزار گرادیانت مقداری از تصویر را به حالت قبل برخواهیم گرداند. این یکی از روش های پر کاربرد برای دادن حس زنده بودن به تصاویر است. و زمانیکه شما راهکار ما را برای اینکار یادبگیرد می توانید در پنج دقیقه آن را به کمک فتوشاپ به عکس های خود اعمال کنید.
نکته این اموزش برای فتوشاپ های نسخه CS5 و قدیمی تر ایجاد شده است .
این هم از تصویری که من در این آموزش فتوشاپ : جلوه ی محو شدگی حرکتی استفاده خواهم کرد.

و مثل تمام آموزش های فتوشاپ این هم جلوه کار ما پس از پایان.
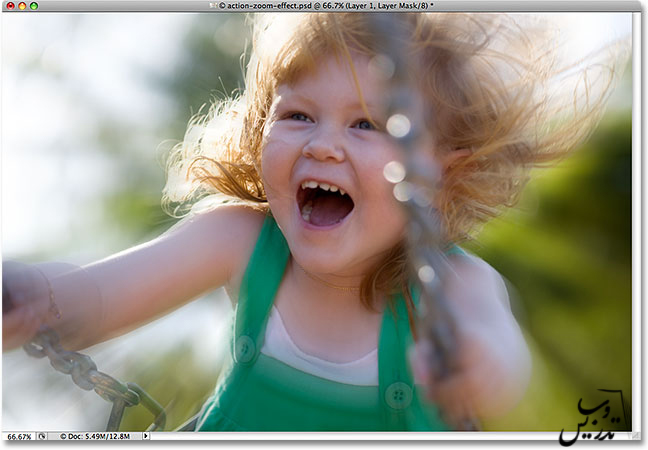
گام 1: لایه بکگراند را کپی کنید.
اولین گام تمام آموزش های ما کپی کردن لایه پس زمینه خواهد بود برای این آموزش هم همین کار را خواهیم کرد. این کار به ما امکان می دهد تا آموزش فتوشاپ را روی کپی جداگانه ای از لایه اصلی اجرا کنیم. در حال حاضر من عکسم را در فتوشاپ باز کرده ام و می خواهم از لایه اصلی آن یک کپی تهیه کنم.
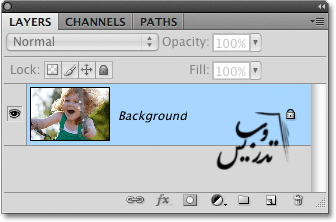
همانطور که میبینید من تنها یک لایه آن هم لایه ی بکگراند را دارم بنابراین در پالت لایه ها این لایه را انتخاب می کنم و از کلید میانبر Ctrl+J استفاده می کنم اگر آموزش های مقدماتی فتوشاپ ما را خوانده باشید میدانید که این کلید دستور ایجاد یک لایه را از لایه انتخابی اجرا خواهد کرد و مکان اصلی آن هم در منوی Layer گذینه New و در لیست New گذینه ی Layer via Copy است همانطور که از نام این دستور مشخص است یک لایه با کپی کردن ایجاد می کند برای همین می توانیم از همین دستور برای کپی کردن نواحی انتخاب شده به یک لایه استفاده کنیم که در آموزش های قبلی فتوشاپ نمونه های آن را دیده اید.
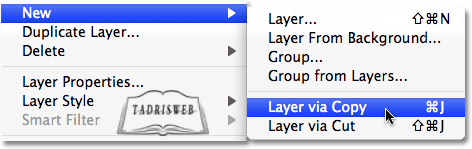
از هر روشی که کار را انجام داده باشید در حال حاضر در پالت لایه ها دو لایه دارید یکی لایه پس زمینه که از همان اول بود و دیگری لایه ی Layer 1 که هردو حاوی یک تصویر هستند.
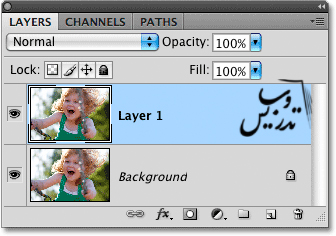
گام 2: اعمال فیلتر Radial Blur :
در حالیکه لایه Layer 1 در پنل لایه ها انتخاب شده است. به منوی Filter گذینه ی Blur و از لیست باز شده Radial Blur را انتخاب کنید.
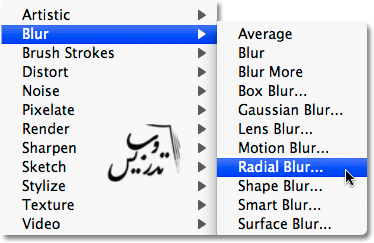
در پنجره تنظیمات ضاهر شده می بینیم که به ما امکان انتخاب بین دو روش بلور شدگی Spin و Zoom داده شده است که ما zoom را انتخاب خواهیم کرد و از گذینه های که برای Quality یا همان کیفیت موجود است Best را انتخاب کنید. که بهترین کیفیت می باشد.
ما میزان بلور شدگی را توسط Amount اعمال خواهیم کرد. هرچقد مقدار بیشتری به آن بدهیم بلور شدگی بیشتر و هر چه عدد کمتری بدهیم بلور شدگی کمتر می شود و لغزنده ی آنهم به سمت راست که برود بر میزان بلور شدگی می افزاید و به سمت چپ که برود از مقدار آن می کاهد . متاسفانه شما امکان دیدن تغییرات را ندارید. پس باید چند بار با آزمون و خطا این جلوه را اعمال کنید تا به بهترین حالت برسید.
من در آینده برای شما نحوه انتخاب عدد درست را شرح خواهم داد برای این تصویر عدد 50 کفایت می کند.
در پنجره Blur Center هم مرکز بلور شدگی را می توانید انتخاب کنید به سادگی می توانید روی نقطه دلخواه کلیک کنید. من برای شروع جلوه از بالای سر دختر روی مربع راست بالای کلیک میکنم. بار دیگر متاسفانه پیشنمایشی درکار نیست.
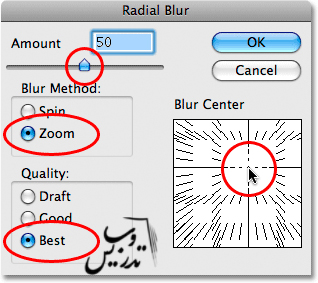
روی OK کلیک کنید این یک جلوه سنگین برای اجرا است پس اگر رایانه شما برای اجرایش زمان می خواهد این زمان را به آن بدهید. تصویر من بعد از اعمال این جلوه بصورت زیر در آمده است.
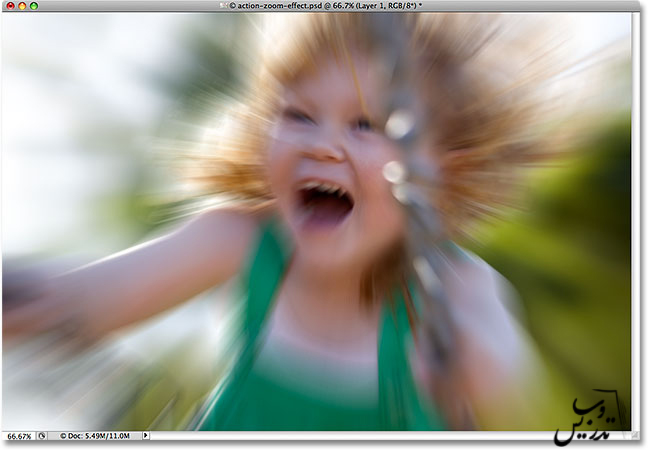
اگر از فیلتری که اعمال کرده اید راضی نیستید و میخواهید دوباره امتحان کنید. کافیست که از کلید میانبر Ctrl+Z استفاده کنید.
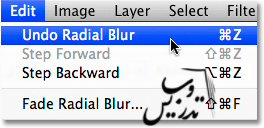
سپس به سادگی کلید Ctrl+Alt+F را بزنید تا به پنجره تنظیمات فیلتر باز گردید. تا وقتی به جلوه دلخواه برسید می توانید این کار را تکرار کنید.
گام 3: یک ماسک لایه ایجاد کنید.
ایراد این فیلتر این است که تمام تصویر را پوشانده است. در مثال من این فیلتر صورت دختر را پوشانده است که مسلما چیزی نیست که من بخواهم. و باید افکت را از آن قسمت پنهان کنیم . برای اینکه در این قسمت خود عکس دیده شود راهکار ساده استفاده از ماسک لایه است. در حالیکه لایه Layer 1 انتخاب شده است روی ایکن Layer Mask در پنل لایه ها کلیک کنید.
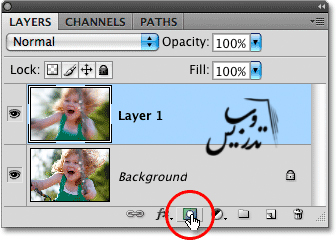 .
.
همانطور که میدانید این کار هیچ تغییری ایجاد نخواهد کرد چرا که ما هیچ نقطه ای را ماسک نکرده ایم و ماسک لایه کاملا سفید است. ماسک لایه را انتخاب کنید.
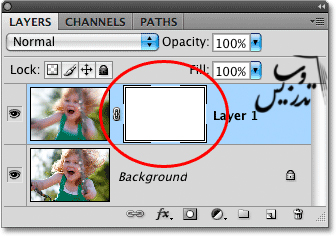
گام 4: ابزار گرادیانت را انتخاب کنید.
ما از ابزار گرادیانت از رنگ سیاه تا سفید برای ایجاد یک انتقال نرم بین افکت بلور شدگی و عکس اصلی استفاده خواهیم کرد. ابزار گرادیانت را بردارید.یا به سادگی کلید G را بزنید.
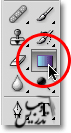
گام 5: گرادیانت سیاه به سفید را انتخاب کنید.
روی یکجا در تصویر راست کلیک کنید. گرادیانت مشکی به سفید را انتخاب کنید. این معمولا سومین گذینه است.
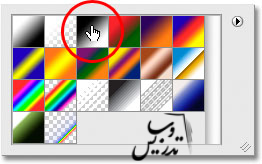
گام 6: گرادیانت دایره ای را انتخاب کنید.
از نوار آپشن گرادیانت در بالا گذینه Radial Gradient را انتخاب کنید.

گام 7: گرادیانت دایره ای را برای پنهان کردن قسمت های بلور شدگی که نمی خواهید بکشید.
من میخواهم که صورت دختر بصورت معمولی دیده شود پس با ابزار گرادیانت دایره ای روی صورت کیک کرده و به سمت چپ می کشم تا کمی از موهای دختر دور تر شوم. این باعث می شود که در لایه Layer 1 از نقطه شروع تا نقطه پایان گرادیانت دایره ای یک انتقال نرم بین لایه بلور شدگی و لایه اصلی عکس ایجاد شود در حقیقت گرادیانت دایره ای یک مسیر 360 درجه ای را ایجاد می کند و واقعا اهمیتی ندارد که به کدام سمت موس را بکشید. ما یک گرادیانت از سیاه در مرکز صورت به سفید در حواشی موها در ماسک لایه ایجاد کرده ایم.
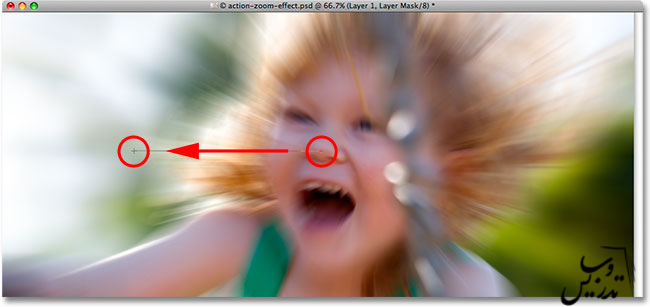
ما داریم گرادیانت را به ماسک لایه اعمال می کنیم نه خود لایه . پس هیچ گرادیانتی در تصویر نخواهیم دید و در عوض ما میبینیم که صورت دختر حالا آشکار شده است.

اگر می خواهید گرادیانتی که ایجاد کرده اید به بینید به ماسک لایه نگاهی بیاندازید. همانطور که در آموزش های فتوشاپ قبلی توضیح دادیم قسمت های سیاه از دید پنهان و قسمت های سفید دیده خواهند شد. و گرادیانت باعث نرمی این انتقال شده است.
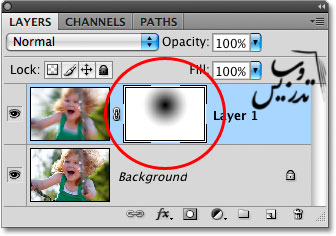
باز هم اگر از نوع و جا و اندازه گرادیانت خود راضی نیستید کافیست به عقب برگردید یادتان که هست Ctrl+Z شما را به قبل از اجرای گرادیانت خواهد برد.
گام 8: میزان Opacity را برای بهبود جلوه کم کنید.
اگر تصویر شما هم مثل تصور من شده و جلوه بلور شدگی خیلی شدید است. شما می توانید میزان شدت آن را با کم کردن میزان opacity لایه Layer 1 کم کنید. من مقدار Opacity=70% خواهم گذاشت. شما براساس تصویر خود باید عددی را اعمال کنید.
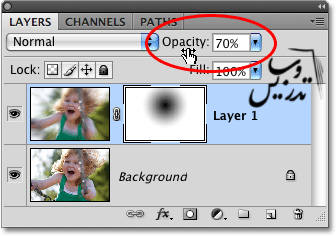
کار من اینجا تمام شده است . این هم تصویر نهایی من .