از وقتی فتوشاپ Photoshop CC به بازار عرضه شده چند وقتی میگذره و شاید شروع آموزش برای این نسخه کمی دیر بنظر برسه ولی با توجه به اینکه تمام آموزش های سایت تدریس وب پروژه محور خواهد بود برای تمام نسخه های بعدی از این آموزش ها همچنان میتوان استفاده کرد.
باز کردن عکس در فتوشاپ Photoshop CC:
سایت تدریس وب در جهت نیل به هدف افزایش دانش نرم افزارهای کامپوتری تصمیم به ارائه ی یکسری آموزش های پروژه محور گرفت در گرداوری این آموزش ها تلاش بر آن بوده که فارغ از سطح آموزش تمام مراحل بزبانی ساده و قابل فهم بیان گردد ، و تمام مراحل با جزئیات ارائه شود بطوری که هر شخصی با کمترین دانش فتوشاپ بتواند از آن آموزش استفاده کند و آن پروژه را به پایان رساند. این اولین آموزش سری جدید فتوشاپسایت تدریس وباست که تقدیم می گردد. هرگونه نقد و انتقادی درباره نگارش و انتخاب متن از سوی شما مخاطب گرامی موجب بهبود روزافزون کیفیت مطالب این سایت خواهد گردید. و بیصبرانه منظر پیام های شما هستیم.
فتوشاپ CC یکی از بهترین و قویترین ویرایشگران تصویر به شمار میره ولی قبل از هر ویرایشی باید بلد باشیم که عکسامون رو چطوری ببریم داخل فتوشاپ، بازکردن عکس در فتوشاپ شاید این ذهنیت رو برای شما ایجاد کنه که کدوم چوب مغزی ممکنه باز کردن عکس رو بلد نباشه ولی در نرم افزار های پیچیده مثل فتوشاپ دستورات ساده ای مثل باز کردن عکس داخل نرم افزار فتوشاپ هم ممکنه به اون سادگی که فکر می کنید نباشه.
در آموزش نحوه ی ایجاد فایل در فتوشاپ ما نحوه ی ایجاد یک سند جدید در فتوشاپ رو یاد گرفتیم و حالا در این آموزش ما یک عکس رو که از قبل موجود است باز خواهیم کرد. تفاوت ایجاد یک تصویر و باز کردن یک تصویر این است که هنگام ایجاد یک تصویر ما یک بوم سفید ایجاد می کنیم.و بعد میتونیم عکس یا گرافیک ، متن و سایر طرح ها رو به سند اضافه کنیم و یا اون ها رو وارد سند بکنیم. بجز یک بکگراند ساده یک سند جدید کاملا تهی محسوب میشه.
یک سند خالی جدید برای ایجاد طراحی های چاپی ، صفحات وب ، ترکیب تصاویر مختلف، طراحی دیجیتال ، کاملا عالیه، برای مطالعه ی بیشتر درباره ی ایجاد فایل در فتوشاپ به مقاله آموزش فتوشاپ پایه - ایجاد یک فایل جدید مراجعه کنید.
اگه شما یک عکاس باشید علاوه بر اینکه ممکنه یک سند خالی در فتوشاپ بخواهید ، حتما لازمه که یک عکس موجود رو هم بتونید در فتوشاپ باز کنید، و این آموزش دقیقا قرار همین رو آموزش بدهد، ما برای باز کردن عکس متد ها و روش های مختلفی رو در اینجا مرور می کنیم، یکی از اونها مخصوص فتوشاپ CC هست و بقیه همیشه و برای ابد به عنوان روشهای باز کردن فایل در نرم افزار باقی خواهند بود. ما همچنین به تفاوت باز کردن یک فایل JPEG و یک فایل عکاسی شده با فرمت raw رو مرور خواهیم کرد.
برای انجام کامل این آموزش شما به آخرین ویرایش فتوشاپ CC نیاز پیدا خواهید کرد.
پیش از ادامه ی ترجمه فایل به همه دوستان و خوانند گان عزیز پیشنهاد میدم که فریب اسم ساده ی این مقاله رو نخورید مطمئن هستم حتی برای بهترین فتوشاپ کارها هم نکاتی داخل این مقاله پیدا میشه، و به همه شما مخاطبین گرامی پیشنهاد میدم که به صفحه ی آموزش فتوشاپ سایتسایت تدریس وبسر بزنید. و مقالات رو مطالعه کنید.همه مقالات این صفحه بصورت PDF برای دانلود موجوده برای درخواست فایل PDF ایمیل خودتون رو در قسمت نظرات بگذارید تا لینک دانلود براتون ارسال بشه.
باز کردن تصویر از پنجره ی استارت
وقتی که فتوشاپ CC رو باز کنید اولین چیزی که میبینید صفحه ی START است ، که به عنوان پنجره کاری شروع هم شناخته میشه، اگه قبلا عکسی رو باز کرده باشید به عنوان Recent Filesدر وسط صفحه نمایش داده خواهند شد:
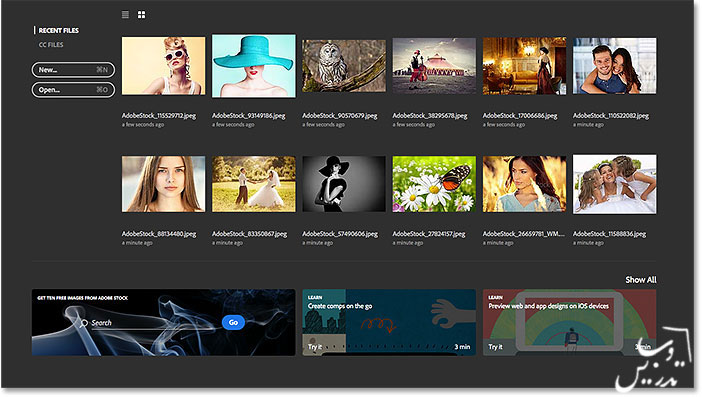
اگر هم شما تارخچه ی فایل های باز شده رو پاک کرده باشید و یا بار اولی باشه که در فتوشاپ عکس رو باز می کنید شما هیچ ایکنی برای باز کردن عکس های قبلی نخواهید دید ولی در عوض ساختاری مشاهده می کنید که به شما نحوه ی شروع رو توضیح خواهد داد:
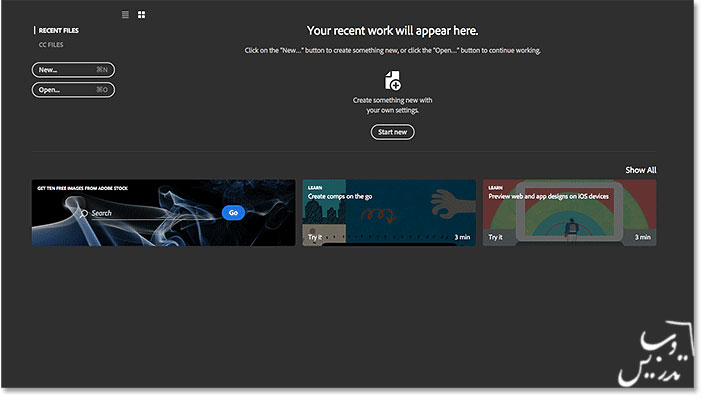
برای باز کردن فایل در صفحه Start بر روی عبارت Open در سمت چپ پنجره کلیک کنید:
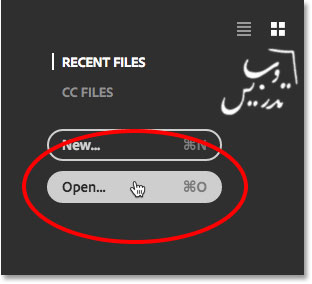
این کار پنجره ی اکسپلورر رو باز می کنه ، و یا پنجره ی Finder رو در مک که ما داریم از مک در این آموزش استفاده می کنیم. به جایی که فایل رو در کامپیوتر ذخیره کرده اید بروید. من تصویرم رو در پوشه ای در my Desktop قرار داده ام شما تصویر خودتون رو یافته و روی تصویر دبل کلیک کنید تا انتخاب شه. ترجمه ازسایت تدریس وببا ما در تماس باشید.:
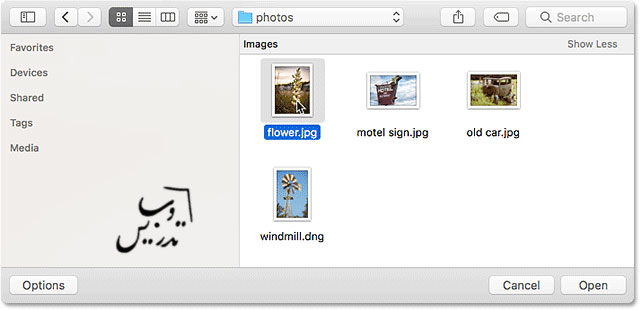
تصویر در فتوشاپ باز شده و آماده ی ویرایشه:
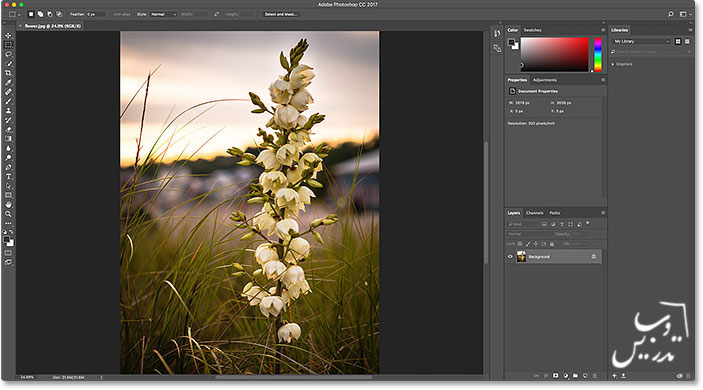
برای بستن تصویر به منوی File رفته و گذینه ی Close رو انتخاب کنید.
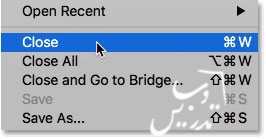
دوباره باز کردن فایل قبلی
با بستن تصویر به صفحه ی Start باز میگردیم حالا فایلی که قبلا باز کرده بودیم در وسط پنجره قرار دارد و برای استفاده و ویرایش آن از این تصویر می توان استفاده کرد و فقط کافیست که روی تصویر فایل در این پنجره کلیک کنیم:
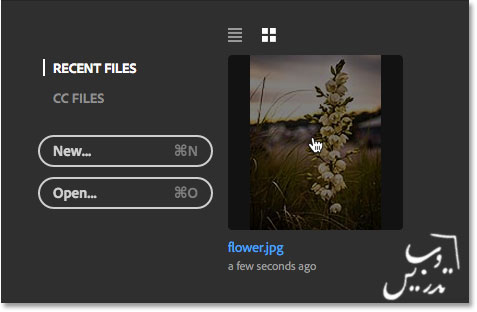
دوباره عکس رو در فتوشاپ باز کرده ایم:
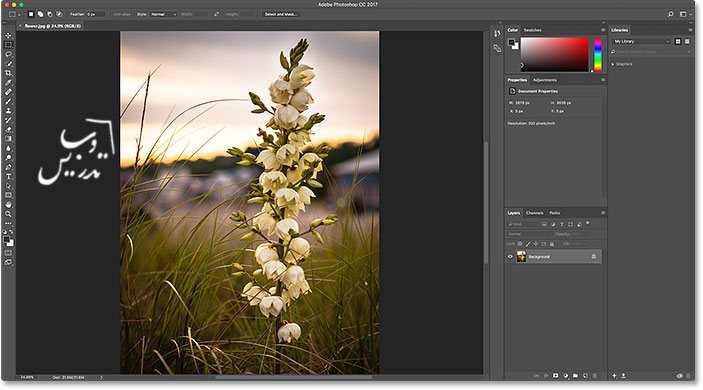
برای مطالعه ی بیشتر به آموزش مخفی کردن پنل آخرین فایل های ویرایش شده در فتوشاپ CC مراجعه کنید.
باز کردن تصویر از منوی فایل
حالا من میخواهم درحالیکه فایل قبلی باز است فایل جدیدی رو در فتوشاپ باز کنم ولی در این حالت ما به پنجره ی شروع دسترسی نداریم ولی مشکلی نیست ما از منوی فایل File و انتخاب گذینه ی Open فایل را در فتوشاپ باز خواهیم کرد. اگه شما صفحه استارت رو غیر فعال کرده باشید این دقیقا روشی که باید فایل رو در فتوشاپ باز کنید:
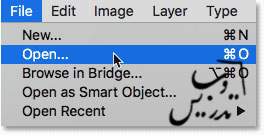
با این کار دوباره پنجره ی Finder در مک و پنجره ی اکسپلورر در ویندوز باز خواهد شد. من روی تصویر دومی که میخواهم در فتوشاپ باز کنم دبل کلیک خواهم کرد:
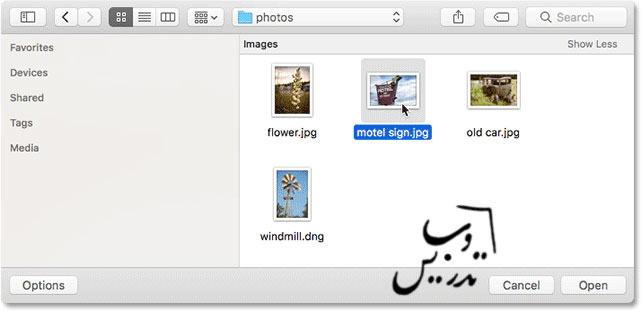
وهمانطور که پیشبینی می کردیم عکس دوم هم درست مثل تصویر اول در فتوشاپ باز شده است:
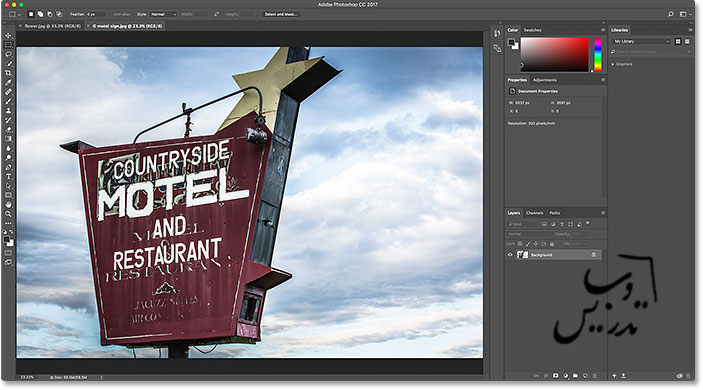
باز کردن تصویر با کمک کیبرد
علاوه بر انتخاب Open در پنجره ی شروع و یا انتخاب منوی File و کلیک روی گذینه یOpen ، ما میتونیم با کمک کیبرد هم فایل خود را در فتوشاپ باز کنیم. کافیه که کلید Ctrl+O رو بزنیم با اینکار دوباره پنجره Finder در مک یا اکسپلورر در ویندوز باز میشه من تصویر سوم رو با دبل کلیک باز خواهم کرد:
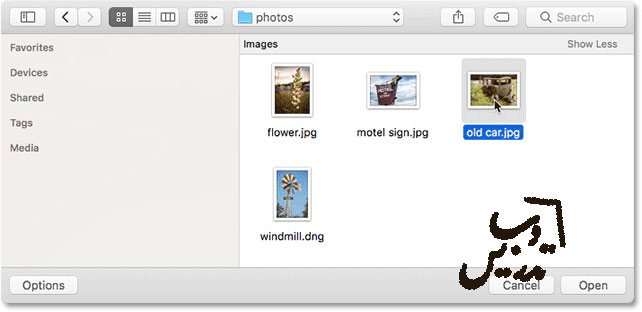
و این هم از عکس سوم که در فتوشاپ بازشده است :
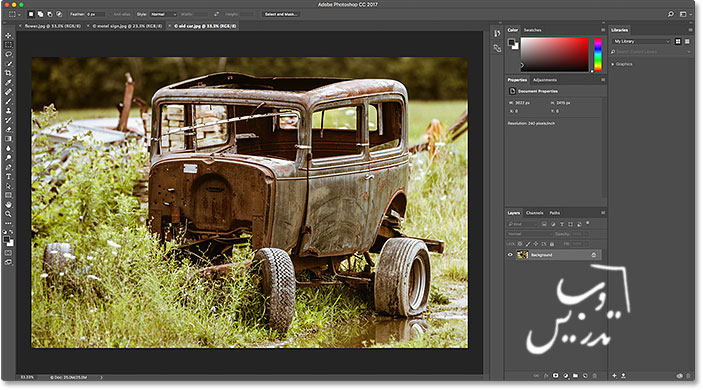
همین امروز Pdf این آموزش و یا سایر آموزش های ما را دانلود کنید کافیست که به ما پیام دهید و یا به صفحه ی آموزش فتوشاپ سایتسایت تدریس وبسر بزنید.
سویچ کردن بین عکس های مختلف که در فتوشاپ باز هستند
اینکار خیلی ساده است هر عکسی در یک تب جا باز شده است که اسم عکس و کمی مشخصات عکس را در آن می بینید. برای اینکه بین تصاویر سویچ کنید میتوانید براحتی روی نام این تب ها کلیک کنید.
برای مثال من الان دارم عکس old car.jpg رو نگاه می کنم برای انتخاب عکس اول کافیست که روی تب آن کلیک کنم:
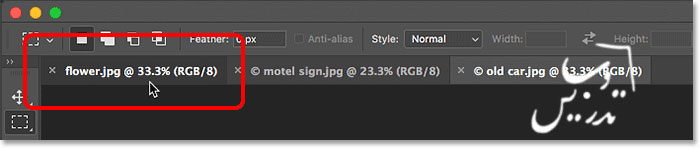
اینکار من رو از عکس ماشین قدیمی به عکس گل سویچ خواهد کرد:
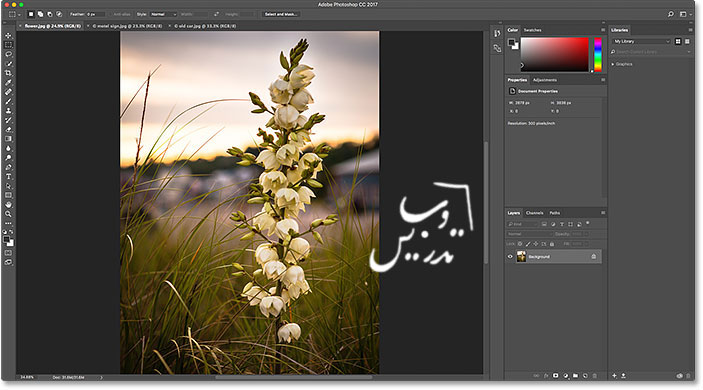
بستن یک تب سند
برای بستن یک عکس بدون بستن تصاویر دیگر ، اول تصویری که میخواهید ببندید رو انتخاب کنید. و سپس از منوی Filter گذینه ی Close رو انتخاب کنید. یه راه سریع تر روی علامت ضربدر در گوشه سمت راست در ویندوز و در گوشه سمت چپ در مک در قسمت تب سند کلیک کنید:

برای بستن تمام اسناد ، بجای بستن تک تک آنها به تنهایی از منوی File روی گذینه ی Close All کلیک کنید:
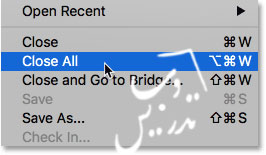
حالا که همه تصاویر ما بسته هستند، دوباره به پنجره ی استارت اسکرین برخواهیم گشت، حالا همه فایل های که باز کرده ایم در قسمت Recent Files قرار دارند:
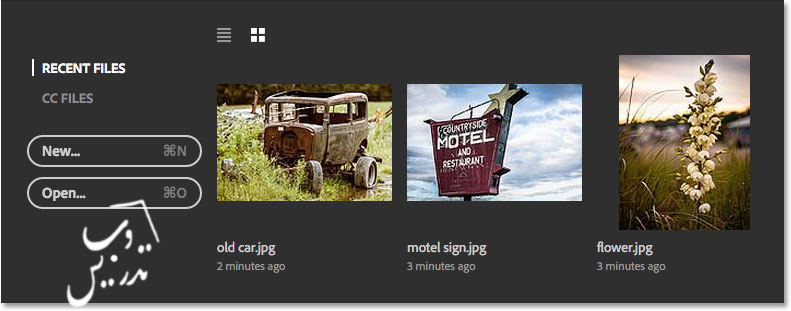
باز کردن فایل های Raw
تا اینجای کار تمام فایلهایی که در فتوشاپ باز کردم فرمت JPEG بوده اند. ما از این بابت مطمئن هستیم چون پسوند آنها ".jpg" بوده است.
من کلید های Ctrl+O رو خواهم زد و عکس چهارمی رو باز خواهم کرد اما پسوند این فایل با بقیه ی فایل های این تمرین تفاوت دارد ، پسوند این فایل ".dng" است. عبارت DNG مخفف عبارت Digital Negative است ، نسخه ی ادوبی برای پسوند Raw:
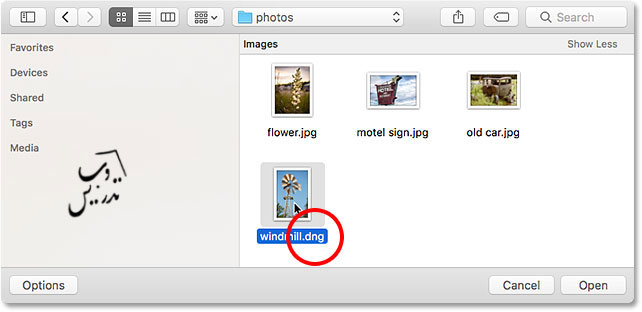
هر شرکت سازنده ی دوربین عکاسی فرمت Raw مخصوص به خود را دارد ، مثلا شرکت Canon از پسوند اختصاصی .cr2 برای فایل های Raw استفاده می کند. شرکت Nikon از پسوند ".nef" استفاده کرده و شرکت fuji از پسوند ".raf" استفاده می کند. و همانطور که در بالا دیدید فتوشاپ هم از پسوند اختصاصی خود به ".dng" استفاده می کند.فایل های Raw فراتر از این آموزش هستند . ولی درباره ی آنها در آموزش فتوشاپ پسوند Raw در مقابل Jpeg در بخش آموزش های ویرایش تصاویر بیشتر خواهید دانست.
وقتی که یک فایل Jpeg رو باز کردیم اونها مستقیم داخل فتوشاپ باز شدند ولی در باره باز کردن فایل های Raw اتفاق دیگری افتاد بجای اینکه عکس در فتوشاپ باز شه عکسی که به عنوان Raw تصویر برداری شده بود در ادوبی Adobe Camera Raw باز شد. Camera Raw یک پلاگین جدا همراه فتوشاپ است که وقتی تصویری با فرمت Raw باز شود این پنجره خود به خود ظاهر می شود.
به این پنجره به عنوان تاریک خانه دیجیتال نگاه میشه ، زیرا برای بهبود تصاویر Raw (درست کردن غلظت های بالای رنگ ، جلوه دادن به موضوع عکس و کارهای دیگر) قبل از ارسال به فتوشاپ از آن استفاده میشود:
/Uploads/Public/articles/photoshop/photoshop-basic/open-images-20.jpg
خود Camera Raw یک موضوع کاملا جدا است که به موقع خودش در آموزش های ویرایش تصاویر در فتوشاپ به اون خواهیم پرداخت، در این آموزش ما فقط به همین بسنده میکنیم که اگر تصویر در Camera Raw باز شده کلید Open Image رو در زیر پنجره بزنید:
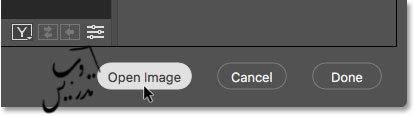
این کار پنجره ی Camera Raw رو بسته و تصویر رو در فتوشاپ باز می کنه :
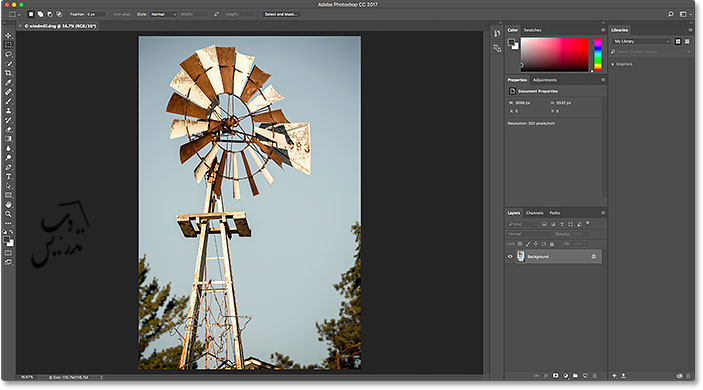
من برای بستن عکس از منوی File گذینه ی Close رو انتخاب خواهم کرد:
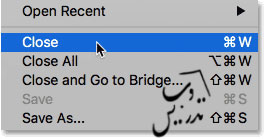
حالا دوباره به پنجره ی شروع باز خواهیم گشت ، که هر چهار تصویر باز شده ما را در این پنجره خواهید دید:
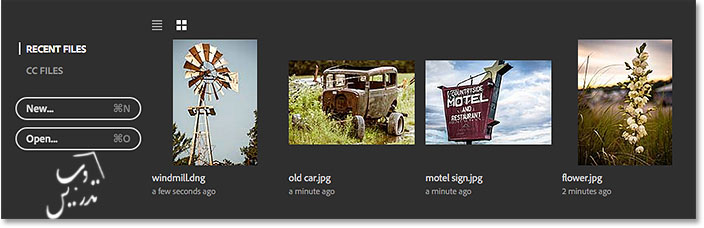
و این تمرین همینجا به پایان رسیده است. ما نحوه ی بازکردن فایل از پنجره ی شروع رو باهم دیدیم. از منوی فایل دستور باز کردن فایل رو اجرا کردیم و از کلید میانبر هم کمک گرفتیم و همینطور نحوه ی فراخوانی عکس ها از قسمت آخرین عکس های باز شده رو هم باهم دیدیم و این کار رو با کمک صفحه شروع که از ویژگی های جدید فتوشاپ CC بود انجام دادیم!
اگر دوست داشته باشید ما در آموزش تنظیم فتوشاپ به عنوان ویرایشگر پیشفرض به شما آموزش خواهیم داد که چگونه با یک دبل کلیک ساده روی هر تصویری آن را در فتوشاپ باز کنید. این تمرین برای ویندوز و مک ارائه خواهد شد.
تمام آموزش های فتوشاپ ما رو بصورت PDF دانلود کنید.
تهیه و تنظیم و ترجمه توسط سایت تدریس وب انجام شده است.