در این آموزش تمام رموز کار با ابزار Pen را به شما خواهیم آموخت بدون این آموزش سایر آموزش های فتوشاپ کلا بلا استفاده خواهد بود . پس این آموزش را از دست ندهید.
وقتی که صحبت انتخاب کردن در فتوشاپ پیش میاید . دو دسته از کاربران وجود دارد. آنها که کار کردن با ابزار pen را بلد هستند . و آنهایی که برای انتخاب کردن ساعت ها برای رسیدن به نتیجه دلخواه در حال چالش با این ابزار یا ابزار های دیگر هستد. بیشتر مردم آموزش نحوه کار با ابزار Pen را تا جایی که ممکن است به تعویق می اندازند. و برخی هم هرگز تلاش نمی کنند کار با این ابزار را یاد بگیرند . خیلی ها هستند که تمام کار های انتخاب خود را با ابزاری مثل کمند انجام می دهند و هرگز با ابزار هایی مانند ابزار انتخاب مستطیل و ابزار انتخاب با بیضی کار نمی کنند. ما در این آموزش به شما یاد خواهیم داد که چطور به سادگی در فتوشاپ انتخاب های پیچیده را به کمک ابزار pen انجام دهید.
تمام فایل های آموزش بصورت PDF برای دانلود موجود است برای دریافت ایمیل خود را ارسال کنید.
این که من میگویم آموزش انتخاب کردن با ابزار penآسان است به این معنی نیست که بعد از خواندن این آموزش شما استاد انتخاب با این ابزار شوید انتخاب با این ابزار مثل دوچرخه سواری است. وقتی حسابی با آن تمرین کردید متعجب می شوید که دیگران چطور نمی توانند کار به این سادگی را انجام دهند. اگر شما کتابی در باره دوچرخه سواری بخوانید به شما طرز کار پدال ها و فرمان را آموزش می دهد ولی آموزش شمااز لحظه ای که سوار یک دوچرخه واقعی می شوید شروع می شود.
چیزی که درباره ابزار Pen خیلی عالی است این است که این ابزار، ابزار انحصاری فتوشاپ نیست و تقریبا تمام نرم افزار های ویرایش عکس ،نرم افزار های گرافیکی ، نرم افزار های صفحه بندی از این ابزار در یک شکل و یا چند شکل مختلف استفاده می کنند. وقتی کار با این ابزار را در فتوشاپ یاد بگیرید شما کار کردن با آن را در تمام نرم افزار های گرافیکی دیگر هم بلد هستید.
ابزار PEN را کجا پیدا کنیم؟
قبل از آموزش نحوه کار با ابزار pen باید بگوییم که این ابزار را چگونه می توان در فتوشاپ پیدا کرد. شما این ابزار را در جعبه ابزار کنار ابزار های تایپ ، ابزار انتخاب مسیر و ابزار رسم شکل خواهید یافت.
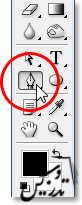
این سوال شاید برای شما هم پیش آمده باشدکه چرا ابزار Pen در کنار سایر ابزار های انتخاب طبقه بندی نشده است درست کنار ابزار های انتخاب مستطیل، ابزار انتخاب کمند در بالای جعبه ابزار ؟ چرا این ابزار در قسمتی از جعبه ابزار است که مسلما ابزار های انتخاب را در آن طبقه نمی بینیم؟
این سوال خوبیه که الان براش یه جواب پیدا خواهیم کرد.
چرا به این ابزار ابزار Pen می گویند؟
اولین چیزی که همه ما در باره یک ابزار یاد می گیریم اسم ابزار هاست . ولی چیزی که شاید هر گز به آن فکر نکرده ایم این باشد که ابزار Pen اصلا شبیه خودکار هایی که ما در زندگی عادی از آنها استفاده می کنیم ندارد. یعنی بهترین ابزار برای نوشتن اسم و یا امضا کردن بر روی یک تکه کاغذ نباشد.البته این ابزار می تواند خطاطی های زیبا را عینا شبیه سازی کند.

Pierre Bezier
پس این ابزار شبیه خودنویس یا خودکار عمل نمیکند. پس اصلا چرا به آن ابزار Pen می گوییم؟ این ابزار اسم های مختلفی داشته است ولی منظور من این نیست که بهتره به اسم دیگری این ابزار را بشناسیم شاید اسم Bezier Pen یا Bezier Tool را همه شما برای این ابزار شنیده باشید. و این بخاطر مردی نابغه به نام Pierre Bezier است یک دانشمند فرانسوی که محاسبات ریاضی کار با این ابزار را زمانی که در شرکت Renault کار می کرد انجام داد. (ابزار Pen اولین بار برای کمک به طراحی ماشین ساخته شد).
شما ممکن که این ابزار را به اسم Paths Tool نیز دیده باشید. که اسم واقعا مناسبی برای این ابزار است. ابزار Pen کاری غیر از رسم مسیر انجام نمی دهد. برای ایجاد انتخاب به کمک این ابزار ما مسیر رسم شده توسط این ابزار را به انتخاب تبدیل خواهیم کرد.
یک مسیر چیست؟
مسیر ها شاید کمی خارج از محدوده فتوشاپ باشند. واین هم به این دلیل است که فتوشاپ یک نرم افزار طراحی بر اساس پیکسل هاست . این نرم افزار میلیون ها پیکسل را در کنار هم قرار می دهد تا بتواند یک تصویر دیجیتالی خلق کند. مسیر ها هیچ ارتباطی با پیکسل ها ندارند. و این دلیلی است که می گوییم که نرم افزار ادیت پیکسل این ابزار کمی خارج از محدوده فتو شاپ است.
یک مسیر چیزی جز یک خط که از یک نطقه به نقطه دیگر میرود نیست . خط ها مسلما هیچ ارتباطی به پیکسل های زیر خود ندارند. خط های شاید باریک و یا ضخیم باشند و حتی منحنی نیز میتوانند باشند. ولی مسلما هیچ ارتباطی با پیکسل ها ندارند. یک مسیر کاملا از خود تصویر جدا است. مسیر ها حتی در هنگام پرینت عکس هم چاپ نخواهند شد. اگر عکس را با فرمت Jpeg ذخیره و در سایت آپلود کنید شما مسیر را در صفحه سایت خود نخواهید دید. مسیر ها فقط برای دیده شدن توسط چشمان شما در فتوشاپ کاربرد دارند.
مابرای ایجاد یک مسیر به حد اقل دو نقطه نیاز داریم. اگر از تعداد کافی نقطه در مسیر استفاده کنیم می توانیم مسیر را به نقطه شروع خود بر گردانیم. ما میتوانیم اشکال گوناگونی را با مسیر ها بکشیم. این دقیقا همان روشی است که فتوشاپ اشکال گوناگون را با ابزار Shape Tools می کشد. ابزار رسم شکل مربع از مسیر برای رسم مربع استفاده می کند. ابزار رسم شکل بیضی از مسیر برای ایجاد شکل بیضی استفاده می کند. ابزار تایپ هم به همین شکل کار می کند هر چند که فتوشاپ این ابزار را متفاوت با سایر ابزار های رسم شکل مدیریت می کنید. ولی تمام نوشته ها در فتوشاپ به کمک مسیر ها ایجاد می شوند. شما میتوانید یک متن را به یک مسیر تبدیل کنید تا بتوانید به آسانی یک مسیر آن را ویرایش کنید.
شما ممکن است که مسیر ها را به عنوان خط دور هم دیده باشید این هم توصیف خوبی از مسیر هاست. این توصیف میتواند به ما بگوید که یک مسیر چه چیزی می تواند باشد. اگر ما یک مستطیل با مسیر بکشیم و کار هایی مانند پر کردن آن با رنگ و یا ضربه زدن با قلم بر روی آن را انجام ندهیم تنها چیزی که داریم یک خط دور به صورت مستطیل است. و این درباره تمام مسیر های دیگر مانند دایره و غیره نیز صادق است. مسیر ها به تنهایی یک خط دور از یک شکل هستند.اگر کارهای مانند رنگامیزی داخل مسیر و یا رنگامیزی روی خود مسیر و یا تبدیل مسیر به انتخاب را انجام ندهیم مسیر ها چیزی بجز یک خط دور نیستند.
شما میتوانید کل مسیر را با ابزار Path Selection Tool انتخاب کنید. شما میتوانید نقاط مسیر را بطور مستقل با ابزار Direct Selection Tool انتخاب کنید. نقاط مسیر در ایجاد یک مربع همان چهار نقطه موجود در گوشه های هستند که به نام segment یا line segment نیز خوانده می شوند.
یک شکل در واقع از مجموع این نقاط ایجاد می شود.
یک سند جدید باز کنید. اندازه ها مهم نیست ولی من ابعاد 480*640 را انتخاب کرده ام. ابزرا Pen را انتخاب کنید. برای اینکار میتوانید از کلید میانبر آن کلید P نیز استفاده کنید.
دونوع مختلف ابزرا Pen
حالا قبل از هر کاری مطمئن شید که دارید با ابزار Pen کار می کنید چرا که این ابزار دو نوع دارد و بطور پیشفرض هم روی کار با ابزار Pen تنظیم نشده است. به نوار آپشن نگاه کنید. خواهید دید که یک سری ایکن کنار هم طبقه بندی شده اند:

در شکل بالا میبینید که سه نوع ابزار برای Pen برای انتخاب وجود دارد.
میدونم که به دو نوع ابزار برای انتخاب در بین انواع ابزار های Pen اشاره کردم. شاید وجود سه ایکن کمی شما را گیج کرده باشد. ولی ایکن سمت راست ایکن Fill pixels است. و این ایکن در هنگام انتخاب ابزار Pen خاکستری و غیر فعال است. این آپشن تنها هنگام کار با ابزار رسم شکل فعال است.
ایکن سمت چپ ایکن Shape layers است و در واقع گزینه ای است که مانمی خواهیم اگر در حالیکه این آیکن فعال است یک مسیر رسم کنیم ما یک شکل ایجاد کرده ایم درست مثل همه اشکالی که در فتوشاپ موجود هستند. با این تفاوت که بجای رسم شکل های مشخص می توانیم هر شکلی که میخواهیم را ایجاد کنیم. ما ایکن Paths را فعال می کنیم:

با ابزار Pen و انتخاب آپشن Paths در سند خود در یک جا کلیک کنید. کلیک و دراگ نکنید فقط کلیک کنید. شما با این کار یک نقطه از مسیر را ایجاد کرده اید:

این هم از اولین نقطه مسیر که ما همین الان ایجاد کرده ایم. این نقطه به نام لنگر یا نقطه لنگر نیز خوانده می شود. و لنگر قرار دادن مسیر در جای درست خودش به شمار می رود . در ادامه ما یک مسیر خواهیم داشت.
یک نقطه لنگر دیگر اضافه کنید . یک جای دیگر در سند کلیک کنید. هر جایی مهم نیست. من در سمت راست نقطه اول کلیک کرده ام.

با اضافه کردن نقطه دوم من یک خط مستقیم ایجاد کرده ام که مسیر من است. همانطور که میدانید برای داشتن یک مسیر شما حداقل به دو نقطه نیاز دارید. و برای ایجاد یک مسیر تنها دانستن محل شروع و محل پایان کافی است. حالا که ما نقطه شروع و نقطه پایان خود را داریم فتوشاپ می تونه مسیر ما را برایمان رسم کنه .
من چند نقطه دیگر به مسیرم اضافه خواهم کرد. در چند نقطه مختلف در صفحه خود کلیک کنید. کلیک و دراگ نکنید ، فقط کلیک کنید:
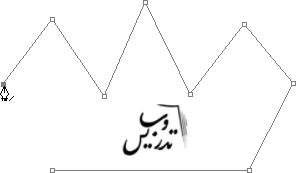
من در تصویر بالا با هفت بار کلیک در مکان های مختلف هفت نقطه جدید به مسیر خود اضافه کرده ام. با هر نقطه ای که اضافه می کنیم طول مسیر خود را نیز اضافه خواهیم کرد. جزئ جدید مسیر بین نقطه قبلی و نقطه جدید ایجاد خواهد شد. مسیر من 9 لنگر و 8 قسمت دارد. من میتوانم باز هم تعداد نقطه های مسیر و طول مسیر را اضافه کنم ولی کاری که در این قسمت قصد انجام دادنش را دارم بستن مسیر است.
بستن یک مسیر
برای بستن یک مسیر تنها کاری که باید انجام داد این است که بر روی نقطه شروع کلیک کنید . وقتی موس را به لنگر شروع نزدیک کنید کنار ایکن Pen یک دایره ظاهر می شود :

این دایره به ما میگوید که ما با قرار دادن آخرین نقطه لنگر بر روی نقطه شروع یک مسیر بسته ایجاد خواهیم کرد. برای بستن مسیر کافیست که درست روی نقطه شروع کلیک کنید. در شکل زیر میبینید که من یک مسیر بسته ایجاد کرده ام و حالا یک خط دور از یک شکل را ایجاد کرده ام:
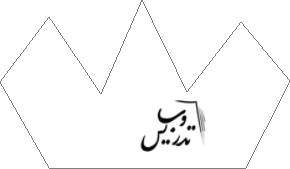
با اینکه این شکل یک شکل بسیار ساده و اولیه است ما می توانیم که آن را به انتخاب تبدیل کنیم. برای اینکار به پالت مسیر بروید
تبدیل مسیر به انتخاب
در مراحل قبل مایک مسیر به کمک ابزار Pen ایجاد کرده ایم حالا نوبت به تبدیل آن به انتخاب است.
به سادگی! دو راه برای تبدیل یک مسیر به انتخاب وجود دارد. یکی کلید میانبر است . راه دیگر از طریق پالت مسیر ها است :
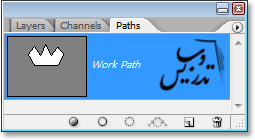
پالت مسیر خیلی شبیه پالت لایه ها در فتوشاپ است. و این کمک می کند که شما بتوانید به سادگی با این پنل کار کنید. شما یک ایکن از شکلی که رسم کرده اید می بینید و فتوشاپ نام پیشفرض Work Path برای آن خواهد گذاشت. این مسیر به صورت موقت ذخیره شده است. واگر مسیر دیگری رسم کنیم با آن مسیر جدید جایگزین می شود. مگر اینکه نام این مسیر را تغییر دهیم. شما میتوانید روی نام این مسیر دبل کلیک کنید تا نام دیگری برای آن انتخاب کنید.
از آنجا که من یک تاج را با مسیر ایجاد کرده ام نام این مسیر را تاج خواهم گذاشت. در پنجره Save Path ما امکان تغییر نام را داریم.
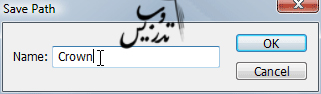
در پانل مسیر شما مطمئن میشوید که نام مسیر خود را تغییر داده اید:
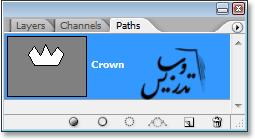
حالا که نام مسیر عوض شده است ما مسیر خود را ذخیره کرده ایم. و با ایجاد مسیر جدید ناپدید نخواهد شد. تمام مسیر های ذخیره شده با سند فتوشاپ ذخیره خواهند شد. و اگر من سند خود را ذخیره کنم درهنگام باز کردن آن این مسیر در پالت مسیر ها وجود خواهد داشت.
در واقع در اکثر مواقع هدف از ایجاد مسیر باPen تبدیل آن به انتخاب است و نیازی به ذخیره آن نداریم و فقط مسیر را به انتخاب تبدیل می کنیم به هر حال اگر گمان می کنید که میخواهید مسیر خود را ذخیره کنید کافیست که نام آن را تغییر دهید.
برای تبدیل مسیر به انتخاب به پایین پالت مسیر نگاه کنید. چندین ایکن وجود دارد . این ایکن ها به ما امکان تغییراتی را در مسیرمان میدهند. اولین ایکن از سمت چپ مسیر را با رنگ روزمینه پر می کند. کار جالبیه ولی این آموزش در باره این کار نیست. ایکن بعدی رنگ کردن روی مسیر با یک براش است که با براشی که در حال حاضر وجود دارد روی مسیر را نقاشی می کند.
این کار هم افکت جالبی است ولی باز هم افکت مد نظر ما نیست . سومین ایکن از سمت چپ ایکن تبدیل مسیر به یک انتخاب است که همان چیزی است که به دنبال آن هستیم:
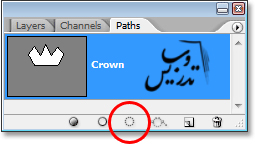
اگر روی این ایکن کلیک کنم یک انتخاب درست مانند ایجاد انتخاب با هر کدام از ابزار های رایج انتخاب در فتوشاپ ایجاد می کند.
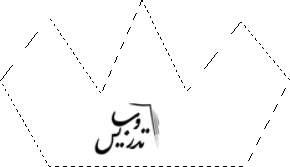
این کار خیلی ساده بود ولی همانطور که اشاره کردم یک کلید میانبر هم برای آن وجود دارد بعد از ایجاد مسیر کلید Ctrl+Enter را فشار دهید. و مسیر به یک انتخاب تبدیل می شود.
حالا دیگر میدانیم که چرا این ابزار در کنار ابزار های انتخاب طبقه بندی نشده است این ابزار ابتدا یک مسیر ایجاد می کند بنابراین کنار سایر ابزار های ایجاد مسیر وابزار تایپ طبقه بندی شده است.
و این ابزار متفاوت با ابزار های انتخاب مستطیل و بیضی و یا ابزار انتخاب کمند است این ابزار ها از همان اول روی پیکسل ها انتخاب را انجام می دهند.
یک تمرین برای کار با ابزار Pen ما یک عکس از یک تابلوی راهنمایی رانندگی هشت ضلعی داریم که در جلوی یک صخره نصب شده است:
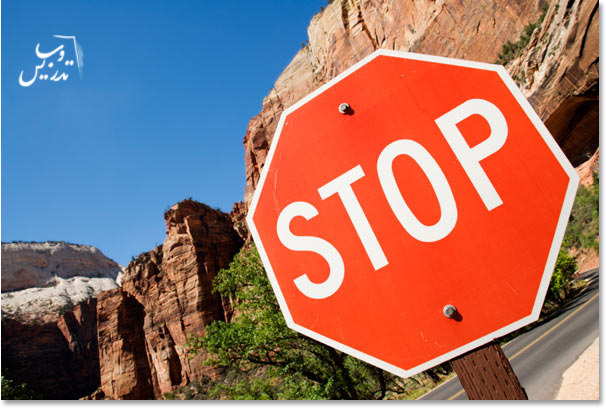
خوب ما میخواهیم که این علامت توقف را در یک لایه ی مخصوص به خود قرار دهیم . این علامت از خطوط صاف ایجاد شده است. که انتخاب آن را ساده تر می کند. حالا من می خواهم اولین نقطه خود را کلیک کنم. روی گوشه بالا سمت چپ اولین نقطه مسیر خود را ایجاد خواهم کرد:
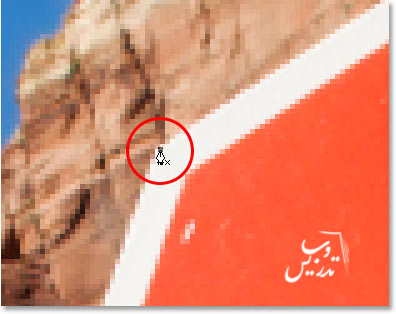
نکته مترجم: اگر به آموزش های انتخاب مراجعه کنید می بینید که با کمک کلید space و ctrl+space میتوان روی تصویر جابجا شد و زوم کرد.
تنها کاری که حالا برای ایجاد مسیر باید بکنیم این است که روی گوشه های هشت ضلعی کلیک کنیم تا به نقطه اول برسیم. در شکل زیر دیدن مسیری که ایجاد کرده ام سخت است ولی من به سادگی با کلیک روی گوشه های این هشت ضلعی آن را انتخاب کرده ام و دورآن یک مسیر ایجادکرده ام:
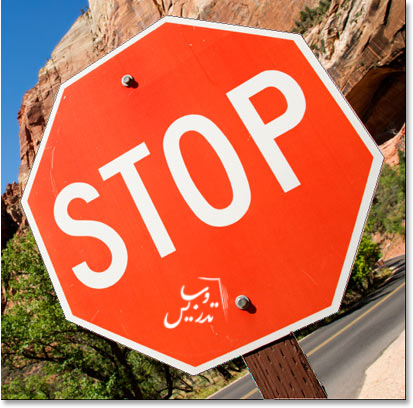
اگر به پالت مسیر ها نگاهی بیاندازید الان یک مسیر درست مانند علامت ایست دارید.
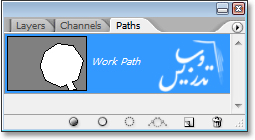
حالا میدانیم که این مسیر موقت است و اگر مسیر جدیدی رسم کنیم از بین می رود ولی راستش ما نیازی به ذخیره این مسیر نداریم و کافیست که آن را به انتخاب تبدیل کنیم برای اینکار کافیست از پلت لایه ها روی ایکن the Load path as a selection و یا کلید میانبر Ctrl + Enter استفاده کنید. ترجمه شده در سایت تدریس وب:
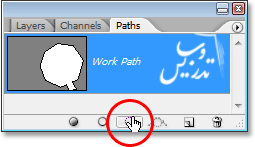
حالا علامت توقف انتخاب شده است:
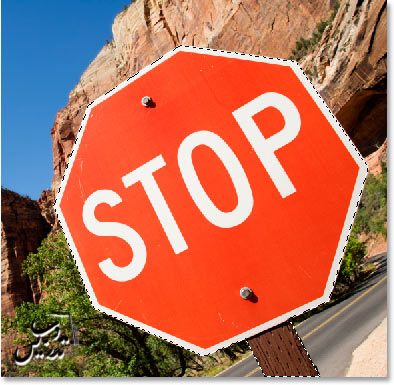
برای کپی کردن همانطور که در تمام تمرینات خود با آن اشاره کرده ایم از کلید Ctrl+J استفاده می کنیم که این انتخاب را به لایه جدید کپی خواهد کرد:
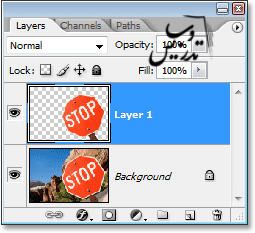
حالا که لایه علامت ایست در لایه خودش است میتوانیم هر کاری بخواهیم بکنیم پس زمینه را کلا عوض کنیم . و یا پس زمینه را سیاه و سفید کنیم و علامت ایست را رنگی نگه داریم و هر کار دیگری که به خواهیم میتوانیم انجام دهیم.
انتخاب این علامت ایست بسیار آسان بود و تنها با چند کلیک روی گوشه های آن و تبدیل مسیر به انتخاب انجام شد.
ما به کمک ابزار Pen یک هشت ضلعی را انتخاب کرده ایم ولی واقعا آسانتر نبود که با ابزار کمند و یا حتی کمند چند ضلعی آن را انتخاب کنیم . ابزاری که اصلا برای همین منظور به فتوشاپ اضافه شد. ولی اگر بخواهیم یک شئی داری منحنی را انتخاب کنید با ابزار های انتخاب شما کار بسیار مشکلی خواهید داشت. و انتخاب یک شیئ دارای منحنی دقیقا کاری است که ابزار Pen در انجام آن فوق العاده عمل می کند.
نکته ای که باید حتما یاداوری کنم این است که ما تا الان فقط چند کلیک ساده کرده ایم و با یک کلید میانبر یک انتخاب ایجاد کرده ایم که کار بسیار ساده ای محسوب می شود ولی انتخاب یک شئی منحنی اصلا کار ساده ای به حساب نمی آید. اگر قبلا با ابزار Pen کار نکرده باشید انتخاب یک منحنی با آن میتوان بسیار کار مشکلی بنظر بیاید. ولی درست مثل دوچرخه سواری که در ابتدا شما مدام از آن می افتید ولی با کمی تمرین برایتان کاری عادی می شود ابزار Pen هم تمرین میخواهد و وقتی در کار با آن مسلط شدید به این نتیجه می رسید که این ابزار برای چه محبوب ترین ابزار انتخاب در فتوشاپ است. .
یک دستگیره را در جهت دستگیره ها بگیرید.
با ابزار Pen دوباره شروع خواهیم کرد یک سند جدید ایجاد کنید و یا سند فعلی را خالی کنید. ابزار Pen را انتخاب و آپشن Paths را کلیک کنید. در یک جای خالی در صفحه خود کلیک کنید. ولی اینبار کمی هم موس خود را به اطراف دراگ کنید. موس خود را رها نکنید:
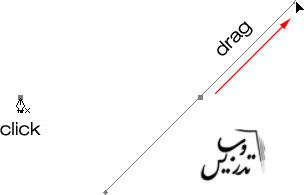
شما الان یک نقطه لنگر به همراه دوخط در دوطرف آن می بینید. شاید فکر کنید که با یک مسیر رسم کرده ایم . این خط به نظر سه نقطه لنگر دارد. دو نقطه در دو انتها و یکی در وسط و دو خط آنها را به هم وصل کرده اند. اگر کمی دقیقتر نگاه کنیم می بینیم که دو نقطه دو طرف از نقطه وسط کوچکتر هستند. و شکل آنها هم فرق می کند. نطقه وسطی مربع است و دو نقطه دیگر لوزی هستند. ایا برخی از لنگر ها مربع و برخی لوزی هستند؟
خیر تمام لنگر های مسیر مربع هستند، و همگی در یک اندازه هستند،این یعنی اینکه این دو لوزی در دو طرف لنگر مسیر در واقع نقطه لنگر نیستند. و اگر اینها لنگر نیستند ،پس خطوط هم خطوط مسیر نیستند.
ما حد اقل دو نقطه لنگر برای ایجاد یک مسیر لازم داریم و الان فقط یک نقطه لنگر داریم. که همان نقطه لنگری است که در وسط است. این خطوط اطراف نقطه لنگر در واقع direction handle هستند!
Direction handles ها در جهت دستگیره هستند و تنها برای ایجاد یک منحنی کاربرد دارند. برای ایجاد یک مسیر صاف و مستقیم نیازی به این جهت دستگیره ها نداریم. اینها معمولا دو تا هستند. ولی ممکن است که تنها یکی از آنها وجود داشته باشد. برای این به آنها دستگیره می گوییم که میشود آنها را گرفت و به اطراف کشید.
جهت دستگیره ها هم زاویه منحنی و هم طول منحنی را تعیین می کنند، و این کار را خیلی خوب انجام میدهند. دلیل اینکه این جهت های دستگیره دو تاهستند این است که یکی از آنها زاویه و طول منحنی از نقطه لنگر اصلی به بعد را کنترل می کند ویکی زاویه و طول منحنی خطی که به نقطه لنگر رسیده است را کنترل می کند.
قبل از اینکه بسراغ نحوه کار با دستگیره های جهت برویم . بگزارید ببینیم که این دستگیره ها چگونه کنترل می شوند. کشیدن یک منحنی مستقیما به مهارت کنترل این دستگیرهها بستگی دارد. نگران نباشید یاد گرفتن آن ساده است. ما با کشیدن موس روی نقطه لنگر آنها را همین الان ایجاد کرده ایم. هر چه که از نقطه لنگر دورترشویم یک منحنی بزرگتر و هرچه به آن نزدیکتر باشیم منحنی کوچکتری رسم می کنیم.
ابزار Pen فوق العاده منعطف است بنابراین شما میتوانید براحتی کاری را که انجام داده اید ویرایش کنید. اگر شما دستگیره را در جای غلطی گذاشته اید راه حل ساده است آن را به هر جایی که می خواهید بکشید.
چرخاندن و تغییر سایز جهت دستگیره ها
همانطور که گفتیم نام دستگیره برای این به اینها اطلاق می شود که میتوان روی آنهاکلیک کرد و آنها را به اطراف کشید. برای چرخاندن هر دو دستگیره بطور همزمان می توانیم کلید Ctrl را نگه داریم و این کار باعث می شود که ابزار PEN به ابزار Direct Selection Tool تبدیل شود، این روشی برای انتخاب قسمت های مختلف مسیر است. روی یکی از لوزی ها کلیک کنید و بچرخوانید. با چرخاندن یک دستگیره دستگیره دیگر هم می چرخد. باکشیدن دستگیره ها ابزار شما تبدیل به ابزار جابجایی می شود. ما دستگیره ها را کمی جا بجا می کنیم:
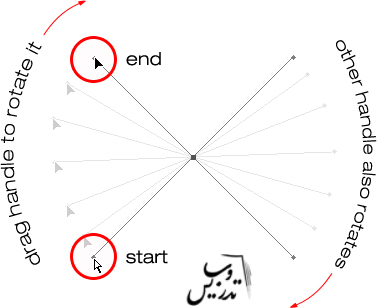
کلید Ctrl را رها کنید و دستگیره ها را بکشید. نیازی نیست تمام مدت این کلید را نگه دارید. برای تغییر اندازه آن ها کافیست دستگیره ها را به داخل و یا خارج بکشید. دستگیره کوچکتر منحنی کوچکتر و دستگیره بزرگتر منحنی بزرگتری ایجاد می کند. هر کدام از دستگیره ها بطور جداگانه بزرگ و کوچک خواهد شد:
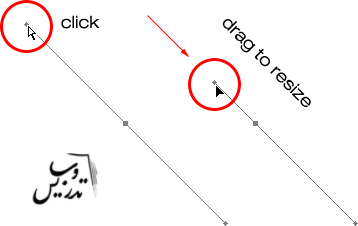
برای اینکه هر کدام از دستگیره ها را جداگانه بچرخاندن باید بجای کلید Ctrl کلید Alt را نگه دارید. اینکار ابزار شما را شبیه Convert Point Tool خواهد کرد. و حالا میتوانید هر دستگیره را بطور مجزا بگردانید.
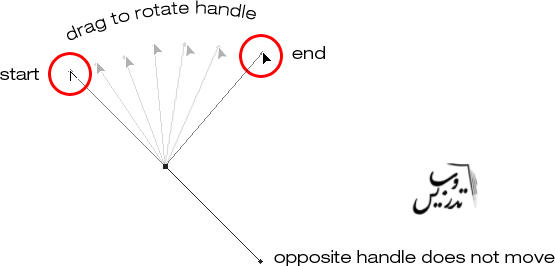
بعد از شروع کار دیگر نیازی به نگه داشتن کلید Alt نیست .
برای جابجا کردن این دستگیره ها هم از همین کلید Alt می توانید استفاده کنید بدون اینکه نیازی باشد به اینکه کلید CRTL را دوباره بگیرید. برای تغییر اندازه هم کافیست که این لنگر ها را بکشید.
آیا تفاوتی بین نگه داشتن Ctrl و Alt هنگام تغییر اندازه دستگیره ها وجود دارد؟ اگر شما هنوز ارتباط بین دستگیره ها را از بین نبرده باشید با کشیدن دستگیره با همراه کلید Ctrl این ارتباط حفظ می شود، هرچند که دو دستگیره با هم بزرگ و کوچک نمی شوند. و شما هنوز قادرید که آنها را با هم بچرخانید . اگر شما با کلید alt دستگیره ها را بزرگ و کوچک کنید ارتباط بین آنها می شکند حتی اگر که شما دستگیره ها را نچرخانده باشید.
اگر شما ارتباط را شکسته باشید دیگر نمی توان دو دستگیره را با هم چرخواند. برای چرخواندن آنها باهم باید کلید های Ctrl+Alt را باهم بگیرید .
فرقی نمی کند که ما چگونه مسیری ایجاد کرده ایم صاف و مستقیم و یا منحنی و یا ترکیبی از هر دو تبدیل آن به یک انتخاب کار راحتی است. و تنها کافیست که Ctrl+Enter را بزنیم.
رسم منحنی
یک سند جدید باز کنید و یا سند قبلی را خالی کنید. ابزار Pen را انتخاب کرده و از نوار آپشن گزینه Paths را فعال کنید. یک جای خالی کلیک کنید . دراگ نکنید و فقط کلیک کنید. شما الان یک نقطه لنگر در صفحه دارید.
در بالا سمت راست نقطه لنگر کلیک و کمی به سمت راست دراگ کنید. کلید Shift کمک می کند که شما در مسیر مستقیم دراگ نمایید. با دراگ کردن جهت دستگیره شما یک منحنی بین این دو نقطه ایجاد کرده اید هر چه موس خود را بیشتر بکشید منحنی بزرگتری ایجاد می شود. تهیه و تنظیم در سایت تدریس وب
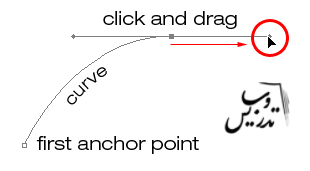
در پایین سمت راست نقطه لنگر دوم کلیک کنید. و سومین نقطه لنگر خود را ایجاد نمایید. اینبار فقط کلیک کنید و دراگ نکنید.
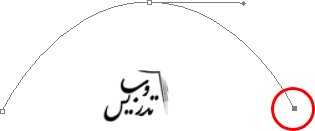
با ایجاد نقطه لنگر سوم قسمت دوم مسیر هم ایجاد می گردد. و بدلیل اینکه در نقطه لنگر دوم ما جهت دستگیره خروجی داشتیم این قسمت از مسیر هم منحنی است. ما الان یک منحنی خیلی نرم از نقطه لنگر اول در سمت چپ به نقطه لنگر وسط و از آنجا به نقطه لنگر سوم در سمت راست داریم.
اگر به منحنی خود ویا تصویر بالا دقت کنید با ایجاد نقطه لنگر سوم قسمت سمت چپ جهت دستگیره نقطه لنگر دوم حذف شد . این قسمت واقعا حذف نشده است و فقط توسط فتوشاپ مخفی شده است که بتوانیم جهت دستگیره ای را که بر روی منحنی حال حاضر تاثیر می گزارد ببینیم برای اینکه آن جهت دستگیره را برگردانیم کافیست از ابزار Direct Selection Tool استفاده کنید برای اینکار کافیست کلید Ctrl را نگه داشته و روی نقطه لنگر دوم کلیک کنید:
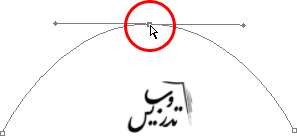
در حالیکه با کلید Ctrl ابزار Direct Selection Tool را فعال کرده اید روی یکی از دستگیره های جهت دستگیره کلیک کنید و آن را به کمک کلید Shift برای حرکت در مسیر مستقیم بکشید. و ببینید که چه اتفاقی می افتد. با کشیدن دستگیره شما انحنای بیشتر و با کوچک کردن دستگیره شما انحنای کمتری خواهید داشت. دستگیره سمت راست منحنی سمت راست و دستگیره سمت چپ منحنی سمت چپ را کنترل می کند.
در شکل زیر من دستگیره سمت چپ را کوچک کرده ام و به این ترتیب میزان انحنا کم شده است و به یک خط صاف نزدیک تر است تا به یک منحنی ، من دستگیره سمت راست را بیشتر به سمت راست می کشم تا میزان انحنای منحنی سمت راست را بیشتر کنم به این ترتیب من شکلی ایجاد می کنم که به اصطلاح منحنی ضعیف نامیده می شود ولی من فقط میخواهم بتوانید این دو را بهتر با هم مقایسه کنید:
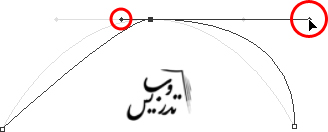
کلید Ctrl+Alt+Z را فشار دهید تا به حالت قبل باز گردید. این کار را آنقدر تکرار کنید که به همان منحنی نرم اول باز گردیم. حالا میخواهم که دستگیره ها را بچر خوانم برای اینکار کلید Ctrl رو نگه می دارم و سپس هر دو دستگیره با هم خواهند چرخید. من دستگیره سمت چپ را به پایین و سمت راست کشیدم و زاویه انحنای آن تغییر کرد حالا شیب قسمت سمت چپ به نظر سعودی می آید. با کشیدن دستگیره سمت چپ به راست و پایین ما دستگیره سمت راست را هم به بالا و سمت چپ هدایت می کنیم که زاویه منحنی سمت راست را تغییر خواهد داد. ما حالا ابتدا یک منحنی سعود کننده و سپس یک منحنی با شیب رو به پایین زیاد داریم و باز هم این منحنی یک منحنی ضعیف خوانده می شود که باز هم فقط برای مقایسه در اینجا ایجاد شده است:
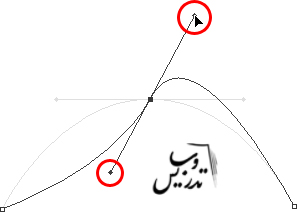
ایجاد حلقه
اگر دستگیره ها را زیادی بچرخانیم تا حدی که دستگیره سمت چپ به سمت راست و دستگیره سمت راست به سمت چپ منتقل شود ما یک حلقه ایجاد کرده ایم . باید از ایجاد این حلقه ها اجتناب کرد. حلقه ها باعث می شوند که مسیر روی هم بی افتد:
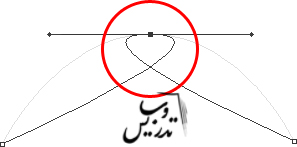
حلقه ها با چرخاندن زیاد از حد دستگیره ها مانند مثال بالا ایجاد می شوند. گاهی هم آنقدر اندازه جهت دستگیره را زیاد می کنیم که خودش با خودش همپوشانی پیدا می کند. اگر این اتفاق رخداد اندازه دستگیره خود را کم کنید. خیلی از کاربران فتوشاپ تا مدت ها هنگام ایجاد مسیر با ابزار Pen مدام حلقه ایجاد می کنند پس اگر این برای شما هم رخ داد نگران نباشید این مشکل بسیار شایع است و راه حل ساده ای دارد کافیست که اندازه دستگیره ها را کم کنید.
من از کلید Ctrl+Alt+Z استفاده می کنم تا به منحنی قبلی باز گردم. حالا ببینیم که اگر هرکدام از این جهت های دستگیره را بطور مجزا بچرخانیم چه اتفاقی می افتد. برای چرخاندن دستگیره ها بطور مجزا ما به ابزار Convert Point Tool. نیاز داریم پس کلید Alt را هنگام کلیک کردن روی دستگیره ها نگه میداریم. و با چرخاندن موس شما ارتباط بین دستگیره ها را شکسته و هر کدام به صورت جدا گانه خواهد چرخید.
من دستگیره سمت راست را به کمک کلید Alt به سمت پایین کشیده ام منحنی سمت راست به سمت پایین شیب پیدا کرده و حالا اگر به سمت چپ نگاه کنید دستگیره و منحنی بدون تغییر سر جای خود هستند و ما منحنی شبیه به دم کوسه ایجاد کرده ایم.
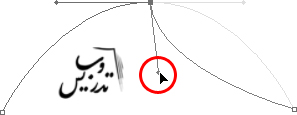
ایجاد یک نقطه لنگر
یک چیز دیگر که باید به آن بپردازیم نحوه جابجایی خود نقطه لنگر هاست. ابزار Pen بسیار انعطاف پذیر است و بسادگی می توان آنرا ویرایش کرد. ما میدانیم که نقطه لنگر ها مسیر را به یک نقطه لنگر می کنند (می چسبانند.) ولی خود نقطه لنگر ها به جایی لنگر نشده اند و نچسبیده اند. شما می توانید به سادگی یک نقطه لنگر را بگیرید و جابجا کنید
برای جابجایی یک نقطه لنگر کلید Ctrl رو نگه دارید تا به ابزار Direct Selection Tool دسترسی داشته باشید. و نقطه لنگر را به محل جدید بکشید. تمام مسیر ها متصل به نقطه با آن کشیده خواهند شد من نقطه لنگر وسط را کمی پایین کشیده ام مسیر خود را با این محل جدید مطابقت داده است.
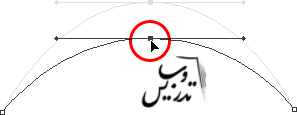
شما معمولا با ابزار Pen نیازی به جابجایی نقاط ندارید البته من خودم در پایان ایجاد مسیر همواره بازگشته و نقطه لنگر ها را انتخاب و با کلید های جهت دار کیبرد آنها را کمی تغییر میدهم تا دقیقا با موضوعی که می خواهم انتخاب کنم یکی شوند.
ترکیب یک خط صاف با منحنی
اگر ما نخواهیم که هر دو قسمت مسیر ما منحنی باشدچطور؟ اگر بخواهیم که قسمت اول مسیر منحنی و قسمت دوم مستقیم باشد چطور؟ ببینیم که چطور باید این کار را انجام دهیم. من مسیر خود را حذف کرده و دوباره یک مسیر ایجاد می کنم. اینبار هم من ابتدا روی یک نقطه کلیک کرده و سپس در بالا و سمت راست نقطه اول کلیک و به سمت راست موس را دراگ می کنم . حالا من همان شکلی را دارم که در ابتدای قسمت قبل داشتم :
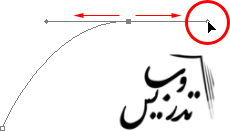
حالا من منحنی اول خود را ایجاد کرده ام . ولی برای قسمت بعد من یک خط صاف می خواهم . اگر من در نقطه دیگر کلیک کنم سمت سمت راست جهت دستگیره نقطه لنگر دوم باعث ایجاد یک منحنی خواهد شد. ما میخواهیم که یکی از جهت های دستگیره منحنی را کنترل کند و یکی دگر این کار را نکند.
ما باید قسمت جهت دستگیره سمت راست را حذف کنیم برای اینکار کلیدAlt را نگه داشته و روی نقطه لنگر وسط کلیک می کنیم.اینکار ابزار Convert Point Tool را فعال می کند. حالا قسمت سمت راست جهت دستگیره ناپدید شده است . و قسمت سمت چپ جهت دستگیره سرجای خودش باقی مانده است.
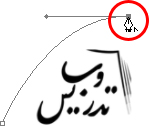
حالا، اگر یک جا کلیک کنم یک خط صاف ایجاد خواهد شد:

حالا من یک منحنی سمت چپ و یک خط صاف در سمت راست دارم اگر دقیقا بر عکس این را بخواهیم کافیست که ابتدا روی یک نقطه کلیک کنید و از آنجا که ما اول یک خط صاف می خواهیم روی نقطه دوم هم تنها کافیست که کلیک کنیم ، نباید دراگ کرد ، فقط کلیک کنید. حالا ما یک خط صاف داریم:
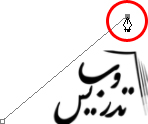
من کلیک خود را رها نکرده ام زیرا که ما یک جهت دستگیره برای ایجاد منحنی نیاز دارم . برای ایجاد آن در سمت راست نقطه لنگر خود کلید Alt را نگه دارید و موس را به سمت راست بکشید. این کار یک نقطه لنگر در سمت راست برایتان ایجاد میکند:
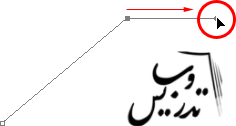
دقت کنید که اینکار تنها در سمت راست شما یک جهت دستگیره ایجاد کرده است. و خط راست سمت چپ به همان صورتی که بود مانده است. حالا باید یک جا کلیک کنم و نقطه سوم خود را ایجاد کنم:
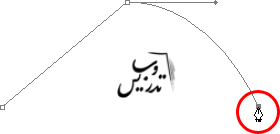
حالا ما یک مسیر صاف در سمت چپ و یک منحنی در سمت راست داریم. البته که تمام مسیر های که در کار های واقعی انجام میدهید، بیش از سه نقطه دارند . من میخواهم که مسیرم را به سمت راست و به صورت منحنی ادامه دهم من باید کلید Alt را نگه دارم و سپس یک جهت دستگیره ایجاد کنم این جهت دستگیره باید در جهت منحنی من باشد و من می خواهم که نقطه بعدی را در بالا و سمت راست آخرین نقطه مسیر ایجاد کنم پس در همان مسیر یک جهت دستگیره ایجاد می کنم:
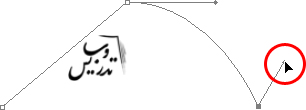
نکته! همیشه جهت دستگیره خود را کوچک بگیرید زیرا که هرگز از اندازه آن مطمئن نیستید و بعد از ایجاد منحنی اندازه آن را اصلاح کنید. معمولا قبل از پایان کل مسیر هیچ کس نگران اصلاح مسیرش نمی شود.
حالا که جهت دستگیره را ایجاد کرده ام باید نقطه چهارم را اضافه کنم. و با کلیک من موس خود را به سمت راست می کشم تا یک جهت دستگیره ایجاد کنم:
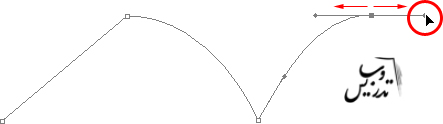
حالا ما قطعه سوم مسیر را هم دارم. نکته : این قطعه از مسیر توسط دو جهت دستگیره کنترل می شود. یکی توسط جهت دستگیره ای که از نقطه لنگر سوم رسم کرده ایم و یکی توسط جهت دستگیره سمت چپ نقطه لنگر چهارم:
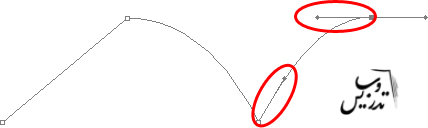
خوب حالا میخواهم جهت دستگیره سمت راست نقطه سوم را به پایین و جهت دستگیره نقطه چهارم را به سمت بالا بکشم و طول هر دو را بیشتر کنم ، تاثیر این کار را بر قطعه سوم مسیر ببینید . البته اینکار فقط برای مقایسه انجام شده است:
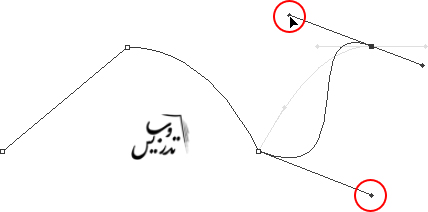
حالا ما یک شکل S مانند داریم زیرا که قستی از این مسیر توسط جهت دستگیره سمت راست نقطه لنگر چهارم و قسمتی از آن توسط جهت دستگیره سمت چپ نقطه لنگر چهارم کنترل می شود. تغییر در مکان واندازه هر دوی این جهت دستگیره ها شکل این مسیر را عوض می کند.
برای آنکه کار خود را اصلاح کنم کلیدهای Ctrl+Alt+Z را چند بار می زنم تا به مسیر درست برسم. من میخواهم که این مسیر را با یک خط صاف به پایان ببرم پس باید که جهت دستگیره سمت راست را حذف کنم برای اینکار کلید Alt را نگه داشته و روی نقطه لنگر چهارم کلیک می کنم:
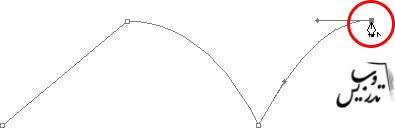
حالا اگر روی نقطه بعدی کلیک کنم یک مسیر صاف ایجاد خواهد شد:
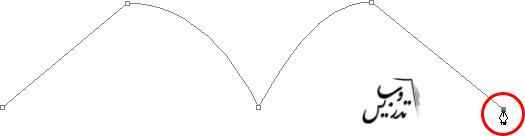
میتوانید به افزودن منحنی ها و خط های صاف ادامه دهید. ولی من همینجا این قسمت را تمام می کنم چراکه تمام نکات را درباره کار با ابزار Pen توضیح داده ام.
این ها اطلاعات زیادی برای یادگیری است بخصوص اگر بار اولی باشد که با ابزار Pen کار می کنید.
برای پایان این آموزش بگزارید به سراغ آموزش انتخاب یک شکل دارای منحنی برویم . ما دو دلفین در شکل زیر داریم که از آب بیرون پریده اند و حسابی موجودات دارای انحنایی هستند:

برای اینکه این دو دلفین را برای استفاده در یک کلاژ و یابرای تغییر پس زمینه و یا کار های شبیه این انتخاب کنیم دو راه داریم از ابزار کمند استفاده کنیم و ساعت ها وقت صرف کنیم زیرا که ابزار کمند ابزار انتخاب منحنی نیست و بر اساس پیکسل عمل می کند و در انتهای کار با این ابزار احتمالا نتیجه بسیار دندانه دندانه است . و کار ما اصلا حرفه ای به نظر نخواهد رسید ولی با ابزار Pen ما این مشکل را نداریم.
اول شکل موضوع خود را بررسی کنید
پیش از ایجاد یک مسیر با ابزار Pen ابتدا شکل خود را بررسی کنید. برای اینکه بدانید که نقطه لنگر ها را کجا قرار دهید. به جزئیات موضوع توجه نکنید و فقط شکل آن را ببینید. شکل آن چگونه است و در کدام نقاط ما تغییر شکل داریم؟ کدام قسمت ها صاف هستند. کدام قسمت ها منحنی می باشند. اگر منحنی داریم آیا انحنا ها نرم هستند. آیا منحنی ها ادامه هم هستند ویا زاویه آنها تغییر می کند ، در ذهن خود تمام این نقاط را بررسی کنید. تا بدانید که در هر نقطه از شئی باید که مسیر شما به چه شکل باید در بیاید.
ابزاری برای ظریف کاری
ابزار Pen ابزار ظریف کاری نه یک ابزار شبیه میخ کوب یا منگنه کوب ، برای کار با این ابزار منحنی ها باید نرم و درست رسم شود.اگر اینطور نبود همان ابزار کمند هم کار انتخاب را برای ما انجام میداد. برای اینکه منحنی ها نرم باشد. باید تعداد نقطه لنگر ها را محدود کنیم. این همان دلیلی است که من به شما گفتم ابتدا شکل مد نظر را بررسی کنید. اگر شما بتوانید یک قسمت از شکل را با یک مسیر و یک نقطه لنگر ایجاد کنید این دقیقا کاری است که باید انجام دهید. این باعث می شود که دیگر یک آماتور به نظر نیایید.
من انتخاب را با دلفین سمت راست از قسمت باله عقب درست در قسمتی که با دلفین سمت چپ تصویر همپوشانی دارد شروع کرده ام . ایا این نقطه شروع درست است و یا غلط ؟ در این نقطه ما یک خط صاف داریم بنابراین کافیست که یک کلیک کنم تا یک خط صاف بتوانم ایجاد کنم :
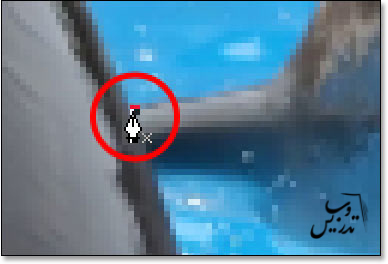
روی تصویر زوم کنید از کلید spacebar برای جابجایی در تصویر استفاده کنید. برای نقطه دوم روی قسمتی که باله به بدن برخورد می کند کلیک و در جهت بدن دلفین یک جهت دستگیره کوچک می کشم:
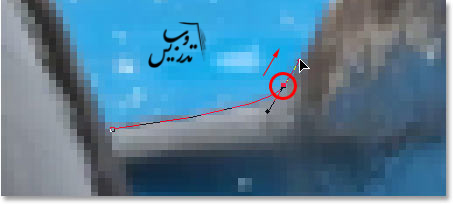
در اینجا من یک قست صاف دارم پس نقطه سوم را دقیقا جایی که منحنی شروع می شود قرار می دهیم. این کار یک خط صاف بین نقطه قبلی و این نقطه ایجاد می کند. اگر یادتان مانده باشد ما در نقطه لنگر قبلی یک دستگیره ایجاد کرده بودیم که باعث می شود مسیر ایجاد شده منحنی باشد و نه یک خط صاف ، ولی اگر دقت کرده باشید ما جهت دستگیره را کوتاه و در جهت خود بدن قرار داده ایم بنابراین خط در حد قابل قبولی صاف دیده خواهد شد:
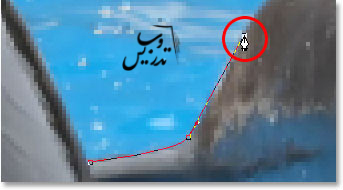
حالا ما یک انحنای واقعی داریم بنابراین کلید Alt را نگه داشته و یک جهت دستگیره ایجاد کنید . با اینکار ما در یک جهت دستگیره ایجاد می کنیم و نه در دو جهت :
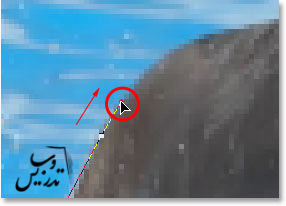
برای افزودن منحنی من در نقطه پایان منحنی کلیک کرده ام . و با دراگ موس شکل مسیر را با بدن دلفین منطبق می کنم. ما میتوانیم اندازه و جهت دستگیره ها را تغییر دهیم. در این قسمت من نیازی به ایجاد تغییر ندارم:
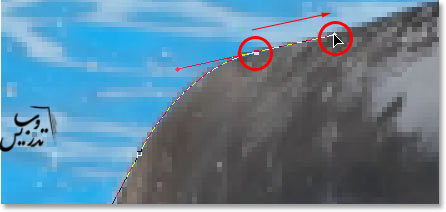
در قسمت بعدی هم ما یک خط صاف داریم که ادامه باله عقبی می باشد. و باز در ادامه یک منحنی داریم. درست قبل از شروع انحنای باله عقب کلیک می کنم این کار یک خط صاف ایجاد می کند. حالا دوباره کلید Alt را نگه داشته و یک جهت دستگیره کوتاه در جهت انحنا ایجاد می کنم:

در قسمت چپ باله پشتی ما یک منحنی ادامه دار تا بالای دم داریم جایی که شکل منحنی تغییر می کند. برای ایجاد این منحنی . کلیک و دراگ کنید. درست در کنار جایی که منحنی تغییر شکل می دهد. اما اینکار یک منحنی درست به ما نمی دهد :
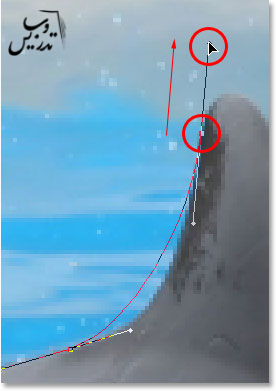
برای تنظیم منحنی کلید Ctrlرا نگه دارید تا با ابزار Direct Selection Too از نقطه لنگر زیر منحنی یک جهت دستگیره به سمت راست ایجاد می کنم و طول آن را تنظیم خواهم کرد. این کار باعث می شود که ما بتوانیم زاویه و اندازه درست را به مسیر بدهیم. جهت دستگیره نقطه بالای منحنی را نیز در جهت ساعت خواهم چرخاند و از دستگیره پایین برای تنظیم نهایی استفاده می کنم:
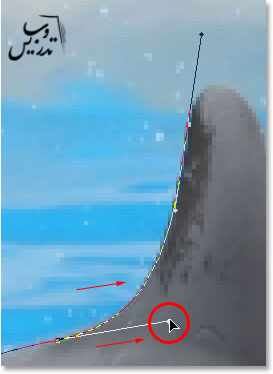
حالا برای بالای باله پشتی من در جهت دیگر باله کلیک کرده ام و جهت دستگیره را در جهت انحنا قرار می دهم . ولی جهت دستگیره قبلی زیادی بزرگ است و خطوط مسیر از شکل خارج شده است:
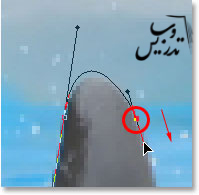
برای اصلاح این مشکل کافیست از کلید Ctrl کمک بگیریم و دستگیره بلند را تاجایی که با شکل همخوان شود کوتاه کنید:
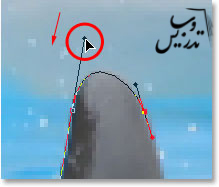
قسمت بعدی باله پشتی هم خط مستقیم است بنابر این با یک کلیک ساده نقطه بعدی را ایجاد می کنم و مسیر را دور باله به پایان می رسانم:
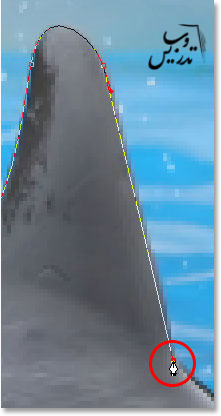
خوب حالا که ما تا اینجای کار را آمده ایم و تمام نکات را هم گفته ایم ضرورتی ندارد که سایر نقاط دلفین را هم یکی یکی اینجا ذکر کنیم بنابراین من خودم این دو دلفین را انتخاب خواهم کرد:

اگر به پالت مسیر ها برویم ما میتوانیم ببینیم که دو دلفین بصورت مسیر رسم شده اند:
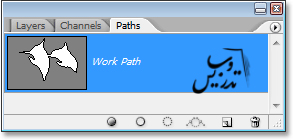
میدانیم که این مسیر به شکل پیشفرض Work Path نام دارد. میتوان این مسیر را ذخیره کرد ولی من نیازی به اینکار ندارم و با کمک ایکن Load path as selection در پالت مسیر ها مسیر را به انتخاب تبدیل خواهم کرد:
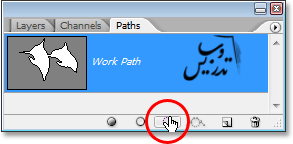
برای اینکار کلید میانبر Ctrl+Enterرا هم میتوانید استفاده کنید. و با اینکار من دور دلفین ها یک انتخاب انجام داده ام:

این جا این آموزش را به پایان می برم . این آموزش یک آموزش مقدماتی محسوب می شود ولی در تمام کار های حرفه ای به آن نیاز خواهید داشت مطمئن باشید اگر ارزشش را نداشت ساعت ها وقت خود را برای ترجمه 30 صفحه مقاله صرف نمی کردم . این مقاله بسیار کاربردی است به سایر مقالات فتوشاپ در صفحه فتوشاپ سایت تدریس وب هم سر بزنید. و برایمان پیام بفرستید و ما را از نظرات خود آگاه کنید. با سپاس.