این آموزش ترجمه شده آموزش فتوشاپ تحت عنوان اصلی How To Move JPEG Images From Lightroom To Photoshop می باشد .
کار با لایت روم
با توجه به اینکه تمام فرمت فایل های دیگر هم با همین روش به فتوشاپ افزوده می شوند نیازی به تکرار همه آن ها نیست تنها فرمت RAW می ماند که از فتوشاپ 8 به بعد تنظیمات ویژه خود را یافت و در آموزش جدا گانه ای به آن خواهیم پرداخت زیرا این فرمت جز برای طراحان و عکاسانی که نیاز به جابه جایی اسناد بین سیستم عامل های مختلف با حفظ تمام ویژگی های تصویر را دارند کاربرد عام تر دیگری ندارد و اغلب کاربران معمولی فتوشاپ هرگز با تصویری با فرمت RAW بر نخواهند خورد. علاوه بر آن فرمت اصلی JPEG با عنوان JPG می تواند به همان خوبی بین تمام سیستم عامل ها جابه جا شود و بجز امکان ذخیره لایه ها بقیه ویژگی های تصویر را به خوبی برایتان حفظ خواهد کرد. برای ادامه این آموزش شما به نرم افزار فتوشاپ نسخه CC و Lightroom CC نیاز خواهید داشت.
همان طور که میدانید شرکت ادوب نرم افزار Lightroom CC را به عنوان نرم افزار بهبود تصاویر RAW معرفی می کند و آن را برای عکس های گرفته شده با دوربین با فرمت RAW مناسب می داند ولی همانطور که اشاره کردم این فرمت در ایران چندان رایج نیست و البته تکنیک ها دقیقا یکی هستند پس اگر شما هم از معدود استفاده کنندگان از فرمت RAW هستید براحتی می توانید همین تکنیک را برای انتقال تصاویر استفاده کنید.
اگر فکر می کنید که پسوند RAW نسبت به پسوند JPEG دارای مزیت است به زودی مقاله ای با عنوان RAW در برابر JPEG منتشر خواهیم کرد و به بحث در این باره خواهیم پرداخت. همانطور که در این مقاله اشاره کردم فرمت تصویری JPEG بسیار پر کاربرد تر و پر مخاطب تر است و باز هم همانطور که اشاره کردم تکنیک کار برای همه فرمت ها از فرمت های کمتر استفاده شده ای مانند Tiff تا فرمت PSD که مطمئنا نمیدانیم برای کدام برنامه کاربرد دارد قابل استفاده است.
آموزش فتوشاپ ، نحوه انتقال تصاویر از لایت روم به فتوشاپ، گام 1:
انجام تنظیمات خود روی عکس در Lightroom :
در این آموزش ما تنها روی روش های انتقال یک تصویر بین دو برنامه متمرکز خواهیم بود و وارد جزئیات خود نرم افزار فتوشاپ و نرم افزار لایت روم نخواهیم شد. من یک تصویر در یک ترن هوایی بین دو قله گرفته شده است و اگر دقت کنید سیم های در گوشه تصویر وجود دارد که برای اصلاح آنها ما به هر دو نرم افزار نیاز خواهیم داشت.
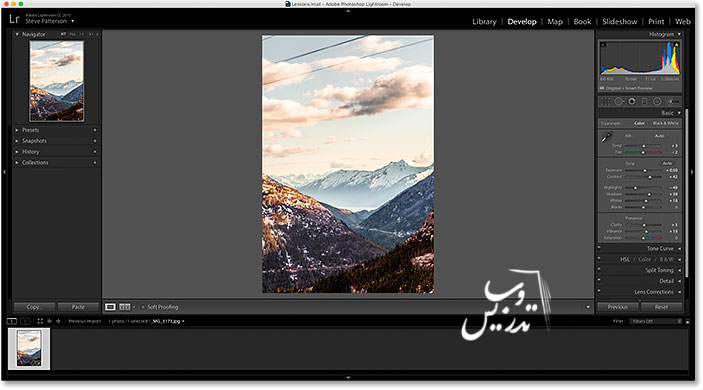
تصویر اصلی تصویری است که در زیر مشاهده می کنید:
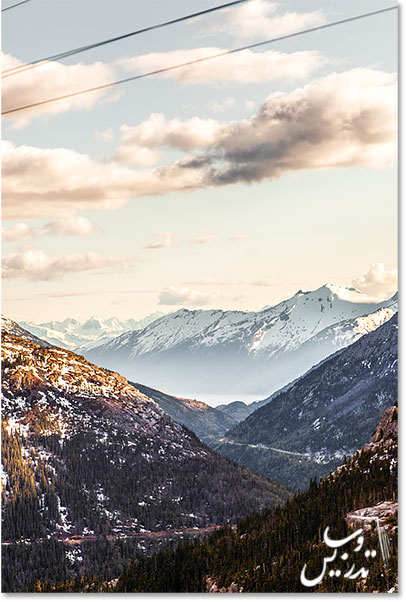
این تصویر با فرمت JPEG اگر به پنجره لایت روم قسمت پایین آن درست بالای Filmstrip نگاه کنید علاوه بر نام فایل خود پسوند ".jpg" را هم می بینید.
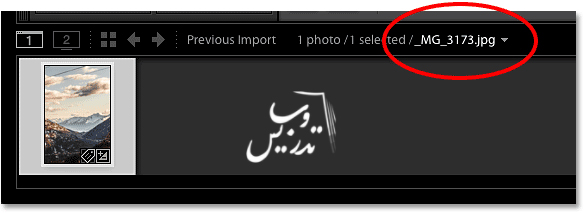
از آنجا که نرم افزار لایت روم یک نرم افزار کار بر روی پیکسل نیست و تنها روی دستور العمل هایی کار می کند که وضوح تصویر را تغییر میدهند و تنها هنگامی که ما تصویر را خروجی می گیریم این تغییرات را روی یک کپی به ما تحویل می دهد و تصویر اصلی را دست نخورده می گذارد.
مزیت استفاده از لایت روم این است که این نرم افزار کلا از شیوه های غیر مخرب بهره می برد. راستش با لغزنده های بیشمار لایت روم بر طرف کردن عیبهایی مانند نور زیاد ، رنگهای اشباع شده و حتی ایراد های اصلی مانند تقسیم نور و سایه در تصویر با این نرم افزار به راحتی قابل انجام است.
همانطور که تا اینجای بحث متوجه شده اید ما یک نرم افزار برای تصحیح نور و رنگ تصویر داریم که کاملا غیر مخرب عمل می کند ولی روی پیکسل ها نمی تواند تاثیری بگذارد و یک تصویر داریم که یک سری سیم اضافه از بالای آن رد شده اند و باید این پیکسل ها را اصلاح کنیم باید دست به دامن فتوشاپ شویم راستش فتوشاپ و لایت روم به عنوان اعضای یک تیم شمرده میشوند که اگر از این دو به عنوان یک تیم بهره ببرید هیچ نرم افزار منتشر شده ای تا کنون قادر به رقابت با آنها نیست.
خوب پس ما با لایت روم تصیح های بیشماری را می توانیم روی نور سایه ، اشباع رنگ و غیره انجام دهیم و بعد اگر تصویر مشکلی مانند این سیم های اضافه داشت به سراغ فتوشاپ برویم.
آموزش فتوشاپ ، نحوه انتقال تصاویر از لایت روم به فتوشاپ،گام 2: عکس را به فتوشاپ منتقل کنیم.
اگر به پنل Basic در لایت روم نگاهی بیاندازیم . می توانیم ابزار های برای تشدید کنتراست و رنگ تصویر بیابیم:
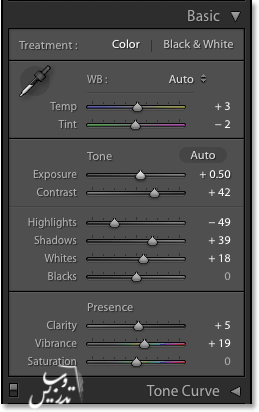
من میخواهم کمی تغییرات در نور تصویر بدهم و این کار را در پنل Detail انجام خواهم داد برای اصلاح لغزش های لنز از پنل Lens Correction تغییرات لازم را انجام داده و در واقع این عکس به نظر من کار بیشتری در لایت روم نیاز ندارد و این هم که آموزش لایت روم نیست پس به سراغ انتقال تصویر به فتوشاپ برویم.
برای انتقال فایل JPEG از Lightroom به Photoshop ، به منوی Photo بروید در نرم افزار لایت روم . از این منو باید دستور Edit In را انتخاب کنید (در این قسمت یک خط درباره نحوه پیدا کردن منوها توضیح داده اگر نمی دانید منو ها کجای نرم افزار هستند به آموزش فتوشاپ مقدماتی مراجعه کنید.) سپس از لیست باز شده گزینه Edit in Adobe Photoshop را انتخاب کنید. نسخه کامل فتوشاپ شما لیست می شود فتوشاپ من فتوشاپ Photoshop CC 2015 است . حالا که جای دستور را گفتم خودم با کلید میانبر Ctrl+E این کار را انجام می دهم.
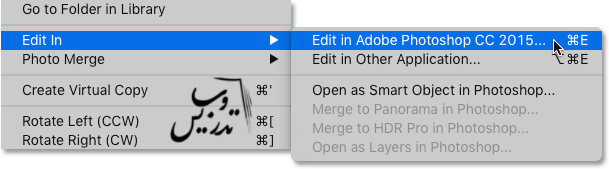
قبل از ارسال فایل به فتوشاپ ، لایت روم از شما می پرسد که دقیقا چه چیزی را می خواهید ارسال کنید. و سه گزینه در اختیار شما قرار میدهد. Edit a Copy with Lightroom Adjustments و Edit a Copy و Edit Original اگر این اولین باری است که تصویر را به فتوشاپ ارسال می کنید که برای من هست روی اولین گزینه یعنی Edit a Copy with Lightroom Adjustments کلیک و سپس دکمه ی Edit را بزنید این کار برای شما یک کپی از تصویر با همه تنظیماتی که در لایت روم انجام داده اید را برای ویرایش به فتوشاپ می فرستد و شما تمام تنظیمات انجام شده در لایت روم را در فتوشاپ خواهید دید . گزینه های بعدی را در گام های بعد توضیح خواهم داد.
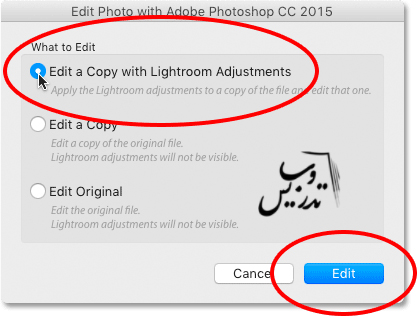
این کار نرم افزار فتوشاپ را فرا می خواند و عکس را درون آن باز خواهد کرد:
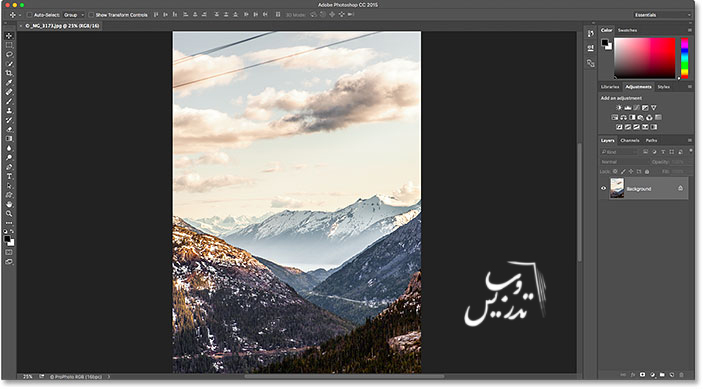
آموزش فتوشاپ ، نحوه انتقال تصاویر از لایت روم به فتوشاپ،گام 3:
عکس را در فتوشاپ ویرایش کنید:
حالا می خواهم که سیم ها را در فتوشاپ حذف کنم همان طور که در تمام آموزش های فتوشاپ دیده اید اولین کار ایجاد یک لایه ی جدید است که تصویر اصلی خراب نشود ولی من اینبار یک لایه ی خالی ایجاد می کنم و فقط تغییرات را درون این لایه می گذارم تا اصل تصویر سالم به ماند و خیلی هم بی خودی رم سیستم را پر نکنم. روی دکمه ی ایجاد لایه ی جدید در پنل لایه ها کلیک کنید.(در منابع مختلف پنل و پالت لایه ها را می بینیم خود فتوشاپ به عنوان پنل برای معرفی اشاره می کند ولی در آموزش هایش گاهی از واژه پالت هم استفاده کرده است . ما هم دقیقا همانطور ترجمه خواهیم کرد.)
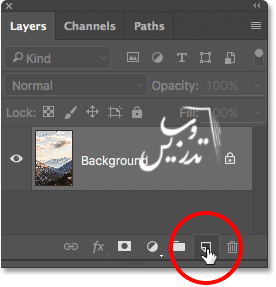
فتوشاپ یک لایه ی جدید به پنل لایه ها اضافه خواهد کرد.
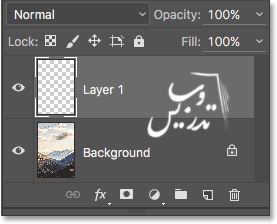
برای حذف سیم ها از ابزار Spot Healing Brush استفاده خواهیم کرد.
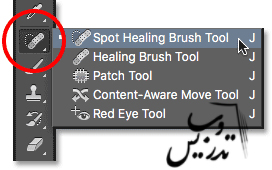
در نوارگزینه های این ابزار در بالا گزینه های Content-Aware و Sample All Layers را انتخاب کنید.

اندازه براش خود را کمی بزرگتر از خود سیم انتخاب کنید که بتواند با نواحی اطراف آن را پر کند:
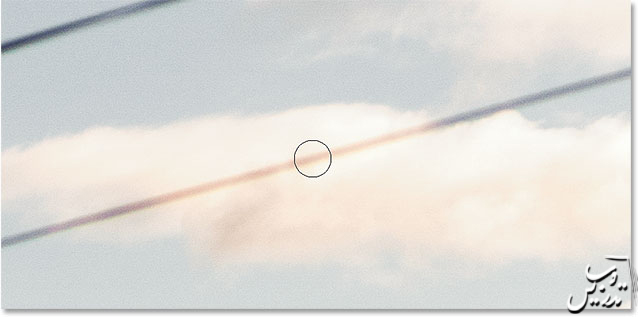
از انجا که خوشبختانه سیم ها به صورت مستقیم کشیده شده اند کافیست روی نقطه شروع یکی از آنها کلیک کرده و سپس کلید Shift را نگه دارم و روی انتهای همان سیم کیک کنم تا تمام آن کشیده شود اول فتوشاپ به من یک ناحیه خاکستری نشان می دهد جای نگرانی نیست فتوشاپ دارد این ناحیه را برای جایگذینی قسمت های نا خواسته با نواحی اطراف آن آنالیز می کند:
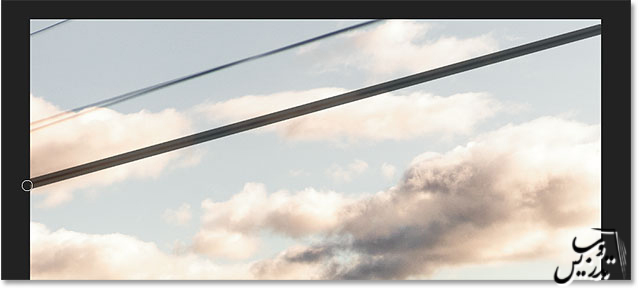
بعد از یک یا دو ثانیه ، لایه ی خاکستری و سیم حذف می شود:
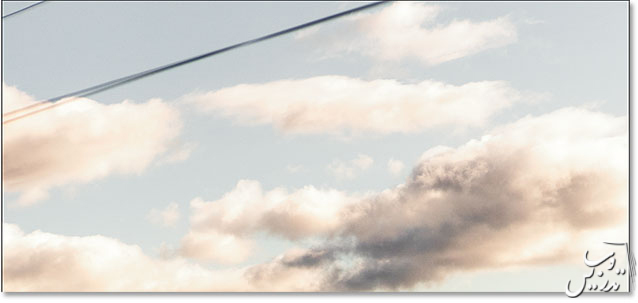
در مورد سیم دوم ضاهرا این سیم خود دو سیم است که روی هم افتاده اند .ولی من کاری با این موضوع ندارم و بسادگی روی ابتدای سیم و یک انتها در یک سمت کلیک کرده و آن را حذف می کنیم و بعد به سراغ سیم بعدی می رویم . برای این کار به تصویر زیر نگاه کنید:
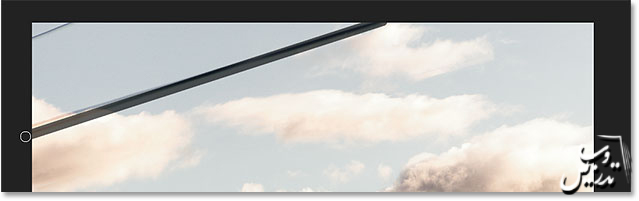
بعد برای پاک کردن باقی سیم با همان تکنیک روی یک انتها کلیک کرده و کلید Shift را نگه دارید و روی انتهای دیگر کلیک کنید:
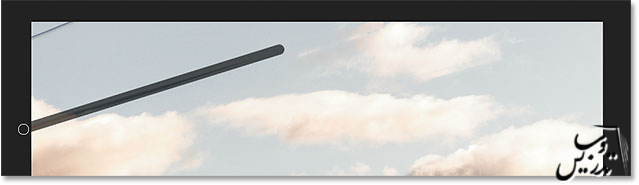
و سیم آخر را هم به همین صورت حذف کنید. همانطور که گفته شد این آموزش مربوط به روتوش و یا اصلاح تصویر نیست و فقط برای کاربردی بودن مثال داریم این مسائل را توضیح می دهیم اگر با ابزار ها و نحوه کار آن ها اشنا نیستید منبع کاملی در سایت تدریس وب وجود دارد.
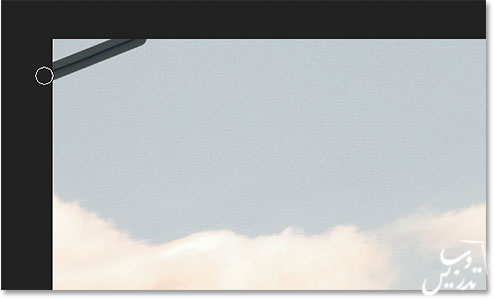
حالا ما به کمک ابزار Spot Healing Brush در فتوشاپ تصویر زیر را داریم:
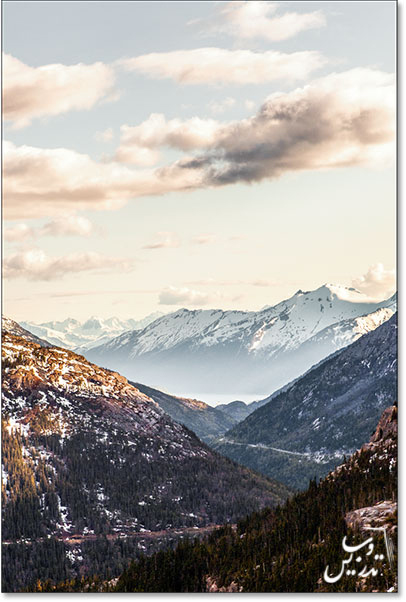
همین امروز با ما تماس بگیرید و از مجموعه کامل آموزش فتوشاپ استفاده کنید.
آموزش فتوشاپ ، نحوه انتقال تصاویر از لایت روم به فتوشاپ، گام 4:
عکس را ذخیره و ببندید.
عکس را برای ادیت بعدی در لایت روم زخیره کنید . روی گزینه File کلیک کرده و سپس گزینه ی Save را بزنید. مطمئن شوید که گزینه Save As را نمی زنید با گزینه Save می تواند کار شما را ذخیره کرده و در لایت روم هم بصورت اتومات تغییرات را مشاهده کنید.
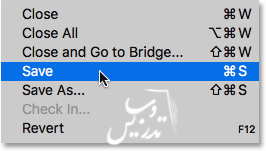
حال تصویر را ببندید.
آموزش فتوشاپ ، نحوه انتقال تصاویر از لایت روم به فتوشاپ، گام 5:
به لایت روم باز گردید.
حالا که کار ویرایش با فتوشاپ تمام شده با لایت روم بروید و خواهید دید که سیم ها ناپدید شده اند:
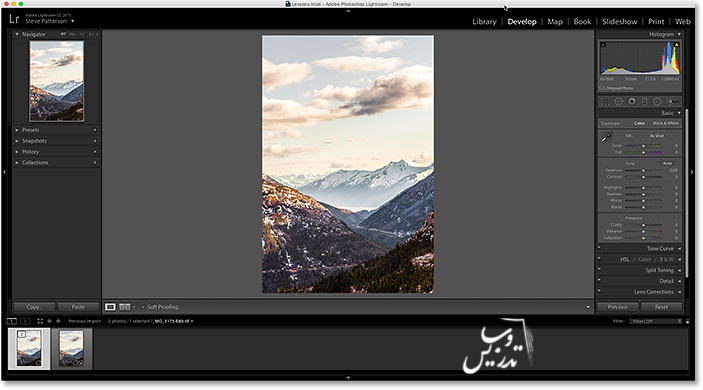
شما یک نکته جالب در لایت روم خواهید دید نگاهی به Filmstrip خود بیاندازید حالا شما دو فایل دارید یکی فایل اصلی و اورجینال و یکی فایل ادیت شده در فتوشاپ ما گزینه SAVE را زدیم ! اینجا چه خبر است ؟ راستش همه این کار ها را لایت روم انجام داده با انتخاب نوع ارسال شما اصل تصویر را حفظ کرده و یک کپی از آن را برای فتوشاپ فرستادید و فتوشاپ نسخه کپی را ذخیره کرده است حالا این فایل کپی در نام خود یک "-Edit" اضافه دارد و دیگر پسوند JPEG ندارد بلکه با پسوند ".tif" ذخیره می شود.
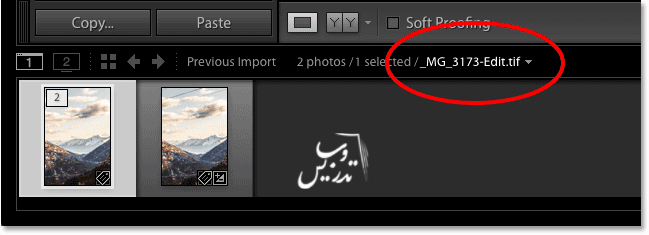
اگر به پنل Basic panel مراجع کنید می بینید که تمام لغزنده ها ریست شده اند لایت روم مانند یک تصویر جدید با این نسخه ویرایش شده برخورد می کند و شما دوباره می توانید تنظیماتی را در آن انجام دهید تنها تاریخچه تنظیمات قبلی را نخواهید داشت.
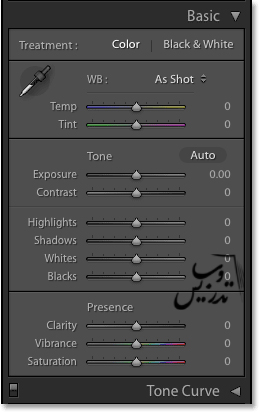
از آنجا که ما آموزش فتوشاپ را در اولویت داریم بگذاریم فرض کنیم که تنظیمات را در لایت روم انجام و دوباره برای تنظیمات به فتوشاپ برویم.
پس اگر دوباره تصویر به ویرایش در فتوشاپ نیاز داشت تنها کاری که باید انجام دهید این است که مطمئن شوید نسخه ی درست را در لایت روم انتخاب کرده و به سراغ منوی Photo سپس گزینه Edit In و از لیست باز شده Edit in Adobe Photoshop
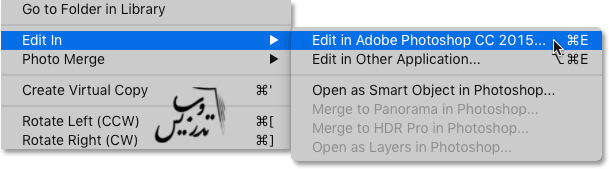
لایت روم دوباره از شما سوال می کند که چه چیزی را می خواهید ارسال کنید. دو گزینه اول
("Edit a Copy with Lightroom Adjustments" and "Edit a Copy") هر دو کپی از فایل رابه فتوشاپ میفرستد. پس ما باید Edit Original را انتخاب کنیم.
نکته ای که ایجا قصد دارم به شما یادآور شوم این استکه با انتخاب Edit a Copy with Lightroom Adjustments درست مثل کاری که در سری اول انجام داده ایم ما لایه هایی را که در فتوشاپ ایجاد کرده بودیم را از دست می دهیم و با هر کدام از گزینه های Edit Original یا Edit a Copy هیچکدام از تنظیمات لایت روم را در فتوشاپ نخواهیم داشت البته با بازگشت به لایت روم تمام این تنظیمات سر جای خود خواهند بود.
من کپی دیگری از فایل نیاز ندارم و روی Edit Original, کلیک خواهم کرد.
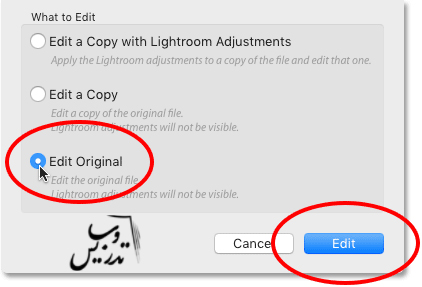
و این هم عکس من که دوباره در فتوشاپ برای ادیت دوباره باز شده است.
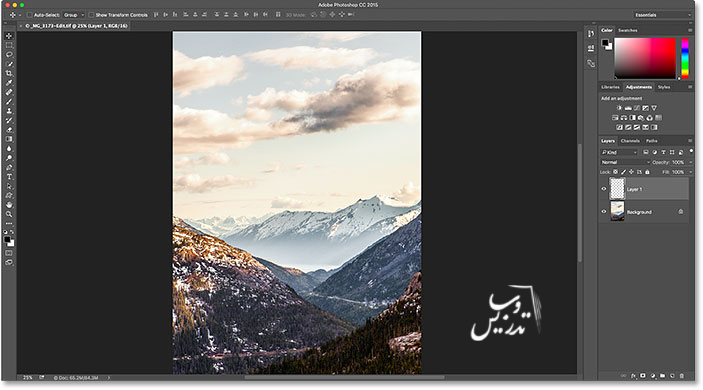
همانطور که در نام فایل باز شده می بینید این فایل یک سند TIFF است نه یک سند JPEG .
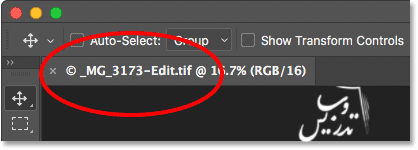
اگر به پنل لایه ها نگاه کنیم می بینیم که لایه های ما سر جای خود هستند .
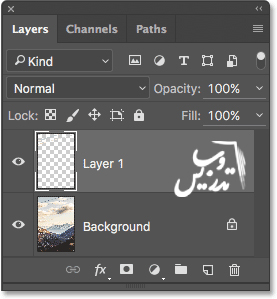
بعد از ادیت دوباره عکس در فتوشاپ از همان روش قبل File> Save فایل را ذخیره کرده آن را ببندید و به لایت روم باز گردید . حالا در لایت روم شما فایل خود را با آخرین تغییرات خواهید دید.
خوب به این ترتیب حالا می دانیم چگونه یک فایل ویرایش شده را از لایت روم به فتوشاپ بفرستیم چگونه برای ویرایش بیشتر به لایت روم باز گردیم و اگر نیاز بود بار دیگر فایل را در فتوشاپ باز کنیم فکر می کنم که آموزش ما همین جا به پایان برسد.