در این آموزش با منطق انتخاب در فتوشاپ بیشتر آشنا خواهیم شد.
چرا در فتوشاپ ما به انتخاب کردن نیاز داریم؟
همانطور که از بقیه آموزشهای فتوشاپ هم متوجه شدید من طرفدار سرسخت چرا هستم اغلب آموزش های فتوشاپ بر اساس چطور کرا می کنند ولی به چرا اصلا بهایی نمی دهند . در حالی که این سوال باعث می شود که برای جواب دادن به آن به این نتیجه برسیم که داریم چه کار انجام می دهیم و این باعث می شود که درک ما از کاری که می کنمی بالا تر برود.
در همین مقاله که در باره انتخاب کردن است ما میدانیم که راه های زیادی برای انتخاب وجود دارد از انتخاب های ساده هندسی با ابزار های Rectangular Marquee Tool یا Elliptical Marquee Tool و یا ابزار های انتخاب آزاد مانند ابزار انتخاب کمند، کمند چند ضلعی، یا کمند مغناطیسی ،ما می تونیم یک ناحیه رو بر اساس میزان رنگ اون با کمک ابزار Magic Wand انتخاب کنیم. و یا همین کار را با دستور Color Range انتجام دهیم . ما میتونیم یک ناحیه انتخاب رو با ابزار براش(قلم مو) نقاشی کنیم و یا اصلاح کنیم و برای اینکار تنها کافیه که از Quick Mask و یا ماسک لایه استفاده کنیم. ما میتوانیم یک انتخاب میلیمتری دقیق را به کمک ابزار Pen انتخاب کنیم. و راه های زیاد دیگری برای انتخاب یک قسمت از تصور در فتوشاپ وجد دارد. و ما میتوانیم روش های مختلف انتخاب را با هم ترکیب کنیم تا اگر ناحیه ای که می خواهیم انتخاب شود با هیچ کدام از ابزار های انتخاب به تنهایی قادر به انتخاب شدن نیست با ترکیب آنها بتوانیم ناحیه مد نظر را انتخاب نماییم.
ولی یادگیری نحوه کار با ابزار های فوق به ما توضیح نمی دهد که اصلا چرا باید یک انتخاب انجام دهیم. در این آموزش ما می خواهیم به این سوال پاسخ دهیم . و در این آموزش ما در باره نحوه انتخاب صحبت نخواهیم کرد و این موضوع در آموزش های دیگر مورد مطالعه قرار گرفته است و ما فقط به دنبال توضیح دادن این موضوع هستیم که چرا باید یک ناحیه را انتخاب کنیم .
برای دانلود مقالات برای ما پیام بفرستید.!
آیا شما همان چیزی را می بینید که من می بینیم؟
الان که دارم این مطلب رو مینویسم اواخر تابستان است و کشاورزان به زودی میوه های خود را به بازار عرضه می کنند در منطقه ای که من زندگی می کنم بزودی سیب های خوشمزه وارد بازار خواهد شد. در عکس زیر شما میتوانید این سیب ها را ببینید که منتظر چیده شدن هستند.

در تصویر بالا موضوع اصلی عکس سیب است درست نمی گویم؟
ولی چطور این موضوع اینقدر واضح است ؟ ما از کجا می دانیم که داریم به یک سیب نگاه میکنیم؟ ما میدانیم این عکس درباره سیب است برای اینکه اونقدر سیب دیده ایم که بتوانیم سیب را از میوه های دیگر و یا اشیاء دیگر تشخیص دهیم. ما شکل و رنگ و بافت سیب را میشناسیم برای اینکه قبلا سیب را دیده ایم . اگر کسی به ما بگوید که به تک تک سیب های عکس اشاره کنیم ما بدون خطا و انتخاب برگ و یا چیز دیگری بجای سیب ها می توانیم به تمام سیب ها اشاره کنیم و مشکلی برای تشخیص آنها از سایر عناصر تصویر نداریم.ما با چشم تصاویر و اشیاء را می بینیم و مغز ما به ما میگوید که فلان چیز چیست . اگر ما حتی قبل از این سیب ندیده باشیم بازهم می توانیم به تک تک اشیاء شبیه هم در تصویر اشاره کنیم. ما برای تشیخص اشیاء زمان زیادی را صرف نمی کنیم و بسادگی این کار را انجام میدهیم.
این خیلی عالیه ولی آیا این موضوع در باره فتوشاپ هم صدق می کند؟ آیا فتوشاپ در تصویر سیب می بیند؟ آیا فتوشاپ رنگ ، شکل و بافت سیب را تشخیص می دهد؟ آیا فتوشاپ می تواند تمام سیب ها را مشخص کند بدون اینکه به اشتباه به یک برگ اشاره کند.؟ آیا فتوشاپ می تواند تمام اشیاء شبیه به هم را از هم تشخیص دهد؟
جواب ساده نه است ؟ فتوشاپ نمی تواند این کار را انجام دهد. و اهمیتی ندارد که چه تعداد عکس سیب را قبلا در فتوشاپ باز کرده باشید. فتوشاپ نمی داند سیب چیست و یا چه شکلی دارد. دلیل این امر این است که فتوشاپ فقط پیکسل می بیند. مهم نیست که شما عکس سیب و یا پرتقال و یا یک میمون در حال خوردن موز را باز کرده باشید تمام اینها از نظر فتوشاپ یک سری عکس دیجیتالی تشکیل شده از مربع های کوچک می باشند:
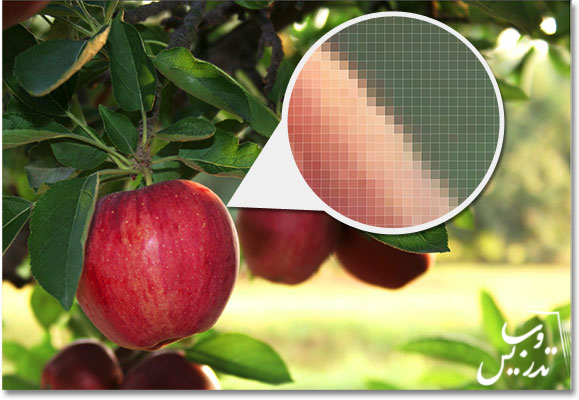
این برای ما به این معنی خواهد بود که ما نمی توانیم روی سیب ها کلیک کنیم و انتظار داشته باشیم فتوشاپ آنها را انتخاب کند. فتوشاپ آنها را بصورت عناصر جدا و اشیاء مستقل نمی بیند. فتوشاپ تنها پیسکل هایی با رنگ متفاوت می بیند. برای حل این مشکل عدم تفاهم متقابل باید چه کرد؟ ما نمی توانیم فتوشاپ را وادار کنیم که مانند ما فکر کند پس ما مانند فتوشاپ فکر می کنیم. ما باید به فتوشاپ به روشی بگوییم که می خواهیم روی این پیکسل هایی که اینجا هستند کار کنیم و نه روی پیکسل های اونطرف. ما نمی توانیم به فتوشاپ بگوییم که میخواهیم رنگ سیب ها را عوض کنیم. ما فقط می توانیم به فتوشاپ بگوییم که رنگ پیسکل ها را برای ما تغییر دهد.اول باید با ایجاد انتخاب قسمت مورد نظر را انتخاب کنیم.
از عدم انتخاب تا انتخاب همه چیز
من میخواهم رنگ سیب وسطی را از قرمز به سبز تغییر دهیم ولی فتوشاپ سیب ها را از هم تشخیص نمی دهد و من باید یک ناحیه را انتخاب کنم و به فتوشاپ بگویم این ناحیه انتخابی حاوی پیکسل هایی است که میخواهم ویرایش کنم . اگر این کار را نکنم فتو شاپ راهی برای تشخیص اینکه من می خواهم سیب ها رنگ شوند و نه سایر قسمت ها ندارد. من می خواهم بدون ایجاد انتخاب سیب وسط را سبز کنم از جعبه ابزار براش را برداشته :
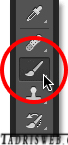
از جعبه ابزار رنگ رو زمینه را با دبل کلیک روی آیکن آن تغییر خواهم داد.
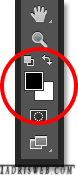
حالا از پنجره انتخاب رنگ رنگ سبز را انتخاب خواهم کرد:
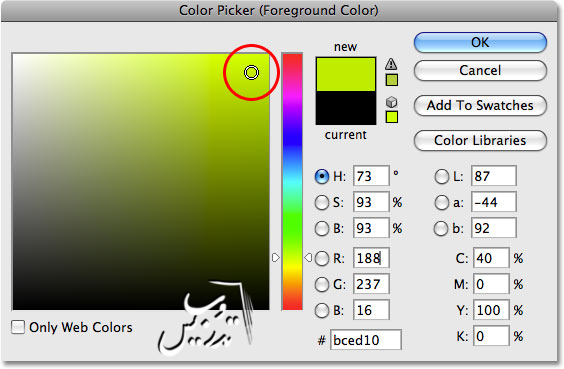
من یه سبز کم رنگ را انتخاب و تائید کرده ام . حالا من ابزار براش و رنگ سبز را برای نقاشی کردن در اختیار دارم. من شروع به رنگامیزی خواهم کرد ولی قبل از آن هیچ انتخابی انجام نمیدهم.
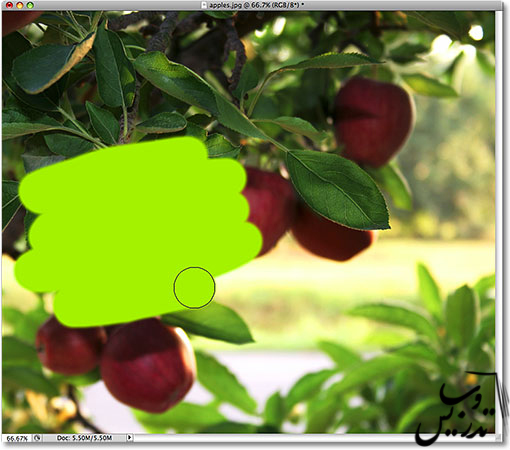
اتفاقی که افتاده این است که فتوشاپ بدون داشتن ناحیه انتخابی قادر به تشخیص اینکه کجا را باید رنگ کند نیست . همانطور که گفتم برای اینکه فتوشاپ بتواند یک ناحیه خاص را رنگ کند باید اول آن ناحیه انتخاب شده باشد. وما این رو با انجام کار بالا ثابت کرده ایم.
ما هیچ قسمتی از تصویر را پیش از رنگ آمیزی انتخاب نکرده ایم بنابر این فتوشاپ همه تصویر را برای ما انتخاب کرده است . این به این معنی است که وقتی ما یک ناحیه مشخص را انتخاب نمی کنیم فتوشاپ گمان می کند که ما می خواهیم تمام پیکسل های تصویر تحت تاثیر کار ما قرار بگیرند. و همه آنها را انتخاب می کند. پس اگر ما پیسکلی انتخاب نکنیم از نظر فتوشاپ می خواهیم همه پیکسل ها را تحت تاثیر قرار دهیم .
پس اگر تمام تصویر را با رنگ سبز رنگامیزی کنم هیچ هشداری برای عدم انجام اینکار ظاهر نخواهد شد.
شاید اینکه ما برای اعمال تغییر در هر جای تصویر آزادی کامل داریم به نظر فوق العاده بیاد ولی در روتوش عکس این کار مشکل ساز خواهد شد. در این مثال . من قصد تغییر رنگ یک سیب را داشتم، ولی از آنجا که اول سیب را انتخاب نکرده بودم . فتوشاپ اجازه داد هر جای دیگری از تصویر را که دلم می خواهد را نیز رنگ کنم. و همه عکس را خراب کرده ام . حالا همین کار را با انتخاب سیب در گام نخست انجام میدهم.
در داخل خطوط رنگامیزی کنیم.
برای اینکه از شر رنگ های سبز خلاص بشوم کلید Ctrl+Z را می زنم. و اینبار اول سیب را انتخاب کرده و سپس آن را رنگ می کنم. من در این آموزش درباره نحوه انتخاب صحبت نخواهم کرد برای آموزش نحوه انتخاب به آموزش های مربوطه مراجعه کنید. در اینجا ما تنها سیب را انتخاب می کنیم.
فتوشاپ دور سیب را برای ما را انتخاب کرده است و حالا ما میتوانیم رژه مورچه ها را دور سیب ببینیم. در حقیقت ما رژه رفتن آنها را نمی بینیم ولی این اصطلاحی است که همه استفاده می کنند. ولی مامیتوانیم با اطمینان بگوییم که الان یک خط دور سیب مد نظر ما را در بر گرفته است:

حالا ما سیب را انتخاب کرده ایم و یا درست تر بگوییم قسمتی از پیکسل هایی که بنظر من و شما سیب می آمدند را انتخاب کرده ایم ، و حلا ما هر ویرایشی که در گام بعد بکنیم در این ناحیه اعمال خواهد شد. و پیکسل های خارج این انتخاب با ویرایش های ما تغییری نخواهند کرد.
خوب حالا دوباره با ابزار براش و رنگ سبز میخواهم سیب را رنگامیزی کنم ولی اینبار سیب را انتخاب کرده ام :
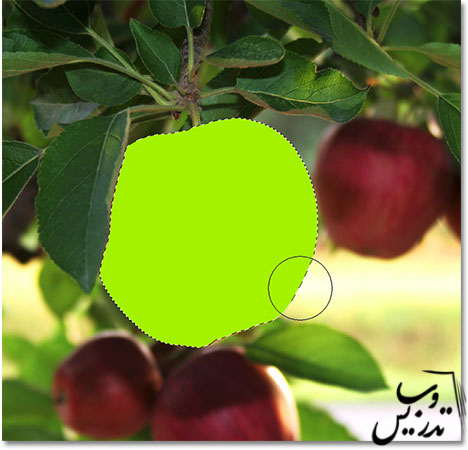
حالا دیگر اصلا مهم نیست که من با در کار با براش چقدر بی احتیاط هستم هر چقدر هم که به نواحی خارج از انتخاب بروم این نواحی تحت تاثیر قرار نخواهند گرفت. بنابراین بدون هیچ ترسی سیب خود را کاملا سبز کرده ام.
این که ما یک ناحیه را انتخاب کرده ایم به این این معنی نیست که باید تمام آن ها را تحت تاثیر قرار دهیم بنابر این کلید Ctrl+Z را زده و اینبار به کمک یک قلم بزرگ و نرم قسمت پایین سیب را رنگ می کنم تا از رنگ سبز در پایین و رنگ قرمز در بالا یک انتقال نرم داشته باشم . فتوشاپ اهمیتی نمی دهد که من در کدام قسمت های ناحیه انتخاب تغییرات داده ام فتوشاپ فقط مراقب است که پیکسل های خارج از این انتخاب تحت تاثیر قرار نگیرند:

من براشم را خارج از ناحیه انتخابی برده ام ولی جای نگرانی نیست این قسمتها رنگ نخواهند شد. حالا نوبت به آن میرسد که در این آموزش یک تکنیک منحصر به فرد یاد بدهیم از منوی Edit گزینه Fade Brush Tool را کلیک کنید این کار نوع ترکیبی رنگ براش را تغییر می دهد . ما از این روش در هیچ کدام از تمریناتی که تا الان انجام داده بودیم استفاده نکرده ایم .
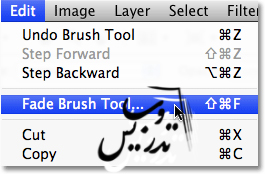
در پنجره باز شده نوع ترکیبی براش را به Color و میزان Opacity=80% تغییر داده ام.
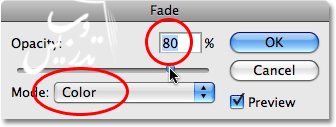
من ناحیه از انتخاب خارج شده ام تا نتیجه را ببینید. حالا با تشکر از ابزار های فتوشاپ سیب ما برای مدتی بیشتری میتونه روی درخت بمونه تا حسابی برسه:

در ادامه ما در کار با لایه ها نیز به اهمیت ایجاد انتخاب اشاره می کنیم!
انتخاب لایه های را کاربردی تر می کند.
همه کار ها و ویرایش های که تاحالا انجام داده ایم بر روی لایه بکگراند بوده است که اصلا کار اصولی نیست و اگر با عکس را ذخیره کنیم عکس اصلی از بین رفته است . شاید این در برخی موارد گزینه خوبی باشد . ولی من اصلا دلم نمی خواهد به مشتری خود زنگ بزنم و بگویم که آیا میتواند یک نسخه دیگر از تصویری که به من داده است را در اختیارم قرار دهد. زیرا که این جمله یک معنی بیشتر نمی دهد و آن هم این است که من عکسی را که داده بودید خراب کرده ام بنابراین در تمام تمرینات ما از لایه بکگراند کپی می گیریم تا عکس اصلی خراب نشود اینکار سنت سایت تدریس وب خواهد بود و در تمام تمرینات انجام میشود. ما میتوانیم قسمتی از عکس را انتخاب و به لایه ی ویژه خود بفرستیم.
خوب من میخواهم به عکس اول باز گردم یک تکنیک منحصر به فرد دیگر در این جا خواهیم آموخت از منوی File گزینه Revert رو انتخاب کنید. این دستور عکس من را به صورتی که در لحظه اول باز کردم بر خواهد گرداند.
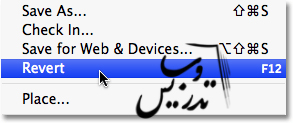
یکی از افکت های باحال فتوشاپ رنگی کردن یک قسمت از تصویر و سیاه و سفید کردن قسمت های دیگر تصویر است . باهم به کمک فتوشاپ و پنل لایه ها و انتخاب کردن این افکت را اجرا خواهیم کرد.
خوب برای اینکه لایه بکگراند را کپی کنیم از دستور Ctrl+J که کلید میانبر منوی Layer گزینه New و از لیست باز شده انتخاب گزینه Layer via Copy می باشد را اجرا می کنیم:
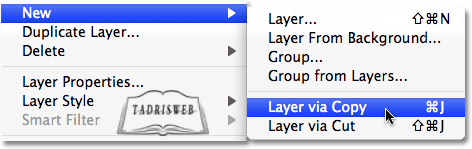
حالا به پنل لایه های خود نگاه کنید الان شما دو لایه دارید یک لایه بکگراند که عکس اصلی شماست و یکی هم لایه ی Layer 1که کپی است که الان تهیه کرده اید. با ویرایش این کپی عکس اصلی صدمه نخواهد دید.
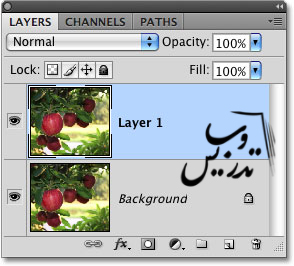
برای اینکه من میخواهم سیب من رنگی باشد وبقیه تصویر سیاه و سفید با کمک ابزار های انتخاب یک انتخاب دور سیب ایجاد خواهم کرد. در عکس زیر ناحیه انتخابی من را خواهید دید:

یک بار دیگر یک کپی تهیه کنیم از منوی Layer گزینه New و از آنجا گزینه Layer via Copy را اجرا کنید. اینبار دوباره به پنل لایه ها نگاه کنید فتوشاپ تنها قسمتی را که انتخاب کرده بودیم کپی کرده است. نکته مترجم: هرگز برای کپی کردن عکس در خود تصویر موجود از کپی و پیست ویندوزی استفاده نکنید بلکه کلید Ctrl+J را بزنید که کلید میانبر دستور Layer via Copy میباشد. :
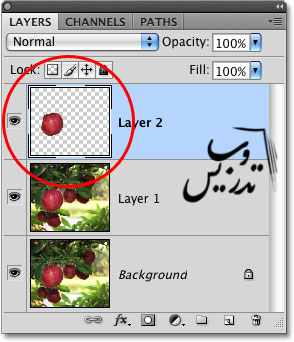
ما با انتخاب کردن سیب وبعد کپی گرفتن از لایه کاری کردیم که فقط سیب کپی شود و این تکنیک برای قرار دادن هر شیئی در لایه ی خودش تکنیک بسیار خوبی است ویا اگر بخواهید میتوانید از لایه ها بصورت کامل چندین بار کپی بگیرید تا مجبور نباشید آنها را انتخاب کنید.
حالا من روی لایه Layer 1 کلیک کرده و آن را انتخاب می کنیم لایه های لایت می شود بنابراین هر افکت و ویرایشی از این قسمت به بعد باعث می شود که کپی لایه بکگراند تحت تاثیر باشد و نه لایه ها ی دیگر .
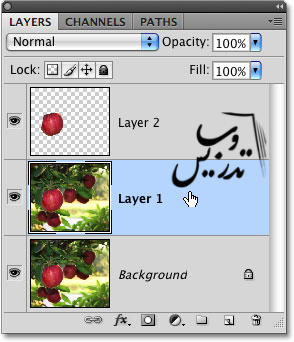
برای تبدیل لایه به سیاه و سفید چندین راه حل وجود دارد که همه آنها را تگ سیاه و سفید کردن تصویر میتوانید ببینید. در این آموزش برای اینکار از منوی Image گزینه Adjustments و سپس گزینه Desaturate را اجرا می کنیم:
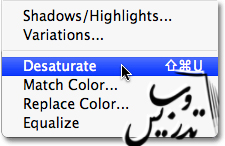
دستور Desaturating بهترین راه سیاه و سفید کردن تصویر نیست ولی سریعترین آنها است. حالا در پنل لایه ها می بینیدکه لایه Layer 1 سیاه و سفید شده است و لایه ی بالای آن بصورت رنگی باقی مانده است:
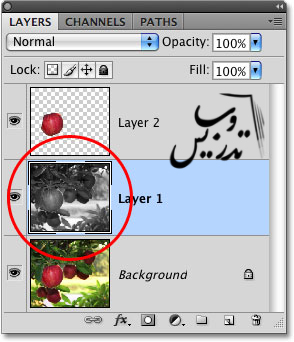
حالا که لایه ی سیب رنگی بالای لایه سیاه و سفید است ما در عکس اصلی تصویر را به این صورت خواهیم دید:

ما کار های بیشتری از رنگ آمیزی تصاویر و انتقال آنها به لایه های دیگر را میتوانیم با کمک انتخاب انحام دهیم ولی این آموزش هدفش مشخص کردن دلیل اهمیت انتخاب ها بود و فکر می کنم که به این هدف خود هم رسید.
فتوشاپ فقط پیکسل می بیند ولی ما اشیاء می بینیم. و انتخاب ها در واقع پلی هستند که دنیای ما را به دنیای فتواپ وصل می کنند. و لایه ها که همیشه جزء ابزار های درجه یک فتوشاپ بحساب خواهند آمد با کمک انتخاب کاربردی تر هم خواهند شد.
در آموزش های دیگر نحوه انتخاب کردن را نیز خواهیم آموخت شما میتوانید به آموزش انتخاب به کمکRectangular Marquee Tool بروید تا یک روش انتخاب هندسی را یاد بگیرید.
برای دانلود مقالات به صورت Pdf و یا ارسال مجموعه مقالات بصورت پستی با ما تماس بگیرید.