گروه مقاله : مقالات و انتشارات
تاريخ انتشار : 1395/10/28 - 13:30
كد :167
فتوشاپ Cs6 دو روش برای کار با اسناد به ما میدهد یکی بصورت تب و دیگری به صورت شناور (پنجره ای )
در این آموزش تفاوت این دو روش نمایش را با هم مقایسه خواهیم کرد. و نحوه انتقال بین این دو روش را با هم مرور می کنیم . و اینکه چگونه تنظیمات Preferences را تغییر دهیم تا در سری بعد که فتوشاپ را باز میکنیم بتوانید اسناد را بشکل دلخواه خود ببینید!
شما میتوانید سری کامل آموزش فتوشاپ حرفه ای فتوشاپ سایت تدریس وب را بصورت Pdf دانلود کنید!
اسناد بصورت تب
فتوشاپ CS6 بطور پیشفرض اسناد را بحالت تب نشان میدهد. برای اینکه متوجه منظور من بشوید بگزارید سه فایل را زا طریق Adobe Bridge به فتوشاپ منتقل کنیم برای اینکار من پوشه ای حاوی سه فایل را در Adobe Bridge باز کرده و با کمک کلید Shift هر سه فایل را انتخاب کرده ام:
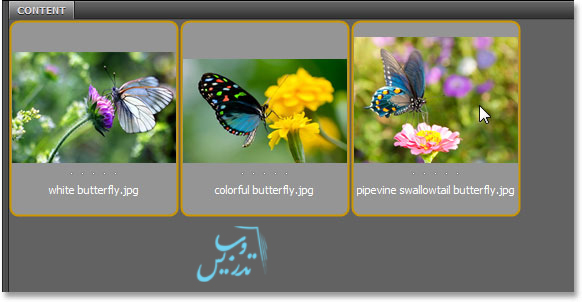
حالا کافیست که روی یکی از این عکس ها دبل کلیک کنید.تا همه عکس ها در فتوشاپ باز شود. حالا در فتوشاپ شما تنها یک تصویر می بینید در حالیکه هر سه عکس در فتوشاپ باز شده اند:
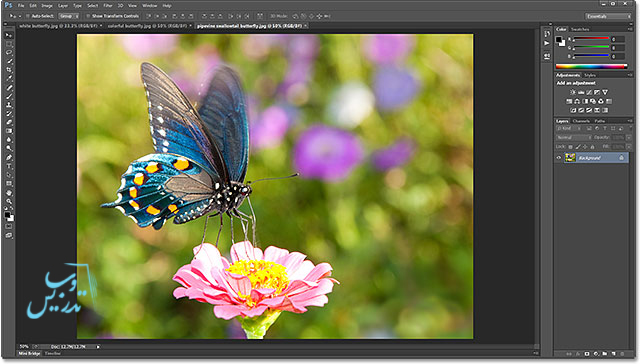
عکس ها بصورت تب در فتوشاپ باز شده اند و تنها یکی از آنها قابل مشاهده است هر تب نام عکسی را که در خود دارد به خود گرفته است:
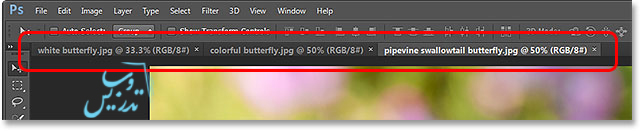
براحتی میتوان با کلیک بر روی تب ها آنها را انتخاب کرد من الان تب وسط را انتخاب کرده ام:

حالا عکس و تب دیگری دیده میشود و باز هم دیگر عکس ها قابل دیدن نیستند:
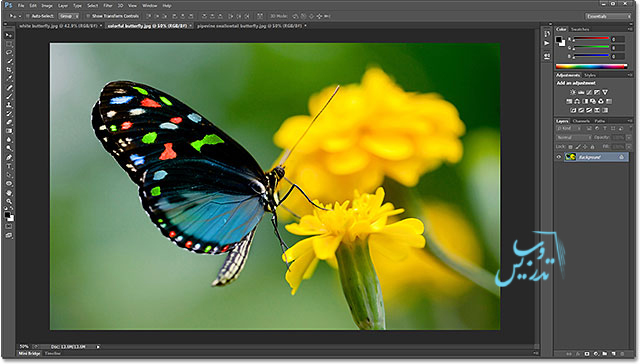
تب اول را کلیک کرده تا باز شود:

و باز هم عکس تب اول مشاهده می شود و دیگر عکس ها قابل روئیت نیستند:
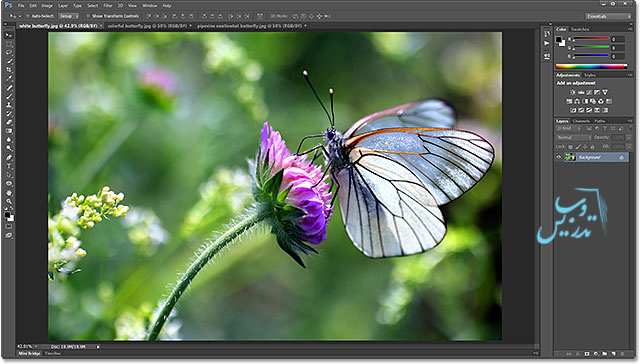
جابجایی بین تب ها با کیبرد
خوب برای آنکه بتوان بسرعت بین تب ها منتقل و جابجا شد کافیست که کلید Ctrl+Tab را بزنید.
تغییر مکان تب ها
برای جابجا کردن تب ها کافیست آنها را به چپ و یا راست دراگ کنید تا در جای جدید قرار گیرند:

مشاهده اسناد بصورت پنجره های شناور (پنجره ای)
روش دیگر برای دیدن اسناد بصورت پنجره ای است . اگر شما مانند ما چند سند باز در فتوشاپ دارید و میخواهید که فقط یکی از آنها بصورت پنجره ای نمایش داده شود کافیست که روی نام تب کلیک و به پایین دراگ کنید:
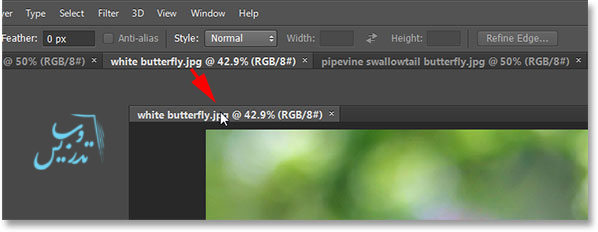
دکمه موس خود را رها کنید. حالا این تب به پنجره تبدیل شده است و میتوانید با دراگ موس آن را جابجا کنید:
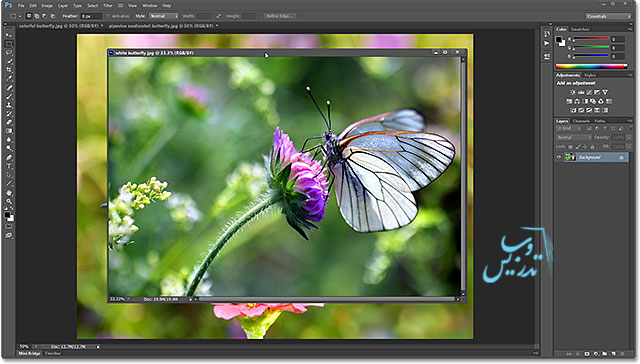
اگر میخواهید که تمام تب ها بصورت پنجره در بیایند کافیست از منوی Window گزینه Arrange و سپس Float All in Windows را انتخاب کنید. تهیه و تنظیم در صفحه آموزش فتوشاپ حرفه سایت تدریس وب باما در تماس باشید:
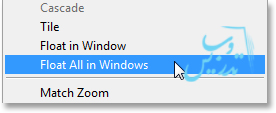
حالا تمام اسناد بصورت پنجره در آمده اند و پنجره فعال برروی دیگر پنجره ها قرار دارد میتوان پنجره فعال را با کلیک روی دیگر عکس ها تغییر داد :
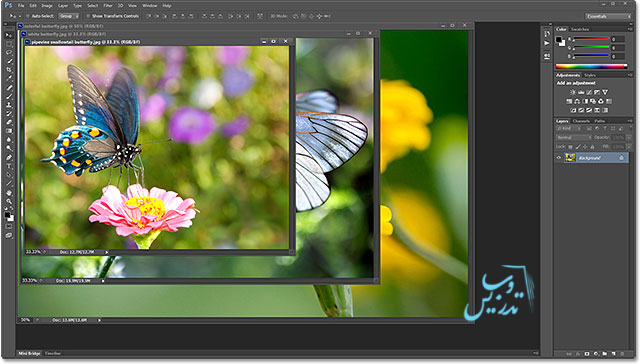
نمایش لیست اسناد باز شده
این که اسناد را بصورت پنجره ببینید مزایا و معایبی دارد یکی از معایب زمانی خود را نشان میدهد که تعداد پنجره های باز شده بقدری زیاد است که امکان انتخاب پنجره مد نظر را از ما میگیرید. برای اینکه در این حالت بتوانید پنجره باز شده مد نظر را بیابید کافیست که از منوی Window لیست تمام پنجره های باز در فتوشاپ را ببینید و پنجره فعال با یک تیک در کنارش مشخص شده است برای انتخاب یک پنجره دیگر کافیست که روی آن کلیک کنید.
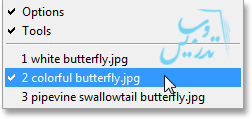
بازگشت به حالت نمایش اسناد بصورت تب
برای اینکه دوباره پنجره های باز را بصورت تب ببینیم میتوانیم از منوی Window گزینه Arrange و سپس Consolidate All to Tabs را انتخاب کنید:
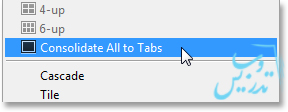
باردیگر به صورت تب میتوانیم تنها تب فعال را در صفحه ببینیم:

تنظیمات فتوشاپ Preferences
بعد از اینکه تصمیم گرفتید کدام نحوه نمایش بهتر است میتوانید از منوی Edit گزینه Preferences را انتخاب کرده و از منوی ظاهر شده Interface را انتخاب کنید:
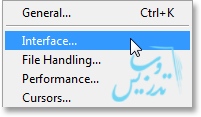
در پنجره باز شده گزینه Open Documents as Tabs وجود دارد که اگر تیک بخورد اسناد بصورت تب نمایش داده خواهند شد و ا گر تیک آن برداشته شود اسناد بصورت پنجره به نمایش در خواهند آمد :
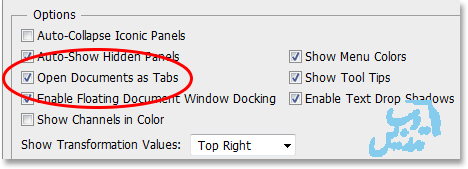
دومین گزینه مهم Enable Floating Document Window Docking است که به شما اجازه میدهد که شما بتوانید تب ها را با دراگ جابجا کنید:
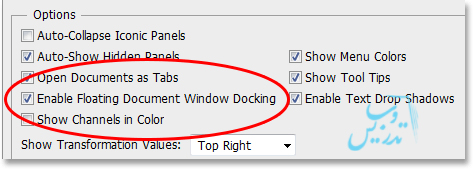
برای اینکه منظور من را بهتر متوجه شوید دو تصویر را بصورت پنجره ای در فتوشاپ باز کرده ام و سپس یکی از آنها را به داخل دیگری دراگ کرد ام وقتیکه بالای پنجره به زیر نوار بالای پنجره مقصد برسد یک نوار آبی ضاهر میشود که معنی آن این است که اگر موس را رها کنیم دو سند با هم در یک پنجره قرار خواهند گرفت:
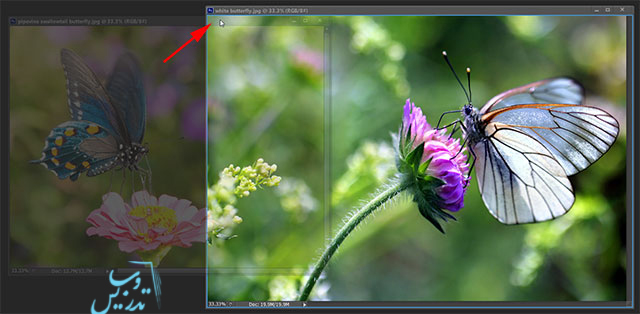
حالا دو سند مرتبط با هم در پنجره بصورت تب قرار دارن برای انتخاب هر یک کافیست که روی تب آن کلیک کنید و برای جداکردنشان کافیست که روی تب کلیک و به خارج از پنجره دراگ کنید:
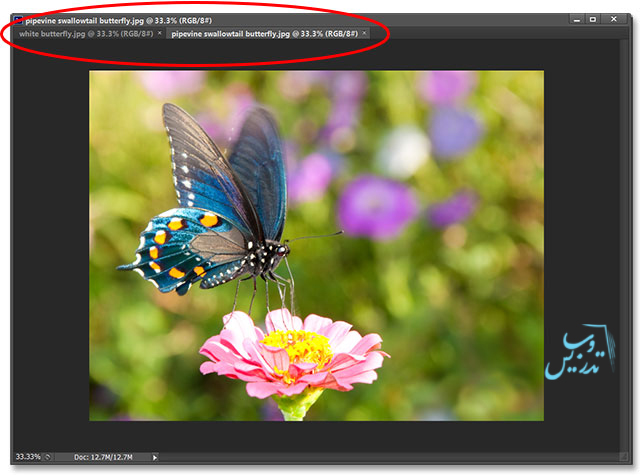
این گزینه بطور پیشفرض فعال است ولی میتوان آنرا غیر فعال کرد.
بستن پنجره ها و تب ها
در آخر هم برای بستن پنجره ها و تب های باز شده کافیست روی علامت ضربدر در بالای سمت راست پنجره و یا تب کلیک کنید:
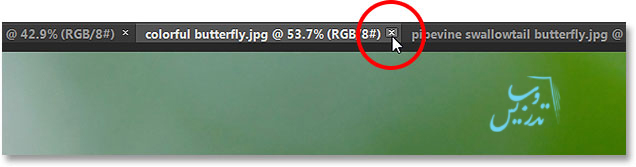
در کار با پنجره ها همچیز مانند سیستم عامل ویندوز خواهد بود و علاوه بر بستن امکان کوچک و بزرگ کردن پنجره را نیز داریم ما فقط روی ضربدر کلیک کرده و پنجره را خواهیم بست:
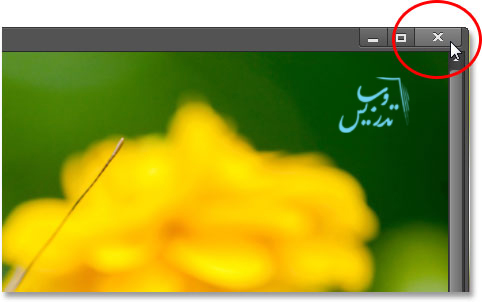
برای اینکه تمام پنجره های باز موجود را ببنیدید از منوی File گزینه Close All را انتخاب کنید:
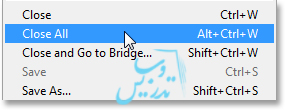
برای مطالعه آموزش های بیشتر به صفحه آموزش فتوشاپ حرفه ای در سایت تدریس وب مراجعه کنید.