نمایش یک تصویر در یک شکل گرافیکی همواره در آثار مدرن مشاهده میشود در این آموزش ما نحوه ایجاد یک نوع از این گرافیک را گام به گام توضیح خواهیم داد برای ادامه این آموزش شما به هیچ دانش قبلی نیاز نخواهید داشت
در این آموزش ما افکتی را که بسیار محبوب است آموزش خواهیم داد . ایجاد یک سری مربع با رنگ های تصادفی در گرافیک مدرن بسیار پرمخاطب است. ما برای اجرای این افکت از فتوشاپ Cs6 استفاده کرده ایم و شما میتوانید گام های این تمرین را با فتوشاپ CC نیز همراهی کنید و بزودی نسخه ای برای فتوشاپ های نسخه های قدیمی تر هم ارائه خواهیم داد.
در این آموزش از تصویری که در زمستان گرفته شده است استفاده می کنیم و سعی می کنیم که افکت ما کمی از سرمای زمستانی بکاهد.

در انتهای این تمرین ما به این افکت خواهیم رسید . اگر دوست دارید میتوانید خودتان تلاش کنید ببینید چه راهکاری برای ایجاد این افکت بذهنتان میرسد و نتیجه را با ما هم در میان بگذارید شاید روش شما تکنیک های مفیدی برای همه داشته باشد:
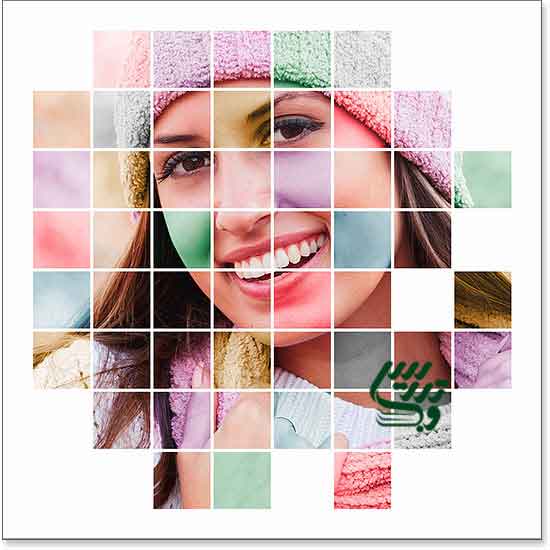
این آموزش یکی از آموزش های مورد علاقه منه زیرا که همه چیز رو کامل و مصور توضیح داده برای دانلود این آموزش و آموزش های دیگر به صورت Pdf به صفحه آموزش فتوشاپ حرفه ای در سایت تدریس وب مراجع کنید!
آموزش فتوشاپ حرفه ای تبدیل تصویر به یک نقشبندی مربع رنگی
گام 1: ایجاد یک سند جدید فتوشاپ
برای شروع این آموزش از منوی فایل روی گزینه New کلیک کنید:
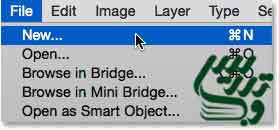
برای آنکه در این باره اطلاعات بیشتری بدست آورید میتوانید که به آموزش فتوشاپ مقدماتی ایجاد یک سند در فتوشاپ مراجعه نمایید. ابعاد مد نظر ما
Width=1000 pixel * Height=1000 pixel است ولی ما قصد پرینت کردن این تصویر را نداریم پس Dpi=72 میگزاریم .
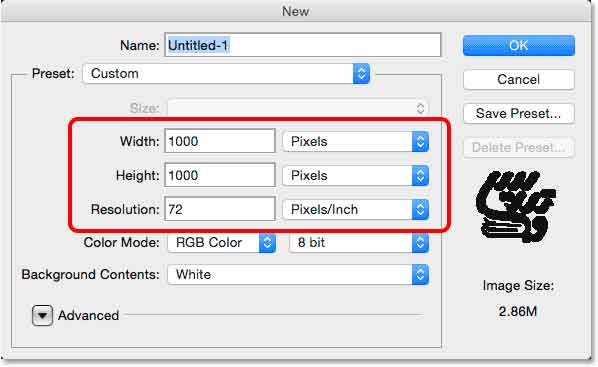
آموزش فتوشاپ حرفه ای تبدیل تصویر به یک نقشبندی مربع رنگی
گام 2: ویژگی Grid فتوشاپ را فعال کنید.
برای انکه توری های فتوشاپ را فعالی کنید میتوانید از منوی view گزینه Show گزینه Grid را انتخاب کنید:
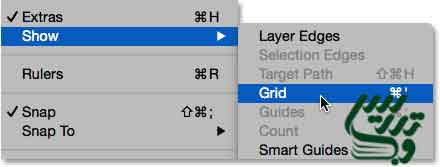
خوب حالا باید تصویر زیر را در سند اصلی ببینیم:
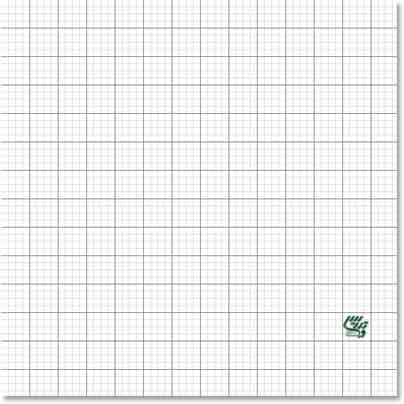
آموزش فتوشاپ حرفه ای تبدیل تصویر به یک نقشبندی مربع رنگی
گام 3: تنظیم تعداد شبکه ها
برای آنکه تعداد شبکه های نمایش داده شده را مشخص کنیم از منوی Edit گزینه Preferences رو انتخاب و سپس Guides, Grid & Slices را انتخاب کنید :
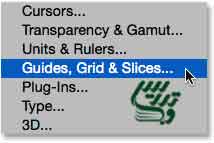
در پنجره باز شده Gridline Every=10 percent و Subdivisions=1 قرار دهید این تنظیمات یک شبکه 10×10 بشما میدهد. شما میتوانید تغییرات را بصورت زنده روی سند خود ببینید:
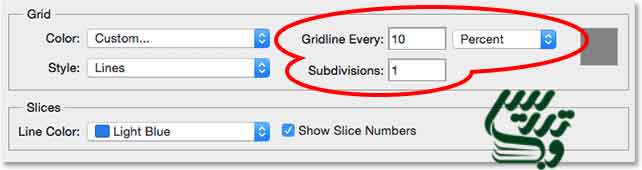
در پنجره اصلی شما باید تصویری شبیه به تصویر زیر ببینید :
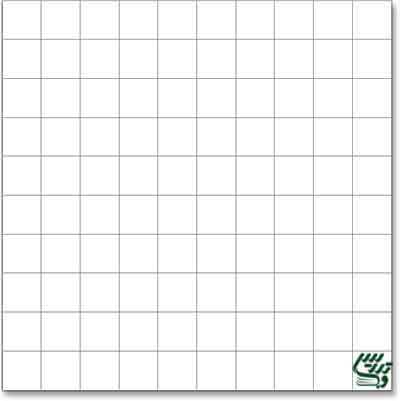
آموزش فتوشاپ حرفه ای تبدیل تصویر به یک نقشبندی مربع رنگی
گام4: یک لایه جدید به نام Grid ایجاد کنید.
برای آنکه نام لایه را هنگام ایجاد انتخاب کنیم کلید Alt را نگه دارید و سپس روی آیکون ایجاد لایه در پنل لایه ها کلیک کنید:
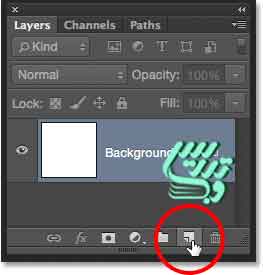
برای آموزش نحوه کار با پنل لایه ها به آموزش فتوشاپ مقدماتی کار با پنل لایه ها و آموزش فتوشاپ مقدماتی درک لایه ها در فتوشاپ مراجعه فرمائید. در پنجره باز شده نام لایه را وارد کنید:
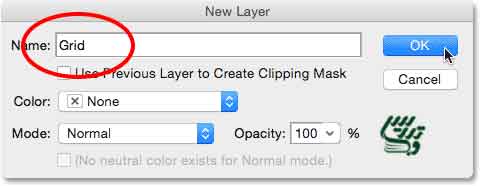
لایه خالی به پنل لایه ها اضافه شده است و از آنجا که این لایه خالی است هیچ چیزی به سند اصلی اضافه نخواهد شد:
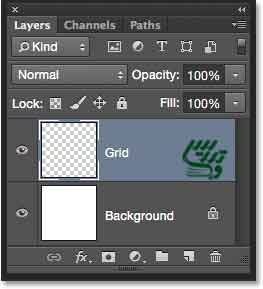
آموزش فتوشاپ حرفه ای تبدیل تصویر به یک نقشبندی مربع رنگی
گام 5: ابزار انتخاب یک سطر را بردارید
برای آنکه این شبکه را بتوانیم بصورت پیکسلی ایجاد کنیم باید از ابزار کاربردی و کمتر استفاده شده Single Row Marquee Tool و همچنین ابزار Single Column Marquee Tool برای انتخاب هر کدام از این دو ابزار باید روی ابزار انتخاب مربع Rectangular Marquee Tool راست کلیک کنیم و سپس از منو باز شده ابزار خود را انتخا ب کنید ما ابتدا ابزار انتخاب یک سطر را انتخاب خواهیم کرد.:
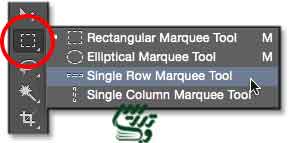
آموزش فتوشاپ حرفه ای تبدیل تصویر به یک نقشبندی مربع رنگی
گام 6: روی یکی از خطوط افقی کلیک کنید
برای آنکه بتوانیم خطوط دور مربع ها را رسم کنیم ابتدا میخواهیم که خطوط افقی را رسم کنیم من از خط بالا شروع خواهم کرد بنابراین روی بالاترین خط کلیک می کنیم اگر اشتباها در جای دیگر کلیک کردید کافیست که کلید Ctrl+Z را زده و دوباره سعی کنید:
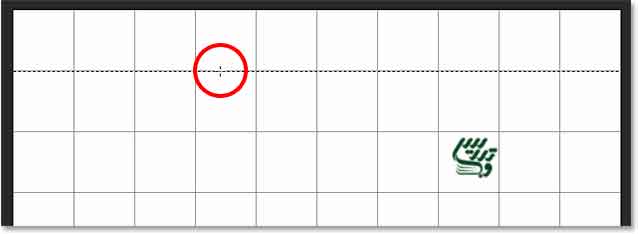
برای آنکه بتوانیم خط بعدی را انتخاب کنیم کافیست که کلید Shift را نگه دارید و روی خط دوم کلیک کنید تا انتخاب شود. با همین تکنیک من تمام خطوط افقی را انتخاب کرده ام:
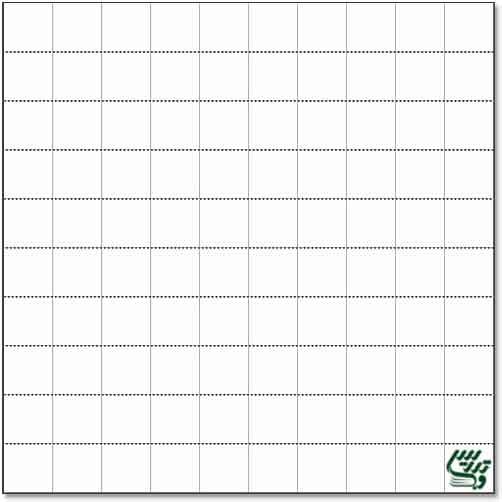
آموزش فتوشاپ حرفه ای تبدیل تصویر به یک نقشبندی مربع رنگی
گام 7: ابزار انتخاب یک ستون را بردارید
حالا که سطر ها را انتخاب کرده ایم نوبت انتخاب ستون هاست . روی ابزار انتخاب سطر در جعبه ابزار راست کلیک کرده و ابزار Single Column Marquee Tool را انتخاب کنید:
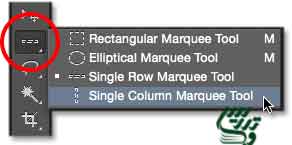
آموزش فتوشاپ حرفه ای تبدیل تصویر به یک نقشبندی مربع رنگی
گام 8: تمام خطوط عمودی را کلیک کنید
برای آنکه بتوانیم انتخاب خطوط عمودی را به انتخاب خطوط افقی اضافه کنیم کافیست که کلید Shift را زده و روی اولین ستون کلیک کنیم. من ستون ها را از چپ به راست انتخاب کرده ام :
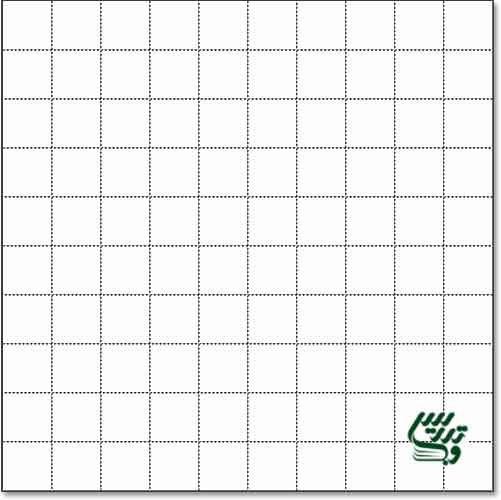
آموزش فتوشاپ حرفه ای تبدیل تصویر به یک نقشبندی مربع رنگی
گام 9: نواحی انتخاب را با مشکی پرکنید
برای آنکه نواحی انتخاب را با رنگ پر کنیم میتوانیم از منوی Edit روی گزینه Fill کلیک کنیم:
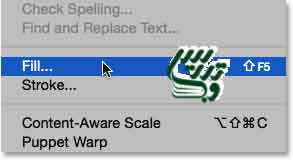
در پنجره باز شده قسمت Use= Black قرار دهید:
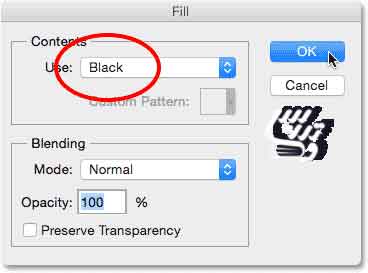
فتوشاپ نواحی انتخاب را با رنگ سیاه پر کرده است حالا از حالت انتخاب خارج شوید برای اینکار کافیست که از منوی Select گزینه Deselect را انتخاب کنید:
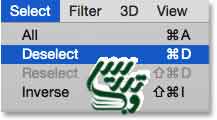
حالای از منوی View گزینه Show و سپس تیک Grid را بردارید:
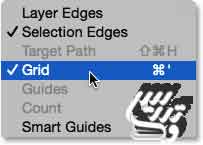
حالا در پنجره اصلی میتوانید راحتتر رنگ مشکی را تشخیص دهید:
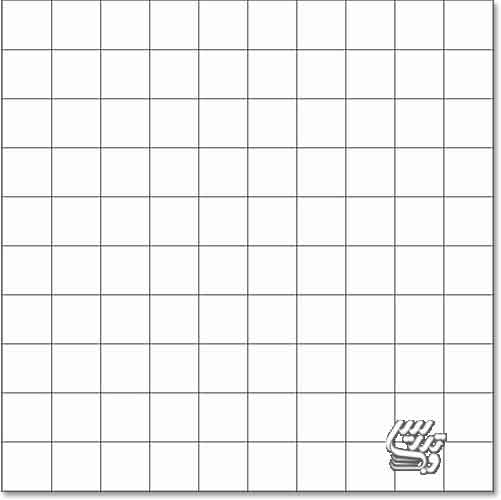
آموزش فتوشاپ حرفه ای تبدیل تصویر به یک نقشبندی مربع رنگی
گام 10:عکس که میخواهید به صورت یک نقشبندی مربع رنگی دیده شود انتخاب کنید
تصویر مد نظر برای اجرای آموزش فتوشاپ حرفه ای تبدیل تصویر به یک نقشبندی مربع رنگی را در فتوشاپ باز کنید. برای آموزش اینکار میتوانید به آموزش فتوشاپ مقدماتی باز کردن یک سند در فتوشاپ مراجعه نمائید، ما در این آموزش از این تصویر استفاده خواهیم کرد:

آموزش فتوشاپ حرفه ای تبدیل تصویر به یک نقشبندی مربع رنگی
گام11: انتخاب و کپی تصویر
برای آنکه یک تصویر را به سند دیگری منتقل کنیم میتوانیم آن را انتخاب و کپی کنیم برای اجرای این دستور ابتدا از منوی Select گزینه All را انتخاب کنید:
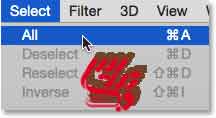
تمام تصویر انتخاب میشود حالا از منوی Edit گزینه Copy را انتخاب کنید :
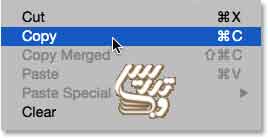
آموزش فتوشاپ حرفه ای تبدیل تصویر به یک نقشبندی مربع رنگی
گام 12: به سندی که در آن شبکه را ایجاد کرده بودید باز گردید
برای آنکه بتوانیم به سند قبلی باز گردیم کافیست که روی تب آن کلیک کنیم:
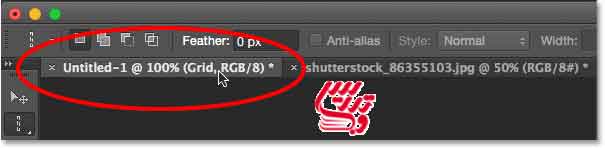
آموزش فتوشاپ حرفه ای تبدیل تصویر به یک نقشبندی مربع رنگی
گام 13:لایه پس زمینه را انتخاب کنید
برای آنکه تصویر ما بین پس زمینه و لایه شبکه درج شود روی لایه پس زمینه کلیک کنید:
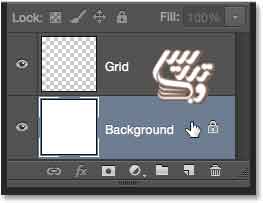
آموزش فتوشاپ حرفه ای تبدیل تصویر به یک نقشبندی مربع رنگی
گام14: درج عکس
از منوی Edit گزینه Paste Special و سپس Paste in Place را انتخاب کنید:
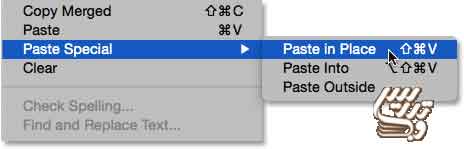
فتوشاپ بخوبی میتواند که تصویر را در وسط سند ما قرار دهد ما تصویر را در مراحل بعد تغییر سایز خواهیم داد تا با اندازه های این سند هماهنگ باشد:

اگر شما به پنل لایه ها نگاهی بیاندازید خواهید دید که تصویر ما در بین لایه پس زمینه و لایه خطوط شبکه قرار دارد:
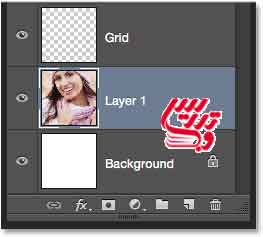
با دبل کلیک روی نام این لایه نام آن را به Photo تغییر داده ایم:
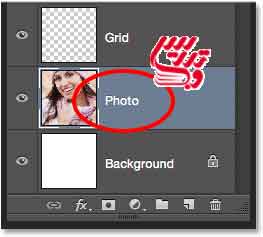
آموزش فتوشاپ حرفه ای تبدیل تصویر به یک نقشبندی مربع رنگی
گام 15:عکس را به یک Smart Object تبدیل کنید
با توجه به اینکه میخواهیم عکس را کوچک کنیم بهتر است که آن را به Smart Object تبدیل کنیم زیرا که به این ترتیب دیگر کیفیت تصویر افت نمی کند برای اینکار ابتدا روی لایه عکس کلیک کرده و سپس روی ایکون کوچک بالای پنل لایه ها کلیک کنید:
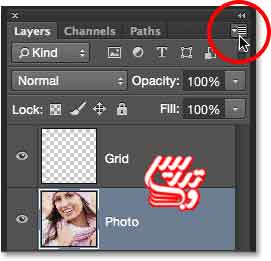
از منوی باز شده گزینه Convert to Smart Object را انتخاب کنید:
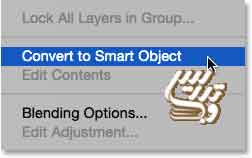
همانطور که میدانید هیچ تغییر محسوسی رخ نخواهد داد و تنها یک ایکون کوچک کنار تصویر لایه ظاهر خواهد شد:
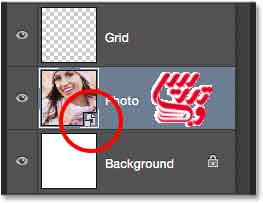
آموزش فتوشاپ حرفه ای تبدیل تصویر به یک نقشبندی مربع رنگی
گام 16: تصویر را با ابزار Free Transform تغییر اندازه بدهید
برای تغییر اندازه تصویر از منوی Edit گزینه Free Transform را انتخاب کنید:
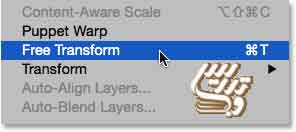
شما نمیتوانید که دستگیره های ابزار را ببینید چرا که بیرون از قاب شما هستند برای حل مشکل از منوی View گزینه Fit on Screen را اجرا کنید:
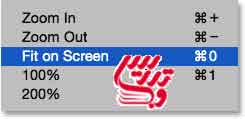
فتوشاپ حالا ابعاد سند را آنقدر بزرگ می کند که براحتی میتوان دستگیره های ابزار را دید بنابر این روی یکی از گوشه ها کلیک کرده و بکمک کلید Shift+Alt شروع به دراگ کنید اینکار ضمت حفظ نسبت های تصویر آن را از دو گوشه مخالف کوچک می کند:
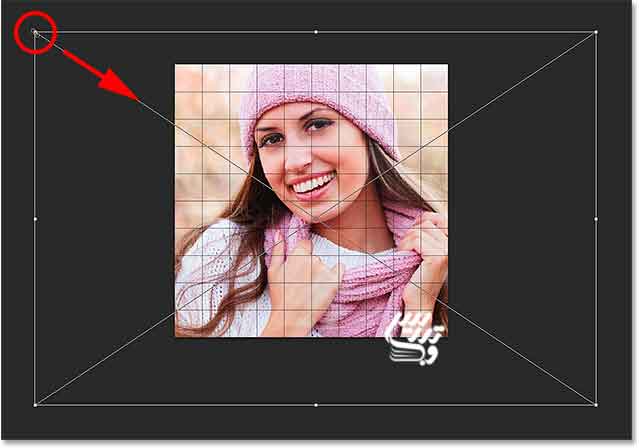
اگر میخواهید به حالت نمایش قبلی باز گردید کافیست که از منوی View گزینه 100% را انتخاب کنید:
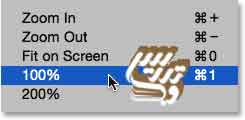
آموزش فتوشاپ حرفه ای تبدیل تصویر به یک نقشبندی مربع رنگی
گام17: انتخاب لایه Grid
ما عکس را کپی کرده و اندازه آن را تغییر دادیم حالا وقت سرگرمی این آموزش یعنی رنگ کردن مربع هاست برای اینکار ابتدا در پنل لایه ها روی لایه Grid کلیک کنید. تهیه و تنظیم در صفحه آموزش فتوشاپ حرفه ای سایت تدریس وب با ما در تماس باشید:
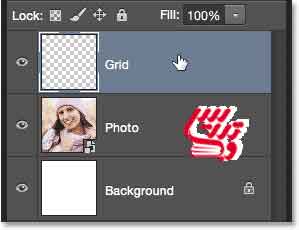
آموزش فتوشاپ حرفه ای تبدیل تصویر به یک نقشبندی مربع رنگی
گام 18: ابزار عصای جادو را انتخاب کنید
برای آنکه بتوانیم هر کدام از خانه ها را با رنگ جداگانه ای رنگ کنیم باید بتوانیم آنها را بصورت جداگانه انتخاب کنیم برای اینکار فتوشاپ ابزار بسیار کاربردی Magic Wand Tool را پیشنهاد می کند و این ابزار را میتوانید با راست کلیک روی ابزار Quick Selection Tool و یا چند بار زدن کلید Shift + w انتخاب کنید:
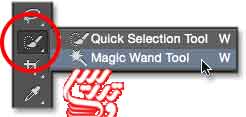
آموزش فتوشاپ حرفه ای تبدیل تصویر به یک نقشبندی مربع رنگی
گام 19: مربع گوشه بیرونی را انتخاب کنید
برای اینکه بتوانید مربع ها را انتخاب کنید ابتدا باید مطمئن شوید که لایه Grid انتخاب است و حالا با ابزار Magic Wand Tool روی مربع بیرونی کلیک کنید. مربع انتخاب شده است برای افزودن مربع ها به این انتخاب کلید Shift را نگه دارید من ابتدا برای آنکه شما را گیج نکنم مربع موجود در بالا سمت چپ را انتخاب کرده ام همان مربعی که رنگش کمی متفاوت است:
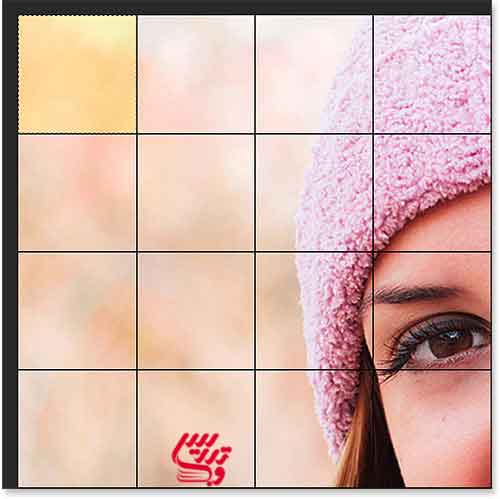
حالا گام به گام پیش برویم گفتیم باید کلید Shift را نگه داریم و تمام مربع های دور تصویر را انتخاب کنیم من تمام مربع هایی را که انتخاب کرده ام به رنگ زرد نشاندار کرده ام تا راحتتر بتوانید تشخیص شان دهید:

افکت ما باید به نظر تصادفی بیاید بنابر این باید با کمک کلید Shift چند مربع را از داخل تصویرانتخاب کنیم . من مربع های بیشتری را انتخاب کرده ام :

آموزش فتوشاپ حرفه ای تبدیل تصویر به یک نقشبندی مربع رنگی
گام 20:یک لایه جدید در زیر لایه Grid اضافه کنید.
برای آنکه لایه ای را در زیر لایه Grid قرار دهیم کلید Ctrl+Alt را هنگام کلیک بر روی ایجاد لایه جدید نگه میدارم:
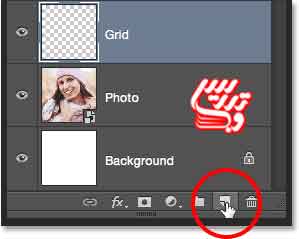
اینکار باعث میشود که پنجره تنظیمات باز شود در این پنجره نام لایه را وارد می کنم. White :
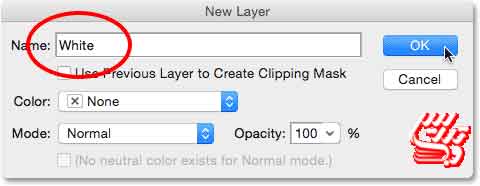
فتوشاپ این لایه را زیر لایه Grid و بالای لایه تصویر قرار میدهد:
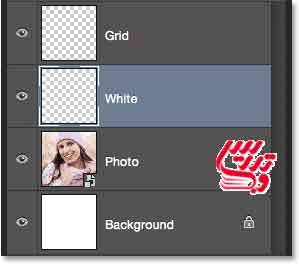
آموزش فتوشاپ حرفه ای تبدیل تصویر به یک نقشبندی مربع رنگی
گام 21: انتخاب را با رنگ سفید پر کنید
ما میخواهیم که این مربع ها را با رنگ سفید پر کنید از منوی Edit گزینه Fill و سپس از قسمت Use= White را انتخاب کنید:
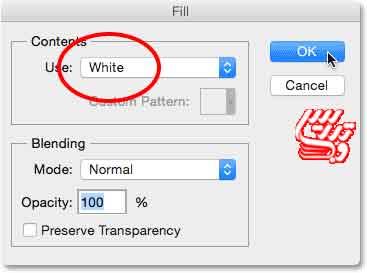
از حالت انتخاب خارج شوید میتوانید از منوی Select گزینه Deselect را انتخاب و یا کلید Ctrl+D را بزنید:
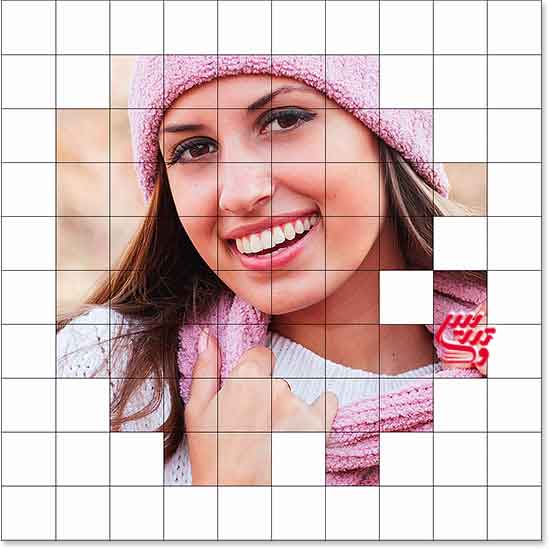
آموزش فتوشاپ حرفه ای تبدیل تصویر به یک نقشبندی مربع رنگی
گام22:دوباره لایه Grid را انتخاب کنید
ما میخواهیم که برخی از مربع ها را به رنگ دیگری در بیاوریم برای اینکار باید ابتدا لایه Grid را انتخاب کنیم . روی این لایه کلیک کنید:
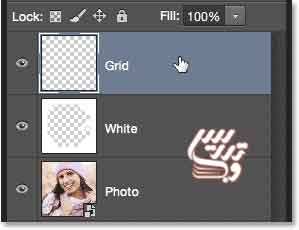
آموزش فتوشاپ حرفه ای تبدیل تصویر به یک نقشبندی مربع رنگی
گام 23: یکسری مربع جدید انتخاب کنیم
با کمک ابزار Magic Wand Tool و کلید Shift را بزنید این مرحله مربع های انتخاب شده کاملا دلبخواهی است و اگر از انتخاب مربعی پشیمان شدید کافیست که کلید Alt رو فشار داده و دوباره روی آن مربع کلیک کنید. حالا میتوانید که مربع هایی که من انتخاب کرده ام به رنگ زرد ببینید:
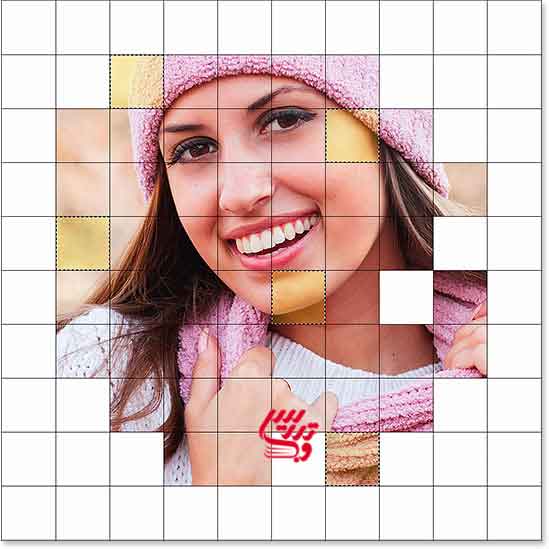
آموزش فتوشاپ حرفه ای تبدیل تصویر به یک نقشبندی مربع رنگی
گام 24: لایه تصویر را انتخاب کنید
روی لایه Photo کلیک کنید تا انتخاب شود.
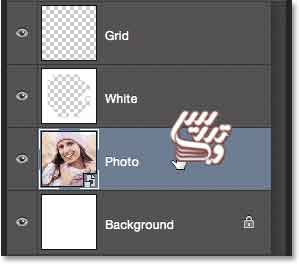
آموزش فتوشاپ حرفه ای تبدیل تصویر به یک نقشبندی مربع رنگی
گام 25: رنگ کردن مربع های انتخاب شده با لایه تنظیمی Hue/Adjustment
برای آنکه رنگامیزی مربع های انتخاب شده غیر مخرب باشد میتوانید از پنل لایه ها روی ایکون لایه های تنظیمی کلیک کنید :
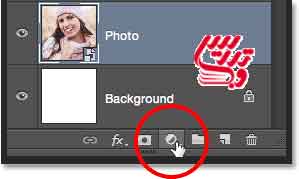
از لیست باز شده گزینه Hue/Saturation را انتخاب کنید:

با توجه به نسخه فتوشاپ ممکن است که تنظیمات این لایه تنظیمی در پنل های متفاوتی ظاهر شود ولی برای راحتی کار روی ایکون آن در سطر لایه خودش دبل کلیک کنید تا در هر نسخه ای که هستید پنجره تنظیمات برای شما باز شود. در پنجره باز شده تیک گزینه Colorize را بزنید و لغزنده Hue را به سمت چپ بکشید تا رنگ قرمز به ما بدهد و سپس تنظیمات Saturation=50 قرار دهید رنگها را میتوانید تغییر دهید. این نتیجه تنظیمات من است:
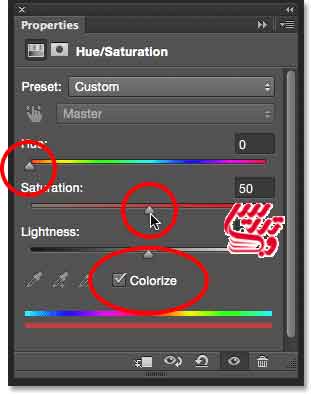
آموزش فتوشاپ حرفه ای تبدیل تصویر به یک نقشبندی مربع رنگی
گام 26: نوع ترکیبی لایه تنظیمی را به Color تغییر دهید
روی لایه تنظیمی کلیک کرده و نوع ترکیب لایه آن را از Normal به Color تغییر دهید :
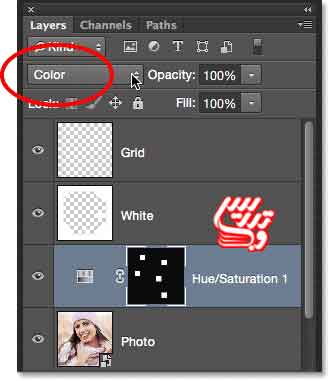
با این تنظیمات عکس ما به این صورت در خواهد آمد:
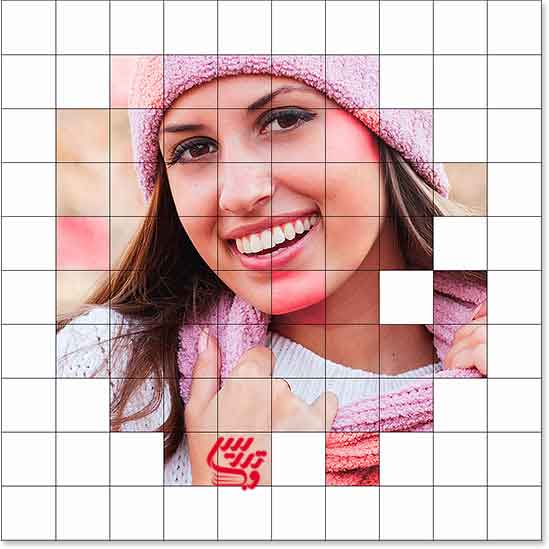
آموزش فتوشاپ حرفه ای تبدیل تصویر به یک نقشبندی مربع رنگی
گام27: لایه تنظیمی را تغییر نام دهید
از آنجا که میخواهیم به قسمت های مختلف با همین تکنیک رنگ های مختلف بدهیم بهتراستکه روی نام لایه تنظیمی دبل کلیک کرده و نام آن را تغییر دهیم من نام Red را انتخاب کرده ام :
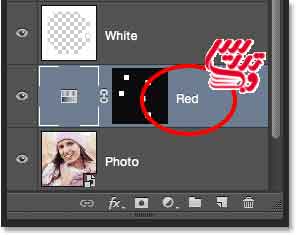
آموزش فتوشاپ حرفه ای تبدیل تصویر به یک نقشبندی مربع رنگی
گام28: انتخاب و رنگامیزی مربع های دیگر
گام های 27-22 را تکرار کنید تا بتوانیم مربع های دیگری را برای اعمال یک رنگ دیگر انتخاب کنیم به یک لایه تنظیمی Hue/Saturation اضافه کنید و نوع ترکیبی آن را روی Color قرار دهید و نام آن را متناسب با رنگی که انتخاب می کنید تغییر دهید. اگر دوست دارید قسمتی از تصویر را سیاه و سفید کنید کافیست که لغزنده Saturation را به منتها الیه سمت چپ بکشید:
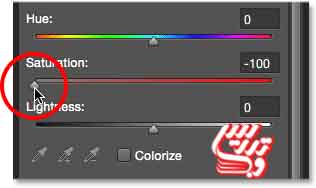
خوب من شش تا لایه تنظیمی Hue/Saturation ایجاد کرده ام یکی قرمز (hue:0, saturation:50) دیگری زرد (hue:40, saturation:50) و سبز(hue:120, saturation:20) و آبی
(hue:200, saturation:20) و بنفش (hue:300, saturation:20) و سیاه و سفید (saturation:-100):
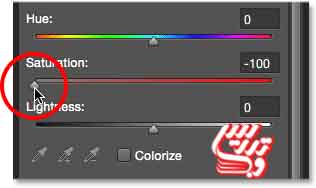
به پنل لایه ها نگاه کنید این لایه های تنظیمی به این صورت قرار گرفته اند:
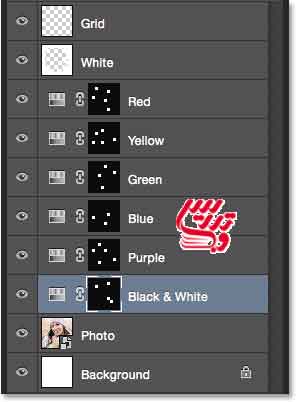
گام 29:رنگ خطوط شبکه را به سفید تغییر دهید
برای آنکه بتوانیم رنگ خطوط شبکه را تغییر دهیم روی لایه Grid کلیک کنید:
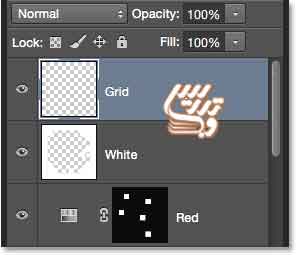
حالا روی ایکون Lock Transparent Pixels در پنل لایه ها کلیک کنید:
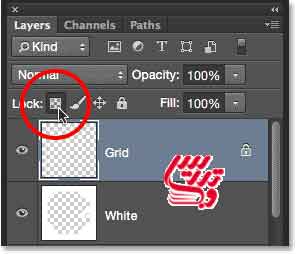
با این تکنیک بسادگی میتوانیم حالا روی خطوط رنگ بریزیم برای اینکار کافیست که از منوی Edit گزینه Fill و سپس Use= White را انتخاب کنید:
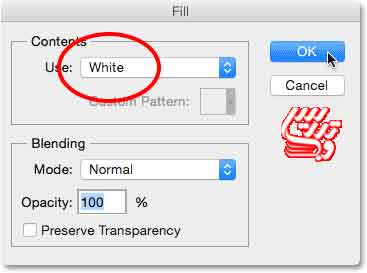
حالا خطوط شبکه با رنگ سفید پر شده اند:
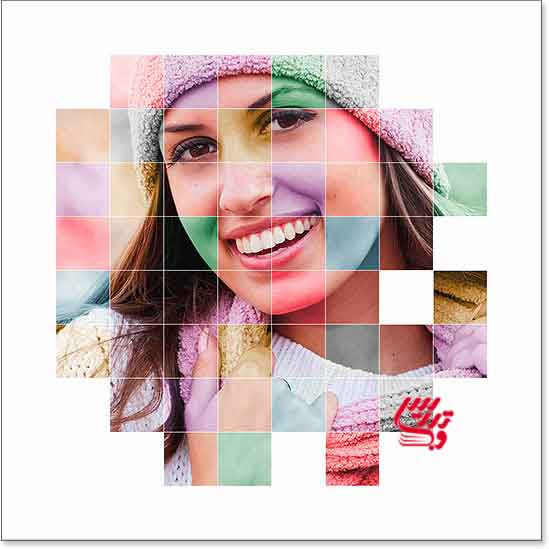
آموزش فتوشاپ حرفه ای تبدیل تصویر به یک نقشبندی مربع رنگی
گام 30: استایل لایه Stroke را اضافه کنید
اگر دوستدارید که ضخامت خطوط را بیشتر کنید روی ایکون استایل لایه در پنل لایه ها کلیک کنید:
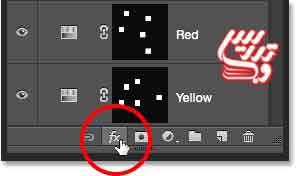
از لیست باز شده گزینه Stroke را انتخاب کنید:
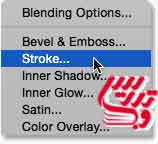
در پنجره باز شده رنگ خط دور را کلیک کنید:
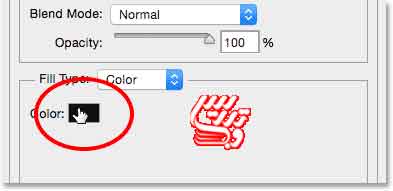
در پنجره باز شده رنگ سفید را انتخاب کنید :
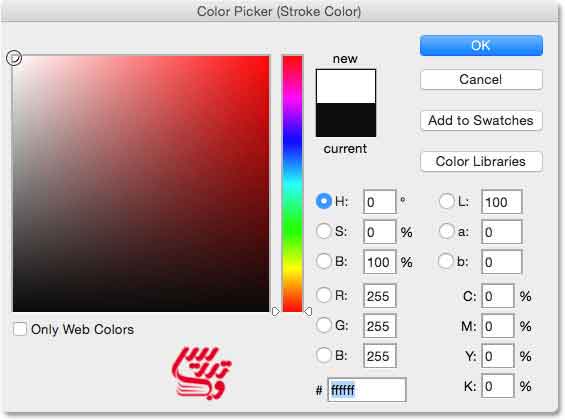
حالا تنظیمات Position= Outside و size=2 px قرار دهید:
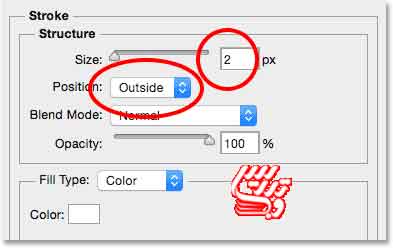
به این ترتیب خطوط ما ضخیم تر شده اند:
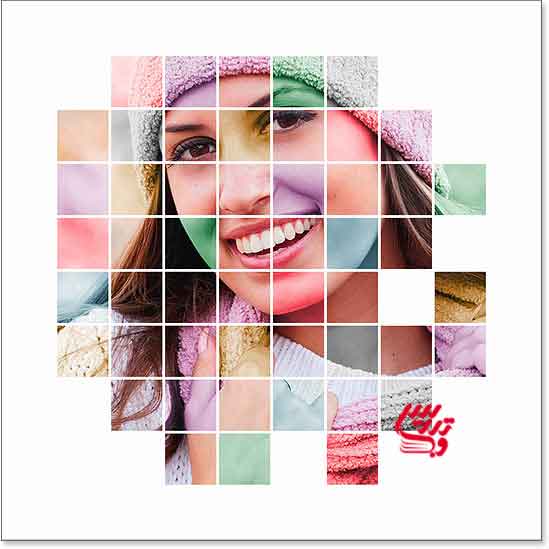
آموزش فتوشاپ حرفه ای تبدیل تصویر به یک نقشبندی مربع رنگی
گام31: اگر لازم است دوباره عکس را تغییر اندازه دهید و جابجا کنید.
اگر در پایان کار متوجه شدید که نیاز است که تصویر را تغییر سایز دهید و یا آن را جابجا کنید الان میتوانید با کلید روی لایه Photo آن را انتخاب و جابجا کنید:
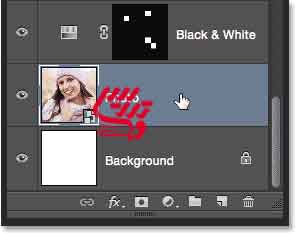
برای جابجایی و یا تغییر سایز میتوانید از منوی Edit گزینه Free Transform را انتخاب کنید و یا کلید Ctrl+T را بزنید . اگر باز مشکل دیدن لنگر های ابزار را دارید کافیست از منوی View گزینه Fit on Screen را انتخاب و یا کلید Ctrl+0 را بزنید. کلید Shift+Alt را هنگام تغییر سایز تصویر نگه دارید:
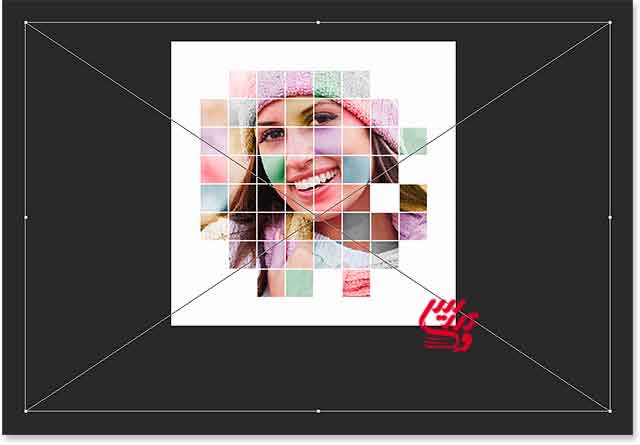
برای آنکه به حالت نمایش اولیه باز گردیم کلید Ctrl+1 را بزنید:
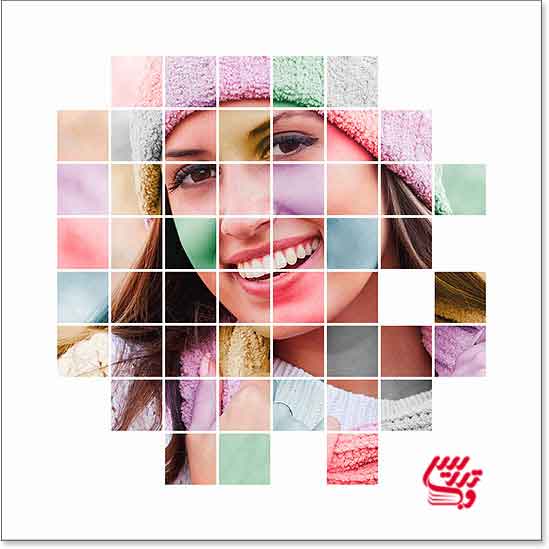
آموزش فتوشاپ حرفه ای تبدیل تصویر به یک نقشبندی مربع رنگی
گام 32:بریدن عکس
در پایان کار من میخواهم قسمتی از قاب سفید دور عکس را حذف کنم . برای اینکار ابزار Crop Tool را از جبعه ابزار انتخاب کنید:

در نوار آپشن این ابزار Aspect Ratio= Original Ratio را تنظیم کنید:
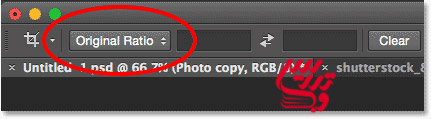
اگر لازم میدانید میتوانید کلید Alt را نگه دارید که تصویر از مرکز تغییر کند من کمی از قابل سفید را خواهم برید:
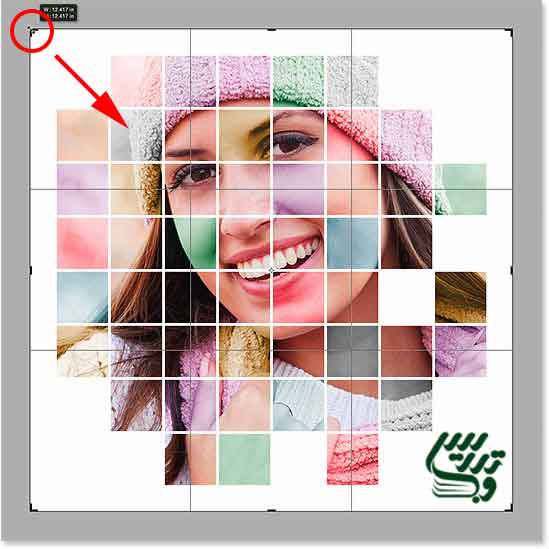
نتیجه کار به این صورت در خواهد آمد:
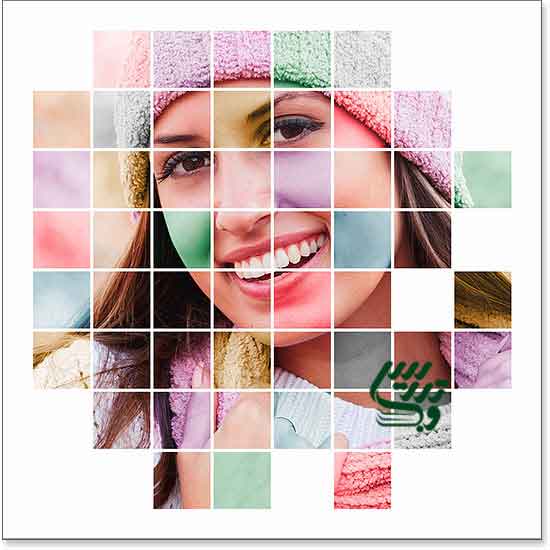
این آموزش همینجا به آخر رسید برای مطالعه و دانلود آموزش های فتوشاپ به صفحه آموزش فتوشاپ حرفه ای در سایت تدریس وب سربزنید.